Apache Tomcat to serwer aplikacji open source, który działa na systemach Linux, Windows i innych platformach. Jego głównym zadaniem jest uruchamianie kontenerów Java Servlet oraz obsługa technologii JavaServer Pages. W tym artykule przedstawimy proces instalacji Apache Tomcat w wersji 9 na serwerze Ubuntu 18.04 LTS.
Warto zaznaczyć, że chociaż ten przewodnik skupia się na Ubuntu 18.04, procedura ta będzie również skuteczna na wersji 18.10.
Przygotowanie środowiska Java
Apache Tomcat wymaga środowiska Java do prawidłowego działania, dlatego przed rozpoczęciem instalacji konieczne jest zainstalowanie odpowiedniego oprogramowania Java. Na szczęście dostępne jest PPA dla Ubuntu, które znacznie ułatwia ten proces.
Aby zainstalować PPA, otwórz terminal na swoim serwerze Ubuntu i wprowadź poniższe polecenie.
Uwaga: Jeśli Twój serwer Ubuntu nie ma domyślnie wsparcia dla PPA, musisz najpierw zainstalować pakiet, który umożliwia jego użycie.
sudo add-apt-repository ppa:webupd8team/java
Po dodaniu PPA do systemu, zaleca się zapoznanie się z komunikatem, który pojawi się na ekranie. Zawiera on istotne informacje dotyczące PPA i sposobu jego użycia. Następnie, po przeczytaniu tego komunikatu, wykonaj polecenie aktualizacji.
sudo apt update
Gdy aktualizacja się zakończy, możesz przejść do instalacji pakietów Java przy użyciu Apt.
sudo apt install oracle-java8-installer
Konfiguracja środowiska Java
PPA WebUpd8 znacząco ułatwia instalację Java na serwerze Ubuntu. Jednak po instalacji, środowisko Java nie jest automatycznie konfigurowane. Konieczne jest ręczne dodanie odpowiednich ustawień do pliku /etc/environment.
W terminalu otwórz plik /etc/environment za pomocą edytora tekstowego Nano.
sudo nano -w /etc/environment
Przewiń do końca pliku i zignoruj istniejący tekst. Następnie wklej poniższy kod do edytora Nano.
JAVA_HOME=”/usr/lib/jvm/java-8-oracle/jre”
Aby zapisać zmiany, naciśnij kombinację klawiszy Ctrl + O, a następnie zamknij edytor, używając Ctrl + X.
Po skonfigurowaniu środowiska czas na edycję pliku Bashrc, aby ustawić ścieżkę do Java.
nano -w ~/.bashrc
Przewiń na dół pliku i dodaj poniższy kod.
# Ścieżka do Java
export JAVA_HOME=”/usr/lib/jvm/java-8-oracle/jre”
export PATH=”$JAVA_HOME/bin:$PATH”
Zapisz zmiany, naciskając Ctrl + O, a następnie zamknij plik za pomocą Ctrl + X. Wprowadź polecenie źródło, aby zakończyć konfigurację.
source ~/.bashrc
Po zamknięciu edytora tekstu, uruchom ponownie terminal, aby upewnić się, że środowisko Java jest gotowe do pracy.
Instalacja Apache Tomcat
Skoro Java jest już skonfigurowana, możemy przystąpić do instalacji Tomcat. W tym celu przejdź do trybu administracyjnego, wejdź do katalogu /tmp i pobierz wersję 9.0.13 Tomcat.
sudo -s
cd /tmp wget https://www-eu.apache.org/dist/tomcat/tomcat-9/v9.0.13/bin/apache-tomcat-9.0.13.tar.gz
Po pobraniu pliku Tomcat, bezpiecznie wyodrębnij go do katalogu /opt.
mkdir -p /opt/tomcat
tar xzvf /tmp/apache-tomcat-9.0.13.tar.gz -C /opt/tomcat/ --strip-components=1
Po zainstalowaniu oprogramowania w katalogu /opt/tomcat, czas na stworzenie użytkownika „Tomcat” oraz grupy „Tomcat”.
groupadd tomcat useradd -s /bin/false -g tomcat -d /opt/tomcat tomcat
Następnie nadaj użytkownikowi Tomcat odpowiednie uprawnienia do katalogu /opt/tomcat, używając polecenia chown.
chown -R tomcat:tomcat /opt/tomcat
Użyj polecenia chmod, aby ustawić wszystkie pliki w katalogu /opt/tomcat/bin jako wykonywalne.
cd /opt/tomcat/bin chmod +x *
nano -w ~/.bashrc
Po otwarciu pliku, zdefiniuj środowisko Catalina dla serwera Tomcat, dodając poniższy kod na końcu pliku.
#Catalina export CATALINA_HOME=/opt/tomcat
Zapisz zmiany za pomocą Ctrl + O, a następnie zastosuj je, wykonując:
source ~/.bashrc
Na zakończenie uruchom serwer, wpisując poniższe polecenie:

sudo $CATALINA_HOME/bin/startup.sh
Jak zatrzymać Tomcat
Aby wyłączyć serwer Tomcat, uruchom skrypt zamykający.
sudo $CATALINA_HOME/bin/shutdown.sh
Dostęp do serwera Apache Tomcat
Tomcat domyślnie uruchamia się na porcie 8080, więc aby uzyskać do niego dostęp, należy znać lokalny adres IP serwera i wpisać go w przeglądarkę według poniższego wzoru:
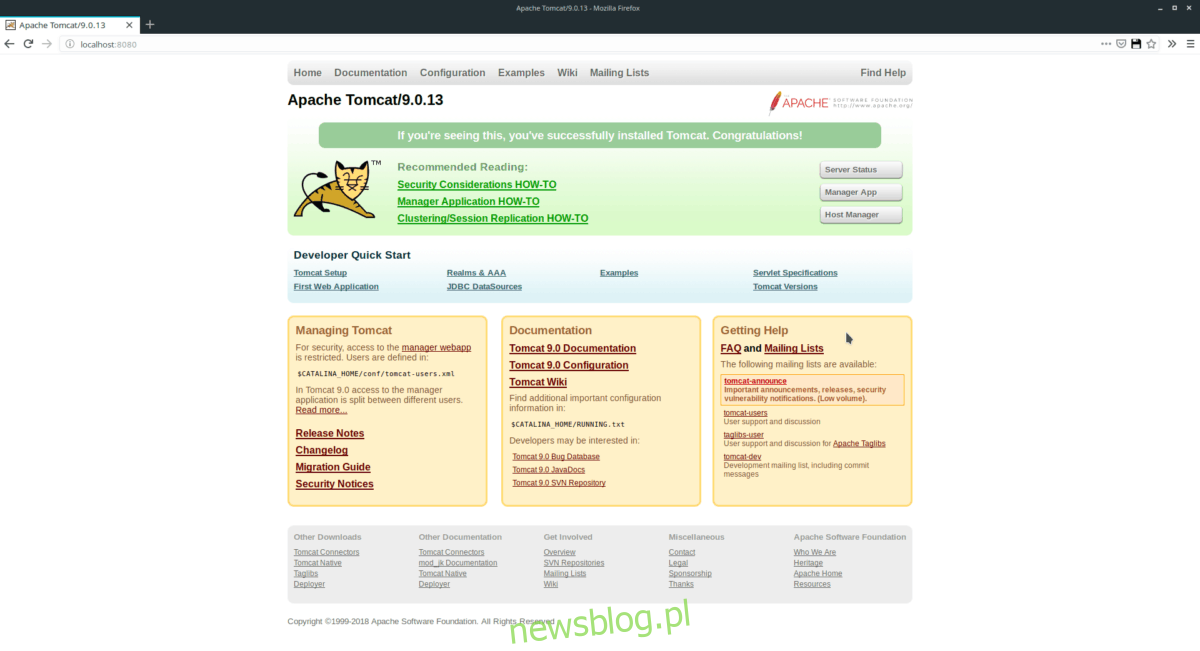
http://adres-ip-serwera:8080
Nie wiesz, jaki jest lokalny adres IP Twojego serwera Ubuntu? Możesz go łatwo znaleźć, otwierając terminal i wprowadzając polecenie ip addr.
ip addr show | grep 192.168*
Jeśli Twój serwer nie korzysta z adresu w formacie 192.168, usuń polecenie grep i uruchom je tak:
ip addr show
newsblog.pl
Maciej – redaktor, pasjonat technologii i samozwańczy pogromca błędów w systemie Windows. Zna Linuxa lepiej niż własną lodówkę, a kawa to jego główne źródło zasilania. Pisze, testuje, naprawia – i czasem nawet wyłącza i włącza ponownie. W wolnych chwilach udaje, że odpoczywa, ale i tak kończy z laptopem na kolanach.