Arch Linux to jedna z bardziej skomplikowanych dystrybucji systemu Linux, co wynika głównie z trudności w przeprowadzeniu instalacji. Wiele dostępnych instrukcji może wprowadzać zamieszanie, co czyni ten proces jeszcze bardziej złożonym. Ta dystrybucja skierowana jest do bardziej zaawansowanych użytkowników, którzy czują się komfortowo w pracy z systemem Linux, co może zniechęcić mniej doświadczonych. Postanowiliśmy uprościć proces instalacji Arch Linux, jednak przed przystąpieniem do działania warto posiadać podstawową wiedzę na temat systemu Linux, w tym partycjonowania. Dla osób, które nigdy wcześniej nie korzystały z tego systemu, instalacja Arch Linux może być wyzwaniem.
Wymagania wstępne
Przed rozpoczęciem instalacji, upewnij się, że posiadasz następujące elementy:
- Dysk USB o pojemności co najmniej 512 MB
- Aplikacja Etcher: Pobierz i zainstaluj
- Obraz ISO Arch Linux: Pobierz
- Instrukcje dotyczące uruchamiania systemu BIOS na komputerze, na którym planujesz zainstalować Arch Linux
Tworzenie bootowalnego USB
Włóż dysk USB do komputera i uruchom aplikację Etcher. Następnie wybierz pobrany plik ISO Arch Linux. Etcher automatycznie zidentyfikuje podłączony dysk USB (zakładając, że jest to jedyny podłączony dysk). W przypadku, gdy masz więcej niż jeden dysk USB podłączony do systemu, a Etcher wybrał niewłaściwy, kliknij „Zmień” przy wyborze napędu i wybierz odpowiedni dysk.
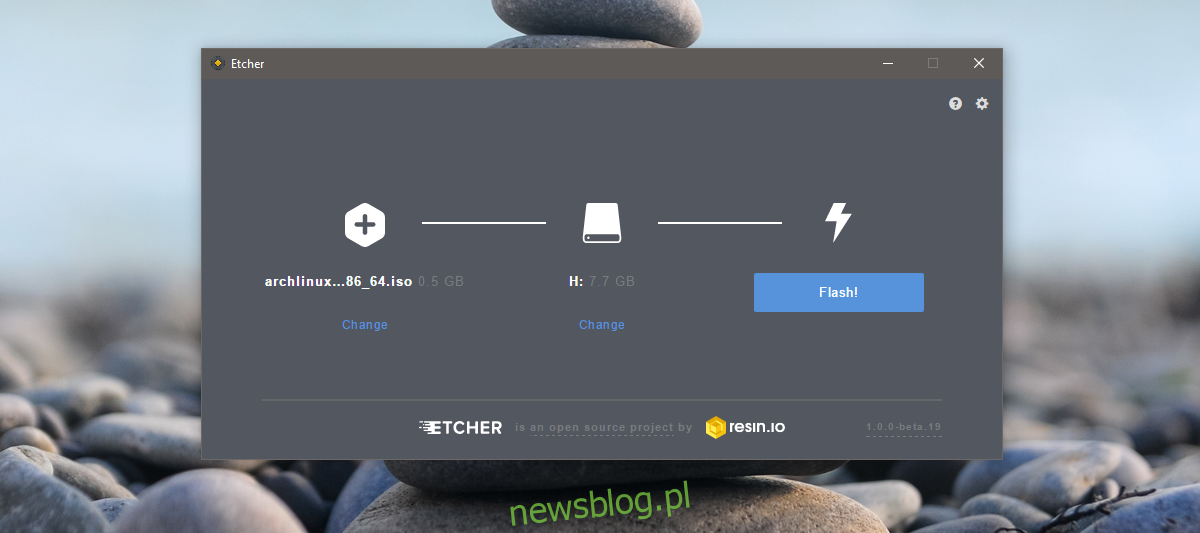
Następnie kliknij „Flash”. Może pojawić się prośba o podanie hasła administratora. Bądź cierpliwy – proces może zająć chwilę, w zależności od wydajności systemu.
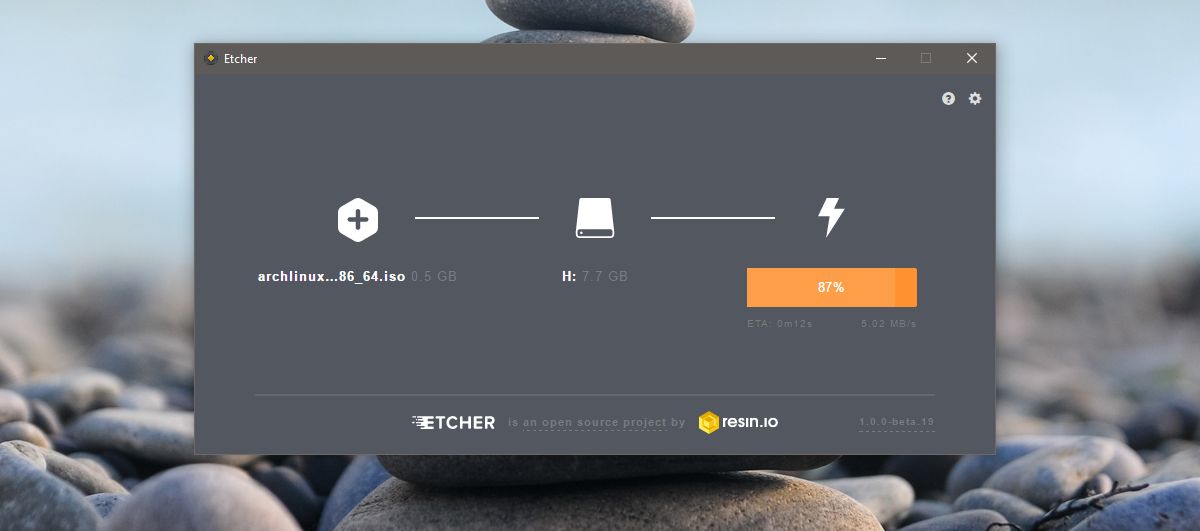
Zmiana kolejności rozruchu
Aby uruchomić Arch Linux z nowo stworzonego dysku, musisz upewnić się, że system będzie bootował z USB. Domyślnie komputery uruchamiają się z dysku twardego lub napędu optycznego. Aby zmienić kolejność bootowania, włącz komputer i wejdź do ustawień BIOS.
W BIOSie znajdziesz zakładkę o nazwie „Konfiguracja systemu”, w której dostępna będzie opcja zmiany sekwencji rozruchu. Ustaw dyski USB jako pierwsze urządzenie rozruchowe.
Uruchamianie systemu
Przed przystąpieniem do uruchamiania Arch Linux warto połączyć się z routerem za pomocą kabla Ethernet. Choć możliwe jest połączenie przez Wi-Fi, może to wprowadzać dodatkowe kroki po starcie systemu.
Podłącz dysk USB i włącz komputer. Poczekaj na załadowanie Arch Linux. Na ekranie powinny pojawić się różne komunikaty związane z bootowaniem – nie przerywaj tego procesu.
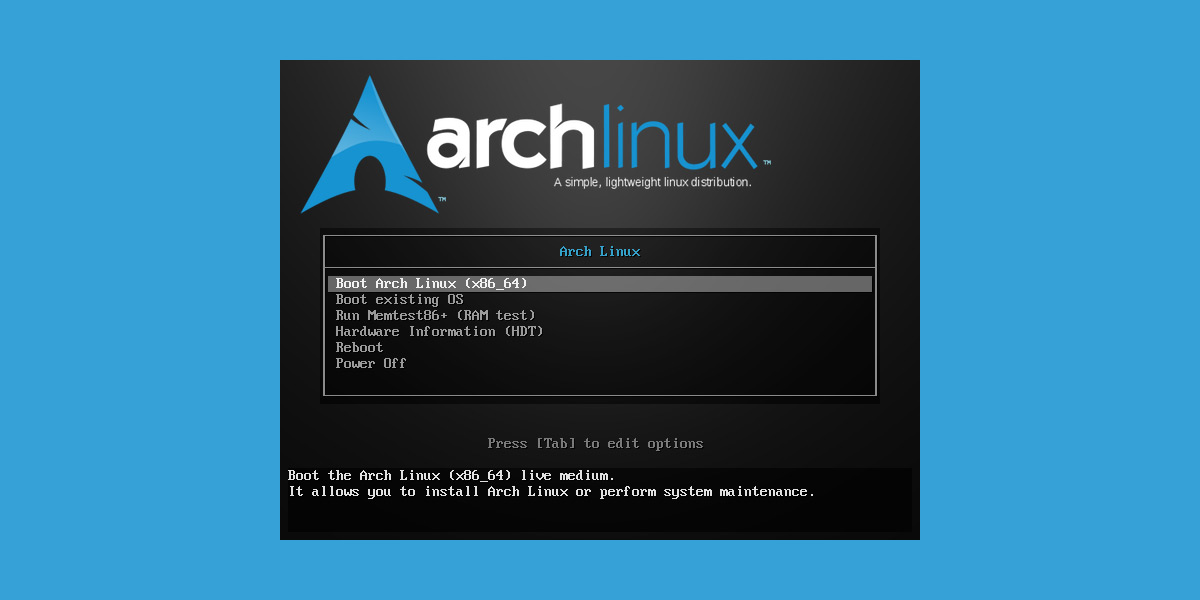
Po załadowaniu systemu zobaczysz komunikat root @ archiso ~ # w górnej części interfejsu wiersza poleceń. Jesteś gotowy do partycjonowania i ewentualnego połączenia z Wi-Fi. System automatycznie wykryje kabel Ethernet i nawiąże połączenie z internetem. Jeśli chcesz połączyć się przez Wi-Fi, przejdź do następnej sekcji, aby zobaczyć, jak to zrobić.
Łączenie z Wi-Fi
Wprowadź poniższe polecenie:
wifi-menu -o
Wybierz sieć Wi-Fi z listy dostępnych połączeń. Zmień nazwę, aby odpowiadała nazwie sieci, a następnie wpisz hasło. Arch Linux połączy się z wybraną siecią.
Partycjonowanie
Partycjonowanie może wydawać się trudne, jednak nie jest tak skomplikowane, jak się wydaje. Wystarczy odrobina wiedzy na ten temat.
Aby rozpocząć, wprowadź następujące polecenie w konsoli, aby zobaczyć wszystkie dostępne dyski i partycje w systemie. Zdecyduj, na którym dysku chcesz zainstalować system i zanotuj jego identyfikator.
lsblk
Dla przykładu, pierwszy wykryty dysk to zazwyczaj /dev/sda, drugi to /dev/sdb, itd.
Do tworzenia partycji będziesz potrzebować narzędzia Parted. Aby je uruchomić, wykonaj polecenie:
parted /dev/sda
Na górze wiersza poleceń powinien pojawić się komunikat informujący o pomyślnym przełączeniu na narzędzie Parted:
GNU Parted 3.2.0
Korzystanie z /dev/sda
MBR / BIOS
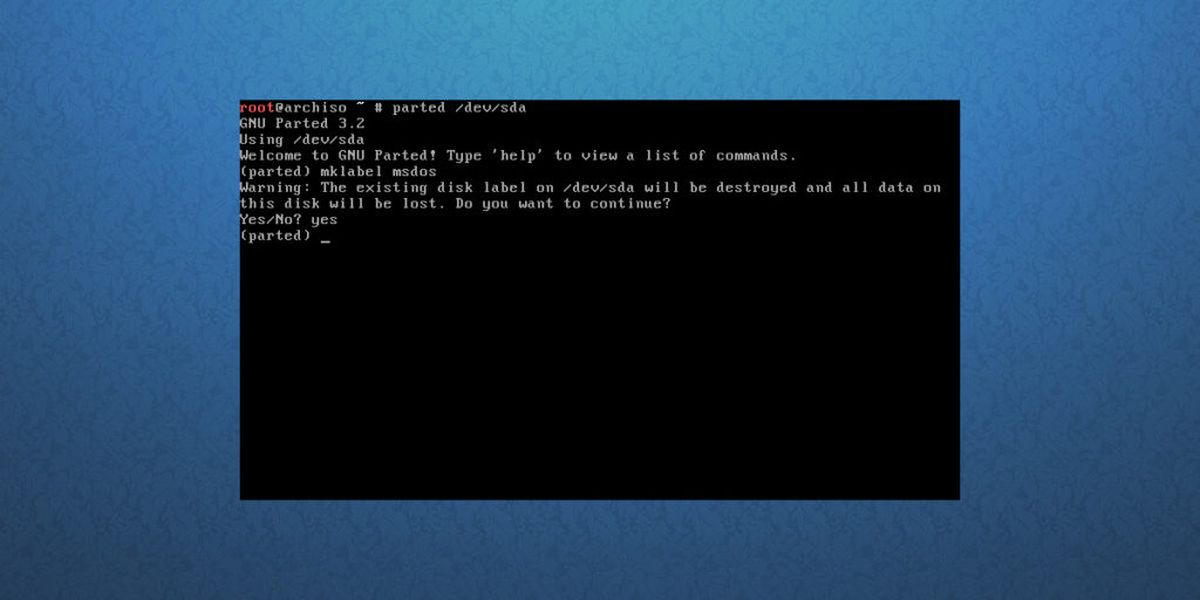
W przypadku wersji BIOS Arch Linux nie wymaga specjalnych partycji do rozruchu. Po zainstalowaniu wystarczy mieć partycję główną oraz partycję wymiany.
W Parted rozpocznij od utworzenia tabeli partycji:
mklabel msdos
To polecenie usunie wszystkie istniejące partycje na wybranym dysku (w tym przypadku /dev/sda) i utworzy tabelę partycji MBR/BIOS.
Następnie stwórz partycję główną. Ważne jest, aby zrozumieć, jak działa polecenie mkpart.
Na przykład, jeśli dysk, na którym instalujesz Arch Linux, ma pojemność 8 GB, potrzebujesz dwóch partycji: głównej i wymiany. Partycja wymiany powinna mieć przynajmniej 2 GB, co oznacza, że partycja główna powinna mieć 6 GB:
mkpart primary ext4 1MiB 6GiB
Ustaw partycję główną jako rozruchową:
set 1 boot on
Następnie stwórz partycję wymiany:
mkpart primary linux-swap 6GiB 100%
Na koniec zakończ pracę w Parted:
quit
GPT / EFI
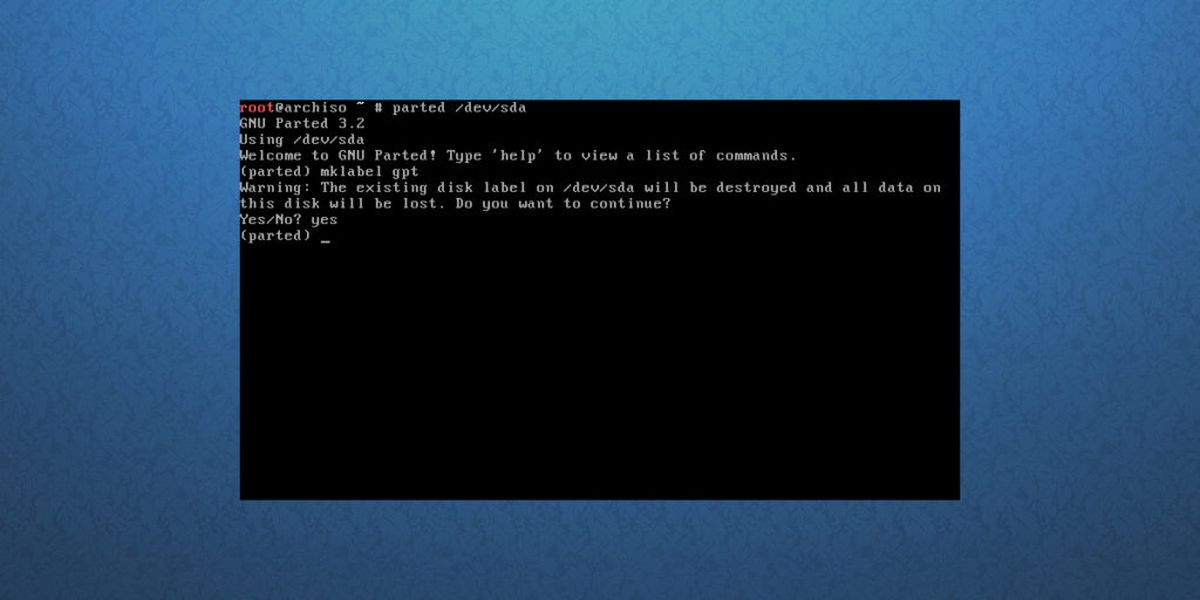
Proces partycjonowania w trybie GPT/EFI jest podobny do MBR/BIOS. Zacznij od uruchomienia Parted:
parted /dev/sda
Stwórz tabelę partycji:
mklabel gpt
Następnie utwórz partycję rozruchową EFI, która musi być oddzielona od reszty systemu:
mkpart ESP fat32 1MiB 513MiB
Druga partycja (lub /dev/sda2) to partycja główna, w której będzie zainstalowany system Arch Linux:
mkpart primary ext4 513MiB 6GiB
Na koniec stwórz partycję wymiany, która jest istotna, zwłaszcza gdy aplikacje zużywają fizyczną pamięć RAM:
mkpart primary linux-swap 6GiB 100%
Po zakończeniu pracy w Parted, użyj polecenia:
quit
Montowanie systemów plików
Po skonfigurowaniu partycji, instalator Arch Linux ma teraz bazę do pracy. Teraz partycje muszą zostać sformatowane i zamontowane w odpowiednich lokalizacjach, aby przygotować się do instalacji.
MBR / BIOS
Sformatuj partycję główną jako Ext4 za pomocą polecenia mkfs:
mkfs.ext4 -F /dev/sda1
Następnie zamontuj tę partycję:
mount /dev/sda1 /mnt
I włącz partycję wymiany:
mkswap /dev/sda2
swapon /dev/sda2
GPT / EFI
Sformatuj partycję rozruchową jako Fat32. Zamontuj zarówno partycję główną, jak i rozruchową w odpowiednich lokalizacjach (czyli /mnt i /mnt/boot). Dodatkowo, stwórz i włącz partycję wymiany:
mkfs.fat -F32 /dev/sda1
mkfs.ext4 -F /dev/sda2
mount /dev/sda2 /mnt
mkdir /mnt/boot
mount /dev/sda1 /mnt/boot
mkswap /dev/sda3
swapon /dev/sda3
Instalacja podstawowego systemu
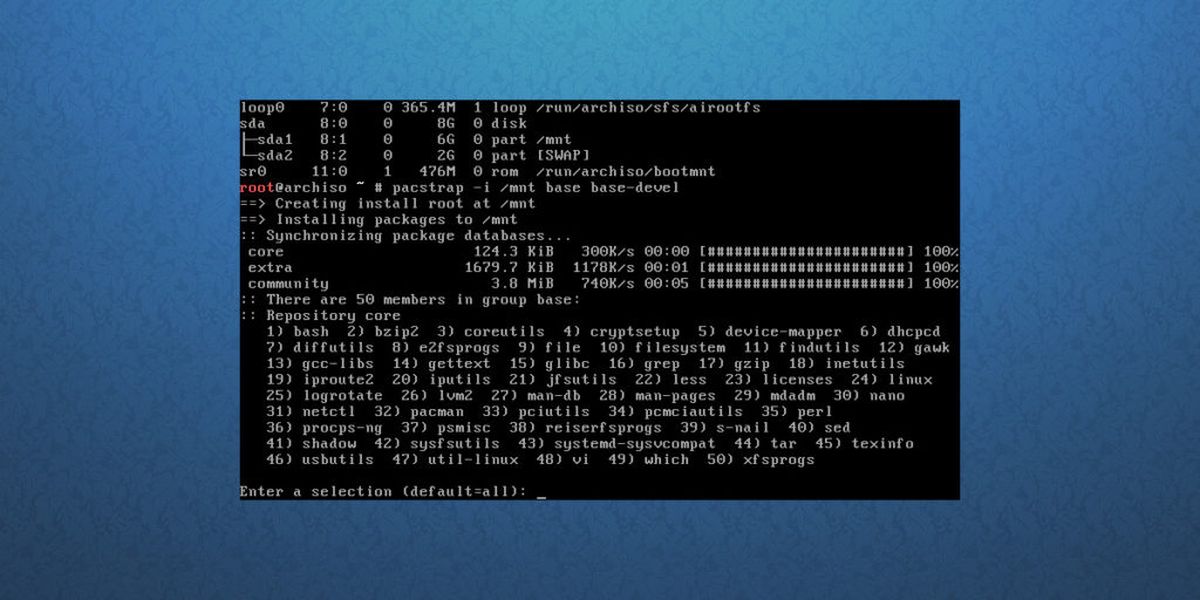
Wszystko jest już przygotowane. Rozpocznij instalację za pomocą polecenia pacstrap. Pamiętaj, że proces może zająć trochę czasu.
pacstrap -i /mnt base base-devel
Po zakończeniu instalacji pacstrap, wygeneruj plik Fstab, który zawiera informacje o UUID i punktach montowania systemu plików:
genfstab -U /mnt > /mnt/etc/fstab
Aby skonfigurować nową instalację, przejdź do Arch Chroot:
arch-chroot /mnt
Konfiguracja systemu
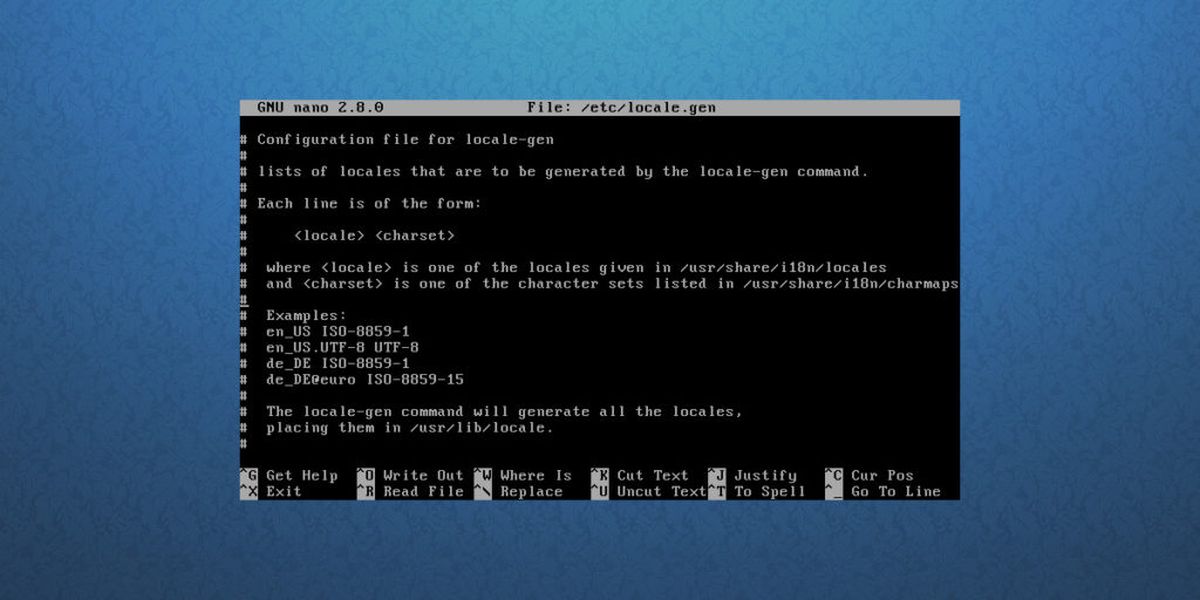
Rozpocznij od ustawienia lokalizacji regionalnych. Dla osób, które nie wiedzą, język definiuje lokalizację. Używając edytora tekstu nano, znajdź swoje ustawienia regionalne i usuń znak #. Następnie użyj CTRL + O, aby zapisać zmiany:
nano /etc/locale.gen
Wygeneruj ustawienia regionalne w nowym systemie i ustaw je jako domyślne:
locale-gen
echo LANG=en_US.UTF-8 > /etc/locale.conf
export LANG=en_US.UTF-8
MBR / BIOS
Następnie przeprowadź instalację bootloadera Grub:
pacman -S grub
grub-install --recheck --target=i386-pc /dev/sda
grub-mkconfig -o /boot/grub/grub.cfg
GPT / EFI
pacman -S grub efibootmgr
grub-install --target=x86_64-efi --efi-directory=/boot --bootloader-id=grub
grub-mkconfig -o /boot/grub/grub.cfg
Następnie edytuj plik pacman.conf za pomocą edytora tekstu Nano. Przewiń w dół, aby usunąć wszystkie znaki # przed [multilib] oraz liniami poniżej, a następnie naciśnij CTRL + O, aby zapisać zmiany. Dzięki temu będziesz mógł instalować oprogramowanie 32-bitowe na systemach 64-bitowych.
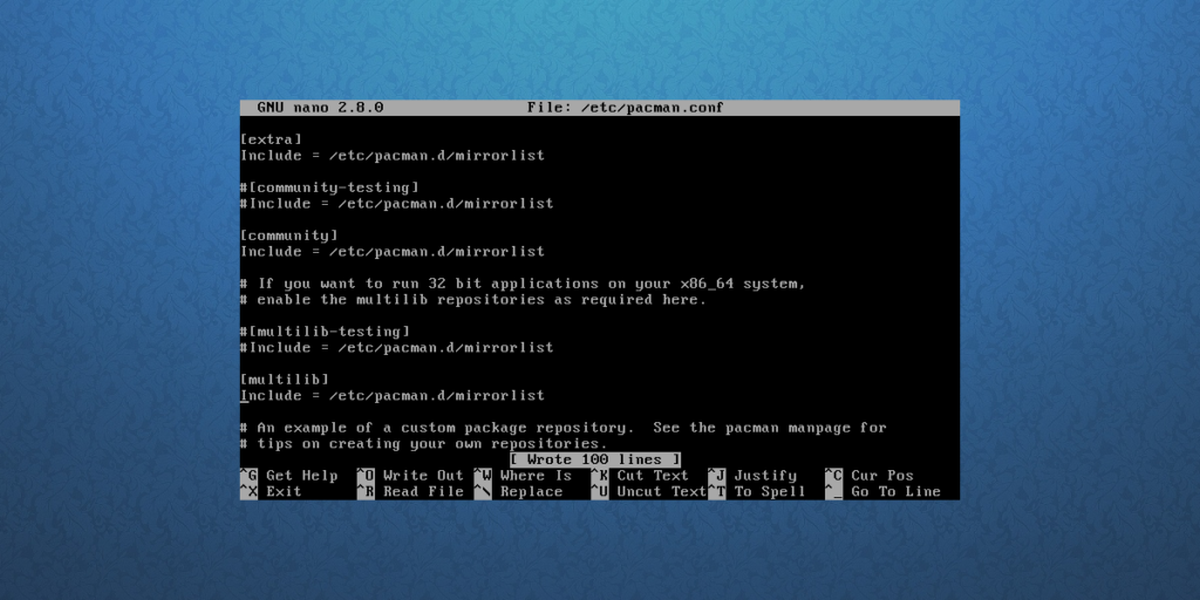
nano /etc/pacman.conf
Po edytowaniu, zsynchronizuj ponownie Pacmana:
pacman -Syy
Zainstaluj sudo w systemie:
pacman -S sudo
Musisz również zmodyfikować plik sudoers. Używając edytora tekstu Nano, znajdź linię %wheel ALL = (ALL) ALL, usuń znak # i naciśnij CTRL + O, aby zapisać zmiany:
EDITOR=nano visudo
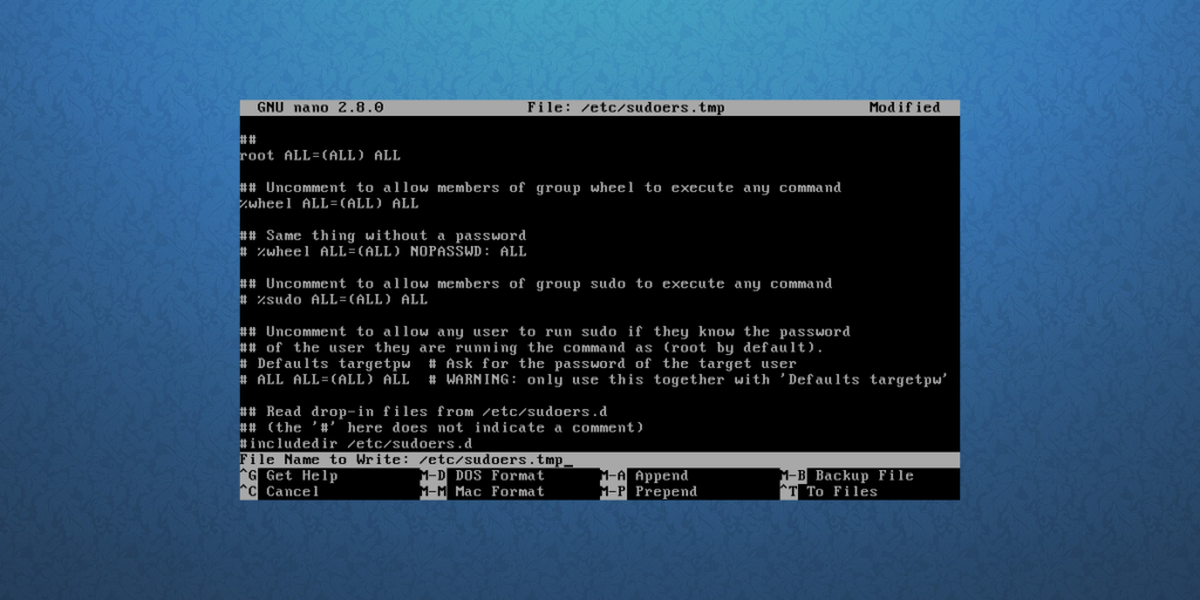
Utwórz nowego użytkownika dla nowo zainstalowanego systemu Arch Linux:
useradd -m -g users -G wheel,storage,power -s /bin/bash owner
Następnie ustaw hasło dla nowego użytkownika:
passwd owner
Na koniec ustaw nowe hasło dla konta root:
passwd
Wybór środowiska graficznego
Ostatni krok to zainstalowanie środowiska graficznego, które jest niezbędne do prawidłowego działania Arch Linux. Bez niego system może być mniej przyjazny dla użytkownika. Zainstalujmy jedno!
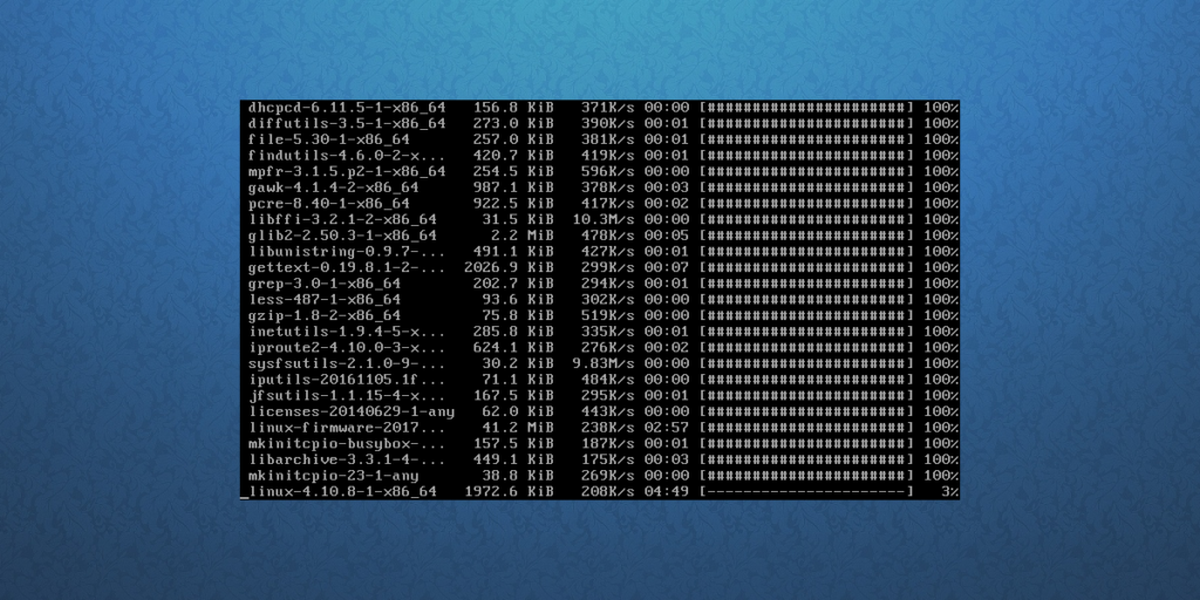
Rozpocznij od instalacji Xorg, który jest podstawą każdego środowiska graficznego:
pacman -S xorg-server xorg-server-utils xorg-xinit mesa xf86-input-synaptics
Następnie wybierz jedno z poniższych środowisk graficznych, instalując je za pomocą odpowiednich poleceń:
GNOME:
pacman -S gnome gnome-extra gdm networkmanager network-manager-applet
systemctl enable gdm
systemctl enable NetworkManager
KDE Plasma:
pacman -S plasma dolphin kwrite dolphin-plugins sddm networkmanager network-manager-applet
systemctl enable sddm
systemctl enable NetworkManager
LXDE:
pacman -S lxde lxdm networkmanager network-manager-applet
systemctl enable lxdm
systemctl enable NetworkManager
LXQT:
pacman -S lxqt sddm networkmanager network-manager-applet
systemctl enable sddm
systemctl enable NetworkManager
Cinnamon:
pacman -S cinnamon gdm networkmanager network-manager-applet
systemctl enable gdm
systemctl enable NetworkManager
Budgie:
pacman -S budgie-desktop gnome-extra gnome gdm networkmanager network-manager-applet
systemctl enable gdm
systemctl enable NetworkManager
XFCE4:
pacman -S xfce4 xfce4-goodies lxdm networkmanager network-manager-applet
systemctl enable lxdm
systemctl enable NetworkManager
MATE:
pacman -S mate mate-extra lxdm networkmanager network-manager-applet
systemctl enable lxdm
systemctl enable NetworkManager
Instalacja sterowników graficznych
Dla Intel:
pacman -S xf86-video-intel intel-dri lib32-intel-dri libva-intel-driver libva
Dla Nvidia (nowe GPU):
pacman -S nvidia nvidia-libgl lib32-nvidia-libgl nvidia-settings
Uwaga: podczas instalacji tego sterownika, możesz być poproszony o usunięcie Mesa, ponieważ mogą wystąpić konflikty z sterownikami Nvidii. Postępuj zgodnie z tą instrukcją.
Dla Nvidia (stare GPU):
pacman -S xf86-video-nouveau
Dla AMD:
pacman -S xf86-video-ati mesa-libgl lib32-mesa-libgl mesa-vdpau lib32-mesa-vdpau
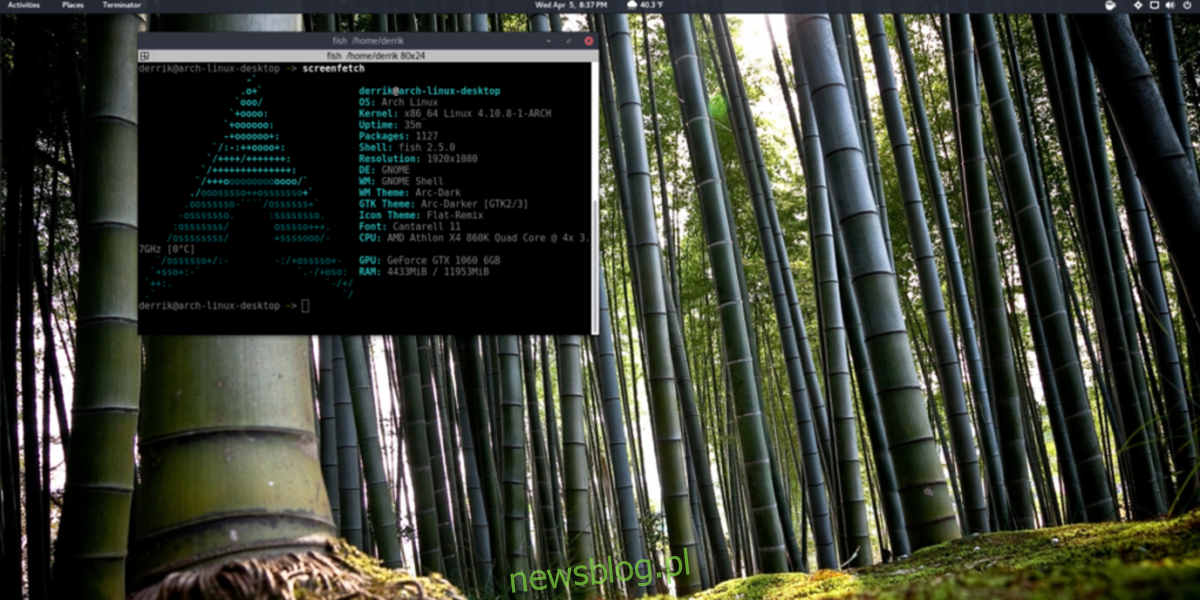
Po wykonaniu wszystkich tych kroków możesz bezpiecznie zrestartować komputer, usunąć dysk live Arch i uruchomić nowo zainstalowany system Arch Linux.
newsblog.pl
Maciej – redaktor, pasjonat technologii i samozwańczy pogromca błędów w systemie Windows. Zna Linuxa lepiej niż własną lodówkę, a kawa to jego główne źródło zasilania. Pisze, testuje, naprawia – i czasem nawet wyłącza i włącza ponownie. W wolnych chwilach udaje, że odpoczywa, ale i tak kończy z laptopem na kolanach.