Instalacja środowiska graficznego Linux Mint na systemie Ubuntu może wydawać się prostym zadaniem. W końcu Linux Mint opiera się na Ubuntu. Jednak istnieje istotny powód, dla którego warto to zrobić. Przede wszystkim, Linux Mint nie jest zaprojektowany do przeprowadzania aktualizacji z wersji na wersję. Programiści bazują na wydaniach LTS Ubuntu i zalecają, aby unikać aktualizacji między wersjami, podczas gdy system operacyjny Ubuntu Linux umożliwia łatwe aktualizacje, niezależnie od jego wieku. Mimo to, możesz wykorzystać najlepsze elementy Linux Mint i zintegrować je z Ubuntu. Najprostszy sposób to zainstalowanie Cinnamon oraz Nemo na Ubuntu. Dzięki temu uzyskasz dostęp do pakietów Snap, wygodnych aktualizacji, doskonałego wsparcia, stałego rozwoju systemu i przyjemności korzystania z elementów pulpitu Linux Mint na Ubuntu.
Ważna uwaga: Ubuntu 18.04 napotyka trudności przy instalacji środowiska pulpitu Cinnamon w momencie publikacji tego artykułu. Jeśli zamierzasz korzystać z Cinnamon na Ubuntu, rozważ pozostanie przy wersji 16.04 LTS, która ma jeszcze trochę wsparcia.
Jak zainstalować Cinnamon na Ubuntu
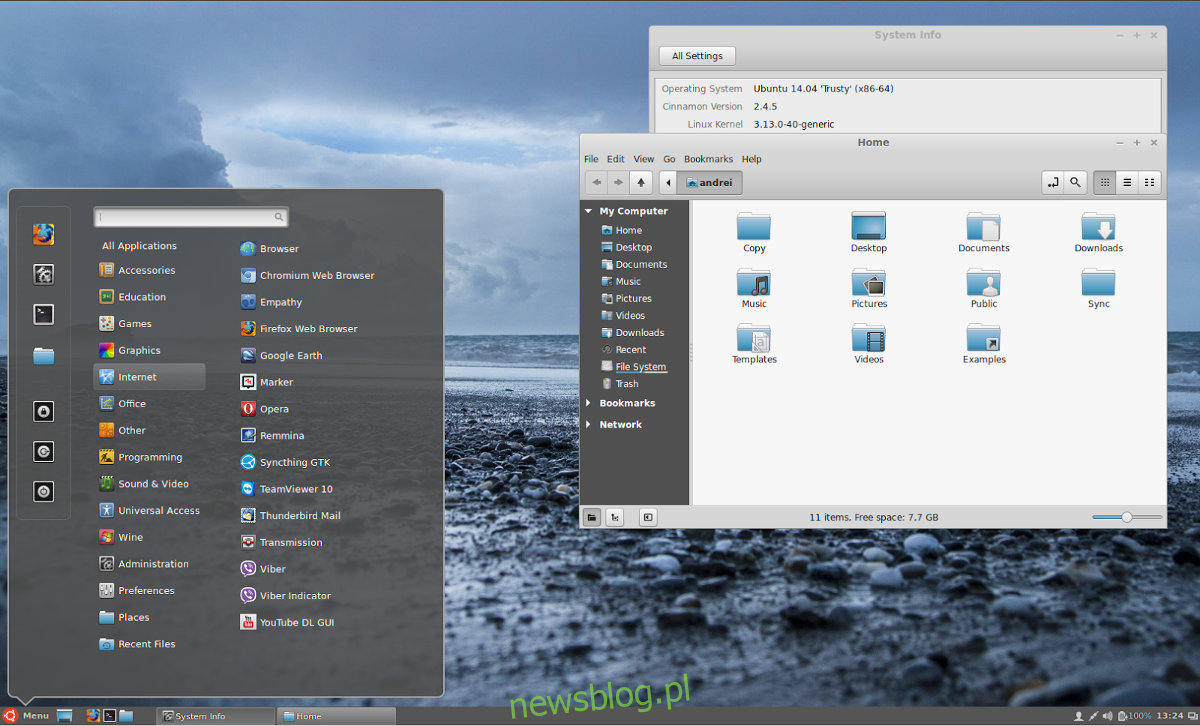
Aby zainstalować Cinnamon w systemie Ubuntu, najlepszym rozwiązaniem jest skorzystanie z osobistego archiwum pakietów (PPA). PPA to popularne źródło na Launchpad, które regularnie otrzymuje aktualizacje do najnowszej wersji Cinnamon. Aby dodać PPA, otwórz terminal i wprowadź poniższe polecenie.
sudo add-apt-repository ppa:embrosyn/cinnamon
Po dodaniu PPA Embrosyn Cinnamon, musisz zaktualizować źródła oprogramowania w systemie Ubuntu. To ważny krok, ponieważ bez aktualizacji Apt nie rozpozna nowego dostępnego oprogramowania Cinnamon. Aby odświeżyć źródła oprogramowania, użyj polecenia:
sudo apt update
Teraz, gdy źródła oprogramowania są zaktualizowane, warto zainstalować wszelkie dostępne aktualizacje oprogramowania w systemie Ubuntu. Jest to istotne, ponieważ Cinnamon najlepiej działa w połączeniu z aktualnymi sterownikami i oprogramowaniem. Aby przeprowadzić aktualizacje, użyj polecenia apt upgrade. Pamiętaj, aby dodać przełącznik -y na końcu polecenia, aby uniknąć potwierdzania każdej aktualizacji.
sudo apt upgrade -y
Aktualizacje zostały zainstalowane. Teraz możesz zainstalować najnowszą wersję Cinnamon dla Ubuntu. Pamiętaj, że w tej chwili PPA obsługuje tylko wersje Ubuntu 16.04, 17.04 i 17.10. Jeśli korzystasz z Ubuntu 18.04 Bionic Beaver, musisz pobierać pakiety ręcznie i zainstalować je przy użyciu dpkg.
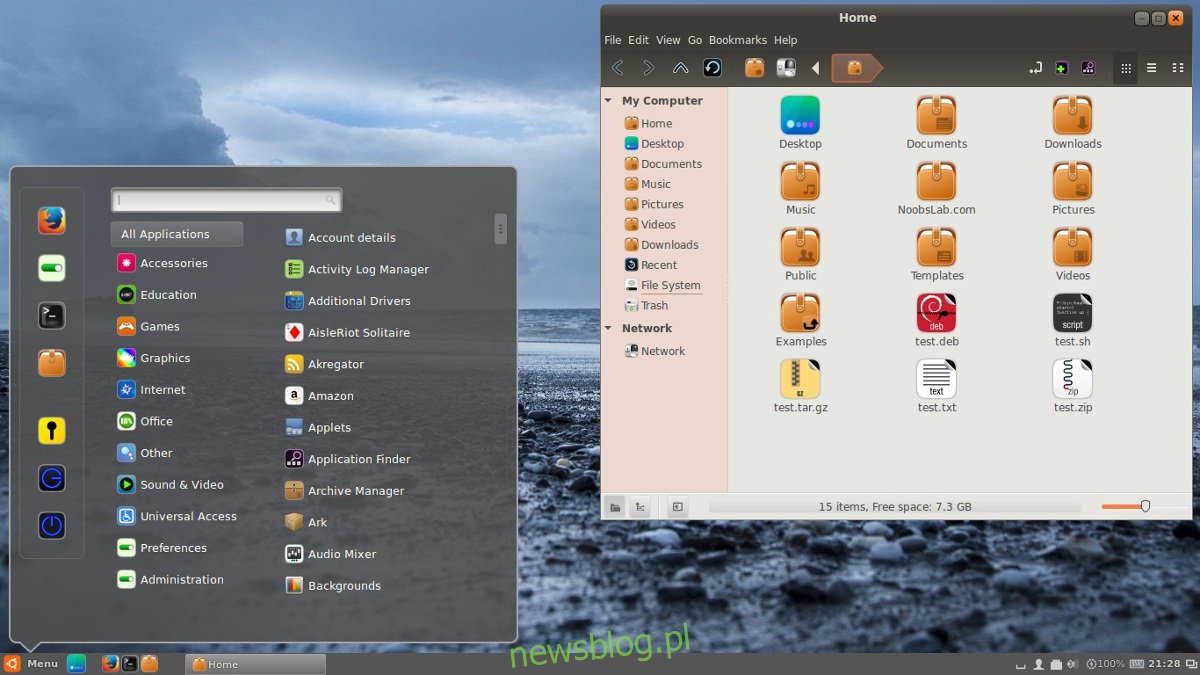
Nie chcesz pobierać pakietów Cinnamon ręcznie? W takim razie poczekaj kilka miesięcy, ponieważ Embrosyn prawdopodobnie wkrótce doda wsparcie dla wersji 18.04.
Aby zainstalować Cinnamon, użyj następującego polecenia:
sudo apt install cinnamon blueberry cinnamon-bluetooth cinnamon-control-center cinnamon-desktop cinnamon-menus cinnamon-screensaver cinnamon-session cinnamon-settings-daemon cinnamon-translations cjs flags mozjs38 muffin nemo -y
Jak zainstalować Nemo bez Cinnamon
Jedną z najfajniejszych rzeczy w środowisku graficznym Cinnamon jest menedżer plików Nemo. Choć jest to klasyczny menedżer, oferuje wiele użytecznych funkcji, które często są pomijane w innych środowiskach graficznych. Jeśli nie planujesz korzystać z pulpitu Cinnamon, ale chcesz lepszego menedżera plików, postępuj zgodnie z poniższymi krokami, aby zainstalować Nemo na Ubuntu.
Aby upewnić się, że Ubuntu zainstaluje tylko menedżer plików Nemo, bez dodatkowych zależności Cinnamon, dodamy inne PPA. Użyj poniższego polecenia:
sudo add-apt-repository ppa:webupd8team/nemo3
Podobnie jak wcześniej, musisz zaktualizować źródła oprogramowania przed kontynuowaniem:
sudo apt update
Nie zapomnij zainstalować wszelkich oczekujących aktualizacji oprogramowania przy użyciu apt upgrade:
sudo apt upgrade -y
Na koniec zainstaluj najnowszą wersję Nemo:
sudo apt install nemo
Jak odinstalować Nemo i Cinnamon z Ubuntu
Postanowiłeś, że nie chcesz już korzystać z Cinnamon i Nemo na Ubuntu? Oto jak przeprowadzić odinstalowanie tego oprogramowania. Najpierw otwórz terminal i użyj menedżera pakietów, aby usunąć pulpit oraz jego zależności.
sudo apt remove cinnamon --purge
Jeśli używasz tylko Nemo, użyj tego polecenia:
sudo apt remove nemo --purge
Usunięcie pakietu Cinnamon lub Nemo spowoduje usunięcie pozostałych zależności, które Ubuntu uzna za „niepotrzebne”. Aby odinstalować pozostałe pakiety, skorzystaj z polecenia autoremove:
sudo apt autoremove
Na koniec usuń dodane PPA z systemu.
Dla PPA Cinnamon użyj polecenia:
sudo add-apt-repository --remove ppa:webupd8team/nemo3
Dla PPA Nemo zastosuj to polecenie:
sudo add-apt-repository --remove ppa:webupd8team/nemo3
Po usunięciu PPA zaktualizuj źródła oprogramowania Ubuntu:
sudo apt update
Po zakończeniu aktualizacji wyloguj się z Cinnamon (możliwe, że nadal działa w pamięci RAM) i zaloguj się ponownie na pulpit Ubuntu. Po ponownym zalogowaniu Cinnamon powinien zniknąć!
newsblog.pl
Maciej – redaktor, pasjonat technologii i samozwańczy pogromca błędów w systemie Windows. Zna Linuxa lepiej niż własną lodówkę, a kawa to jego główne źródło zasilania. Pisze, testuje, naprawia – i czasem nawet wyłącza i włącza ponownie. W wolnych chwilach udaje, że odpoczywa, ale i tak kończy z laptopem na kolanach.