Jedną z największych zalet przeglądarki Google Chrome jest możliwość wzbogacenia jej funkcjonalności dzięki różnorodnym rozszerzeniom, które mogą zwiększyć użyteczność, prywatność oraz ogólną wydajność. W tym artykule przedstawimy, jak można zainstalować i zarządzać rozszerzeniami w Chrome.
Instalacja rozszerzeń w Chrome
Rozpocznij od pobrania oficjalnych rozszerzeń z Chrome Web Store. Upewnij się, że korzystasz z wiarygodnych źródeł. Przed instalacją warto przeanalizować bezpieczeństwo rozszerzenia, sprawdzając stronę dewelopera oraz opinie użytkowników, a w razie potrzeby również przeglądając kod źródłowy.
Aby znaleźć interesujące cię rozszerzenie, odwiedź Chrome Web Store dla rozszerzeń. Możesz skorzystać z paska wyszukiwania lub przeglądać dostępne kategorie. Jeśli nie masz pomysłu na wybór, Google często poleca popularne rozszerzenia na stronie głównej sklepu.
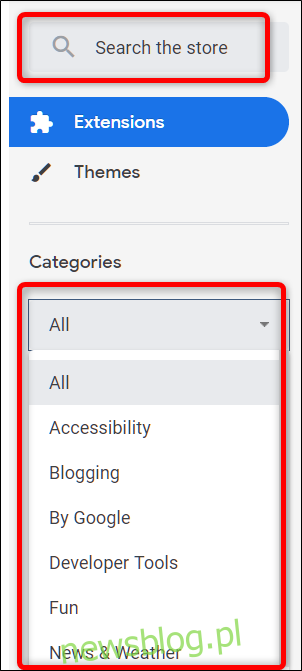
Po znalezieniu odpowiedniego rozszerzenia kliknij na jego ikonę, aby przejść do szczegółów.
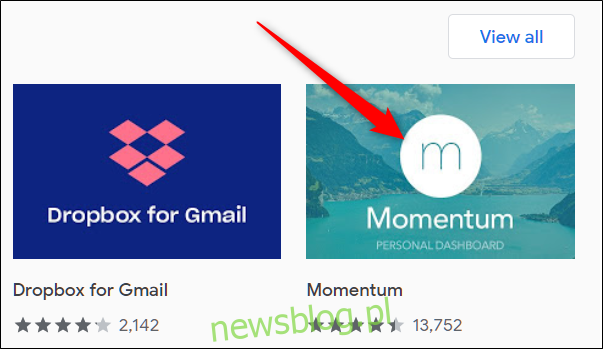
Na stronie rozszerzenia kliknij przycisk „Dodaj do Chrome”, aby zainstalować je w przeglądarce.
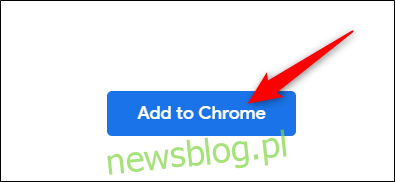
Na ekranie pojawi się komunikat z listą uprawnień wymaganych przez rozszerzenie. Uważnie zapoznaj się z tymi informacjami i zdecyduj, czy chcesz przyznać dostęp, a następnie kliknij „Dodaj rozszerzenie”.

Po zakończeniu instalacji ikona rozszerzenia zostanie dodana do prawego górnego rogu przeglądarki, obok ikony ustawień.
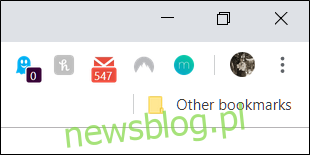
W miarę dodawania kolejnych rozszerzeń, pasek narzędzi może stać się zagracony. Możesz kliknąć prawym przyciskiem myszy ikonę rozszerzenia i wybrać opcję „Ukryj w menu Chrome”, aby przenieść je do menu, co zwolni miejsce na pasku.
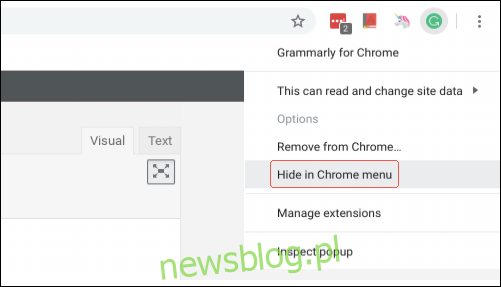
Zarządzanie rozszerzeniami w Chrome
Aby uzyskać dostęp do zarządzania rozszerzeniami, kliknij ikonę menu (trzy kropki) w prawym górnym rogu przeglądarki, następnie wybierz „Więcej narzędzi”, a potem „Rozszerzenia”. Możesz również wpisać chrome://extensions/ w pasku adresu i nacisnąć Enter.
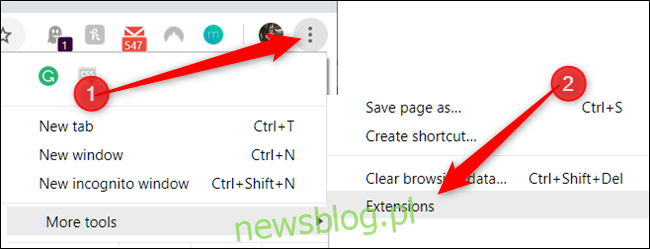
Przewiń listę rozszerzeń, aż znajdziesz to, które chcesz skonfigurować, a następnie kliknij „Szczegóły”, aby zobaczyć jego ustawienia.
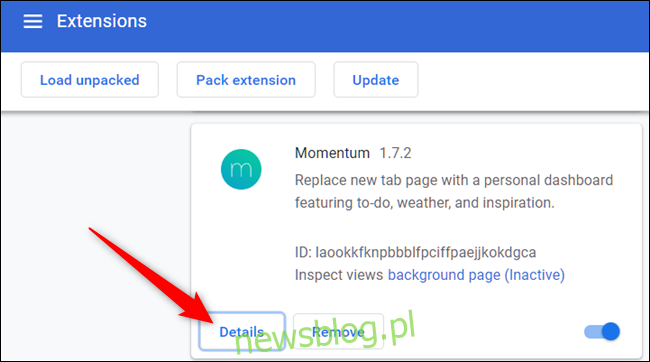
Jeśli wiesz, które rozszerzenie chcesz zmienić, a jego ikona jest już widoczna na pasku narzędzi, możesz kliknąć prawym przyciskiem myszy na ikonę rozszerzenia i wybrać „Zarządzaj rozszerzeniami”, aby szybko przejść do jego ustawień.
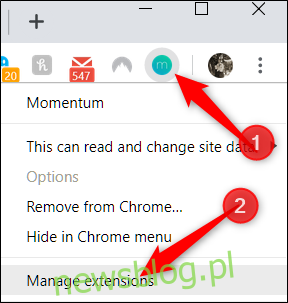
W panelu ustawień możesz włączać lub wyłączać rozszerzenia, zezwalać im na działanie w trybie incognito (domyślnie większość z nich jest tam wyłączona), uzyskiwać dostęp do opcji rozszerzenia oraz otwierać stronę opisującą rozszerzenie.
Opcja dostępu do witryny pozwala rozszerzeniu na uzyskiwanie danych z określonych stron. Ta funkcjonalność umożliwia użytkownikom precyzyjne określenie, jakie dane rozszerzenie może przetwarzać. Możesz wybrać jedną z trzech opcji: dostęp tylko po kliknięciu na rozszerzenie, dostęp na wybranej stronie lub dostęp na wszystkich stronach.
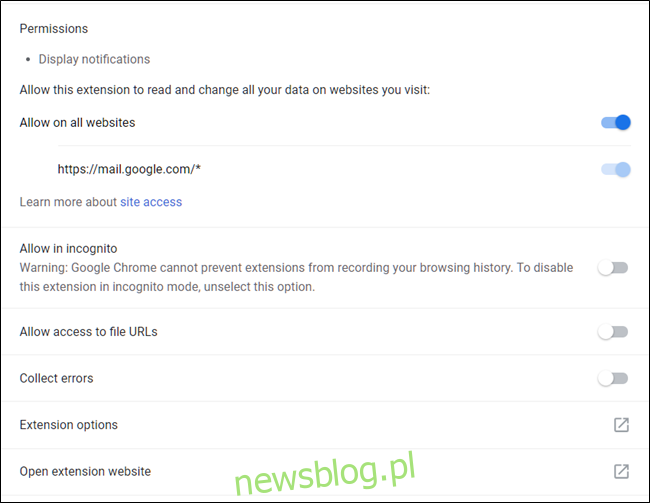
Na koniec, jeśli chcesz usunąć rozszerzenia, które są niepotrzebne, przestały działać lub zostały zainstalowane przypadkowo, przejdź do chrome://extensions/, kliknij „Usuń”, a następnie potwierdź usunięcie, klikając „Usuń” w oknie dialogowym. Możesz również kliknąć prawym przyciskiem myszy ikonę rozszerzenia w menu Chrome i wybrać „Usuń z Chrome”.
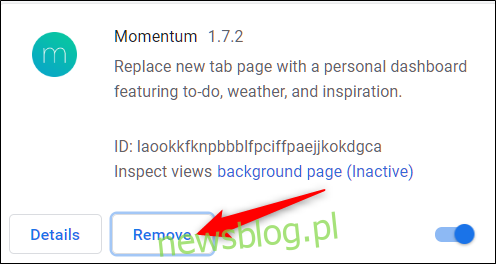
newsblog.pl
Maciej – redaktor, pasjonat technologii i samozwańczy pogromca błędów w systemie Windows. Zna Linuxa lepiej niż własną lodówkę, a kawa to jego główne źródło zasilania. Pisze, testuje, naprawia – i czasem nawet wyłącza i włącza ponownie. W wolnych chwilach udaje, że odpoczywa, ale i tak kończy z laptopem na kolanach.