Czy kiedykolwiek marzyłeś o tym, aby otrzymywać powiadomienia z urządzenia z systemem Android na komputerze działającym na Linuksie? Jeśli tak, warto zwrócić uwagę na KDE Connect. To rozwiązanie, które po odpowiedniej konfiguracji umożliwia bezpośrednie połączenie urządzenia z Androidem z systemem Linux. Dzięki temu użytkownicy mają możliwość przesyłania plików, wysyłania wiadomości SMS oraz zdalnego sterowania urządzeniem. W niniejszym artykule przedstawimy szczegółowy przewodnik dotyczący instalacji KDE Connect na systemie Linux, jego konfiguracji oraz funkcji, jakie oferuje.
Instalacja KDE Connect w KDE
Jeśli korzystasz z dowolnej wersji środowiska graficznego KDE Plasma, istnieje duża szansa, że KDE Connect jest już zainstalowany. Twórcy dołożyli starań, aby zintegrować tę aplikację z podstawowymi funkcjami Plazmy. W przypadku, gdy nie masz tej aplikacji, wybierz swoją dystrybucję z poniższej listy, aby zainstalować KDE Connect w systemie Linux.
Ubuntu
sudo apt install kdeconnect
Debian
sudo apt-get install kdeconnect
Arch Linux
sudo pacman -S kdeconnect
Fedora
sudo dnf install kdeconnect
OpenSUSE
sudo zypper install kdeconnect
Inne dystrybucje
KDE Connect jest kluczowym elementem środowiska KDE Plasma. Dzięki temu można go zainstalować na różnych dystrybucjach, które obsługują KDE. Jeśli Twoja dystrybucja nie została wymieniona, nie martw się. Wystarczy, że przeszukasz repozytoria swojego systemu pod kątem „kdeconnect” i zainstalujesz tę aplikację.
Instalacja wskaźnika KDE Connect
KDE Connect z założenia działa najlepiej w środowisku KDE Plasma, ale istnieje również inna opcja. Wskaźnik o nazwie Indicator-kdeconnect został zaprojektowany, by współpracować z różnymi środowiskami graficznymi opartymi na Gnome/GTK, takimi jak XFCE, Mate, LXDE, Gnome Shell, Budgie czy Pantheon. Aby zainstalować wskaźnik na swoim systemie, postępuj zgodnie z poniższymi instrukcjami.
Ubuntu
Aby zainstalować wskaźnik KDE Connect, dodaj poniższe PPA do swojego systemu.
sudo add-apt-repository ppa:webupd8team/indicator-kdeconnect sudo apt update sudo apt install kdeconnect indicator-kdeconnect
Arch Linux
Użytkownicy Arch mogą zbudować wskaźnik z Pakietu AUR. Alternatywnie, można go zainstalować przy użyciu pomocy AUR.
Fedora
dnf config-manager --add-repo https://download.opensuse.org/repositories/home:Bajoja/Fedora_25/home:Bajoja.repo dnf install indicator-kdeconnect
OpenSUSE
Aby dodać wskaźnik do OpenSUSE, skorzystaj z Usługi budowania Suse. Wybierz swoją wersję, aby rozpocząć instalację.
Inne dystrybucje
Wskaźnik KDE Connect nie jest dostępny w formie pakietu dla każdej dystrybucji Linuksa. Jeśli Twoja dystrybucja nie została wymieniona, będziesz musiał ręcznie skompilować kod źródłowy. Instrukcje dotyczące tego procesu znajdziesz tutaj.
Konfiguracja KDE Connect
Aby móc korzystać z KDE Connect, należy przejść przez proces konfiguracji. Oto kroki, które należy wykonać.
Instalacja aplikacji na Androida
KDE Connect nie będzie działać bez zainstalowanej aplikacji mobilnej. Możesz ją pobrać z Google Play i zainstalować na swoim urządzeniu z systemem Android. Po zainstalowaniu uruchom aplikację, aby rozpocząć konfigurację.
Konfigurowanie połączenia
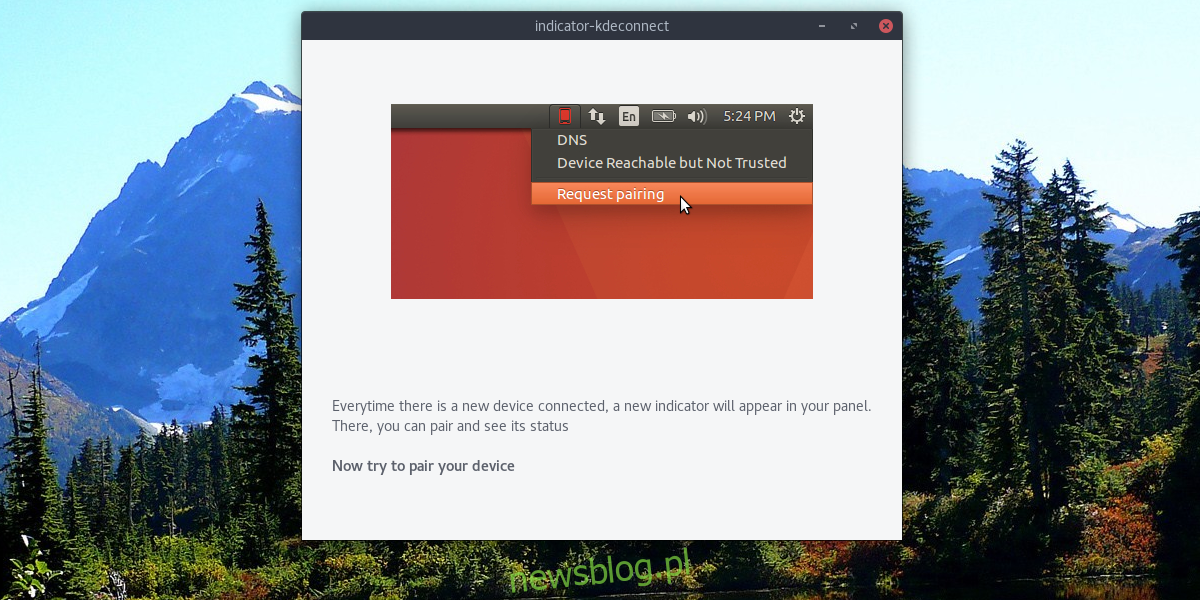
Aby rozpocząć proces konfiguracji, otwórz aplikację na Androidzie oraz wskaźnik KDE Connect na komputerze. Na głównym ekranie aplikacji zobaczysz sekcję „dostępne urządzenia”. Wyszukaj swój komputer z systemem Linux na liście i dotknij go, aby nawiązać parowanie.
Uwaga: parowanie nie będzie możliwe, jeśli urządzenie z systemem Android nie znajduje się w tej samej sieci co komputer. Przed rozpoczęciem upewnij się, że Wi-Fi jest włączone.
Funkcje KDE Connect
KDE Connect oferuje szereg funkcji. Przyjrzyjmy się, jak można z nich korzystać.
Przesyłanie plików
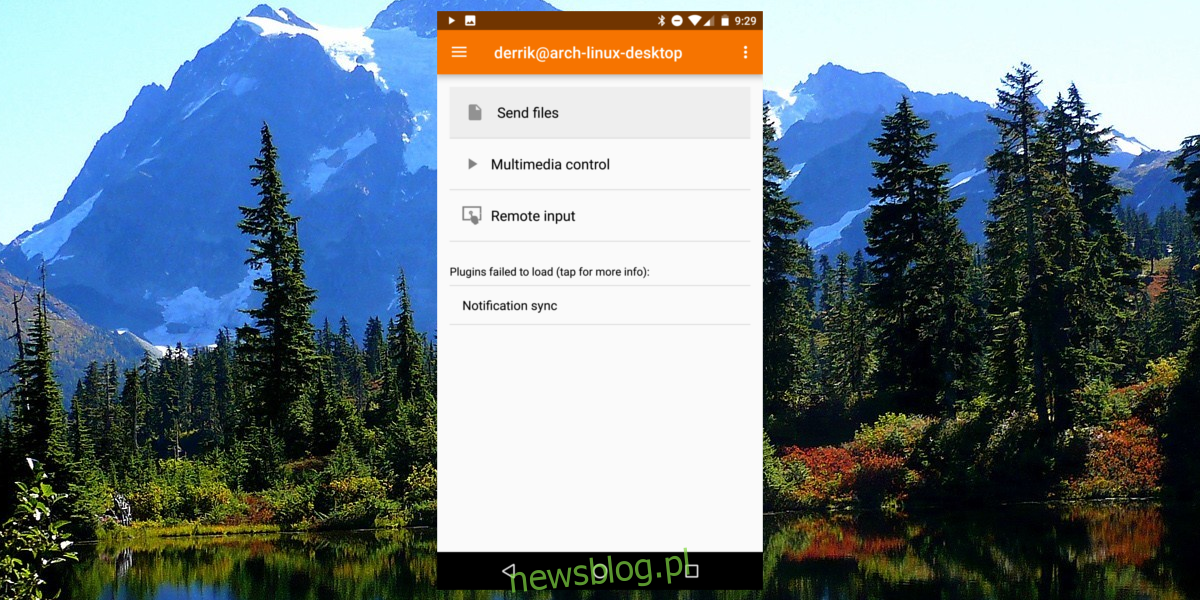
Aby wysłać pliki z urządzenia z Androidem na komputer, wybierz opcję „wyślij pliki” w aplikacji KDE Connect. Możesz również przesyłać pliki w przeciwnym kierunku, klikając prawym przyciskiem myszy wskaźnik KDE Connect na pulpicie i wybierając opcję przesyłania pliku na urządzenie.
Kontrola multimediów
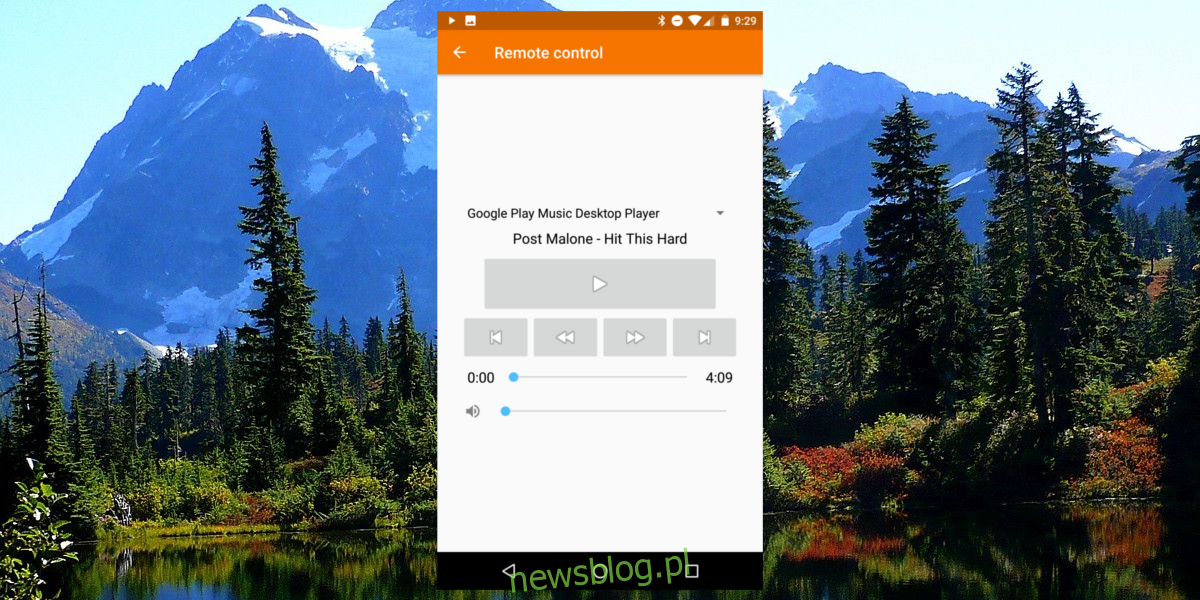
Za pomocą urządzenia z Androidem można zdalnie kontrolować odtwarzanie multimediów na sparowanym komputerze. Otwórz aplikację KDE Connect i wybierz opcję „kontrola multimediów”. Znajdziesz tam przyciski do przewijania w tył lub przód oraz przycisk pauzy. Wybierz dowolną z tych opcji, aby zdalnie zarządzać odtwarzanymi multimediami.
Zdalne wprowadzanie danych
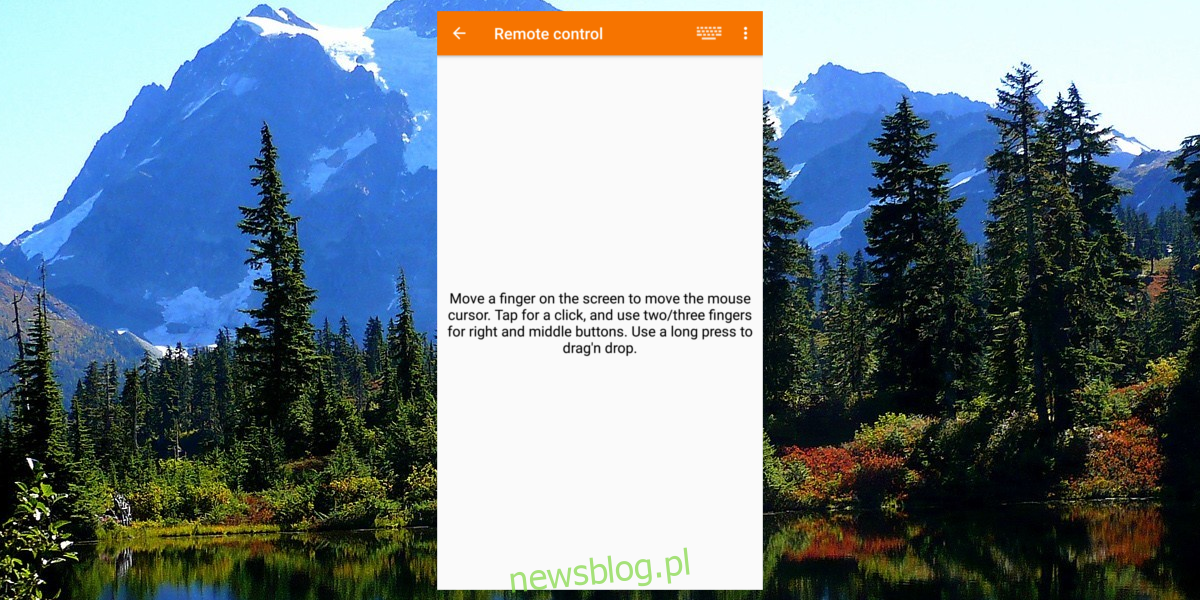
Czy kiedykolwiek chciałeś używać swojego telefonu jako myszy i klawiatury? Dzięki KDE Connect jest to możliwe. Otwórz aplikację i wybierz opcję „zdalne wejście”. W tej sekcji możesz przesuwać palcem, aby sterować myszą oraz kliknąć ikonę klawiatury w prawym górnym rogu, aby wprowadzić tekst za pomocą urządzenia.
Synchronizacja powiadomień
Ustalenie synchronizacji powiadomień za pomocą KDE Connect jest stosunkowo proste, jednak wymaga pewnych ustawień. Po pierwsze, konieczne jest przyznanie odpowiednich uprawnień. W aplikacji wybierz opcję „synchronizacja powiadomień”, aby rozpocząć proces.
Pojawi się prośba o przyznanie dostępu. Po udzieleniu zgody wszystkie powiadomienia z urządzenia z systemem Android będą widoczne na pulpicie Linuksa.
Podsumowanie
Interakcja z urządzeniem z systemem Android za pośrednictwem komputera działającego na Linuksie jest niezwykle użyteczna. Dzięki temu nie musisz ciągle sprawdzać telefonu. Wspomniane funkcje, takie jak odbieranie powiadomień, zdalne wprowadzanie danych czy kontrola multimediów, to dopiero początek. Mamy nadzieję, że w przyszłości zostaną dodane kolejne, interesujące opcje!
newsblog.pl
Maciej – redaktor, pasjonat technologii i samozwańczy pogromca błędów w systemie Windows. Zna Linuxa lepiej niż własną lodówkę, a kawa to jego główne źródło zasilania. Pisze, testuje, naprawia – i czasem nawet wyłącza i włącza ponownie. W wolnych chwilach udaje, że odpoczywa, ale i tak kończy z laptopem na kolanach.