Jeżeli korzystasz z systemu Linux i potrzebujesz dostępu do usług pocztowych Microsoft Exchange, zapomnij o wszystkich dotychczasowych informacjach i zainstaluj klienta poczty Hiri. Umożliwia on łatwe połączenie z Outlookiem oraz Exchange w systemie Linux.
Instalacja klienta poczty Hiri
Aplikacja Hiri nie jest dostępna w większości repozytoriów oprogramowania dla dystrybucji Linuksa (poza płatnymi wersjami w Centrum oprogramowania Ubuntu), ponieważ użytkownicy muszą zakupić licencję, aby skorzystać z pełnej funkcjonalności. Osoby zainteresowane instalacją muszą najpierw odwiedzić stronę internetową Hiri.
Aby rozpocząć, poszukaj przycisku „Wypróbuj za darmo” i kliknij go. Powinno to przekierować Cię do strony pobierania Hiri.
Warto pamiętać, że instalacja Hiri automatycznie aktywuje 7-dniowy bezpłatny okres próbny. Po upływie tego czasu konieczne będzie zakupienie licencji.
Na stronie pobierania dostępne są dwie opcje. Pierwsza z nich to instrukcje dotyczące instalacji aplikacji za pomocą Snap. Wykorzystanie pakietów Snap do dystrybucji Hiri to doskonałe rozwiązanie, ponieważ umożliwia łatwą instalację oprogramowania w wielu dystrybucjach Linuksa.
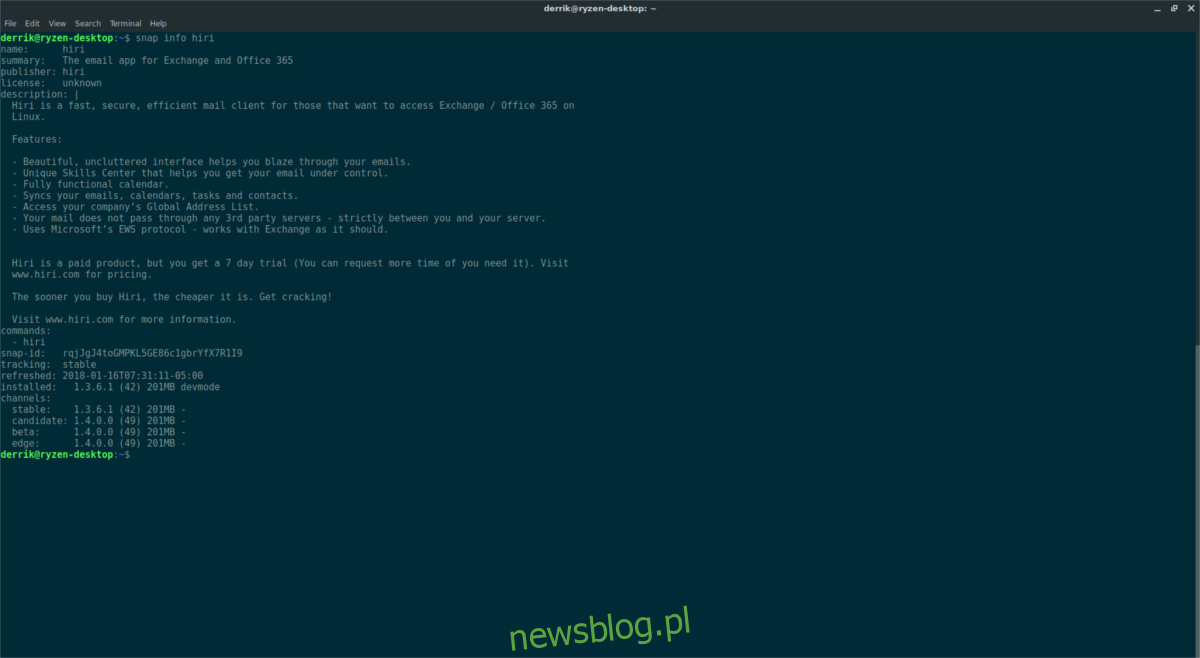
Przed rozpoczęciem instalacji Hiri za pośrednictwem Snap, upewnij się, że masz włączoną obsługę Snap na swoim komputerze z systemem Linux. Sprawdź dokumentację swojej dystrybucji lub oficjalne forum, aby dowiedzieć się, czy obsługuje Snap. Następnie zainstaluj i uruchom SnapD, postępując zgodnie z instrukcjami zawartymi w naszym artykule.
Po zainstalowaniu i uruchomieniu SnapD, otwórz terminal i wykonaj poniższe polecenie, aby zainstalować najnowszą wersję Hiri.
sudo snap install hiri
Jeśli chcesz usunąć Hiri, użyj polecenia snap remove.
sudo snap remove hiri
Instalacja Hiri z źródła
Pakiety Snap to doskonałe rozwiązanie dla osób korzystających z różnych dystrybucji Linuksa. Jednak nie każda dystrybucja zdecydowała się na wprowadzenie systemu pakietów Snap. Jeśli korzystasz z systemu operacyjnego, który nie obsługuje Snap, wciąż możesz zainstalować Hiri.
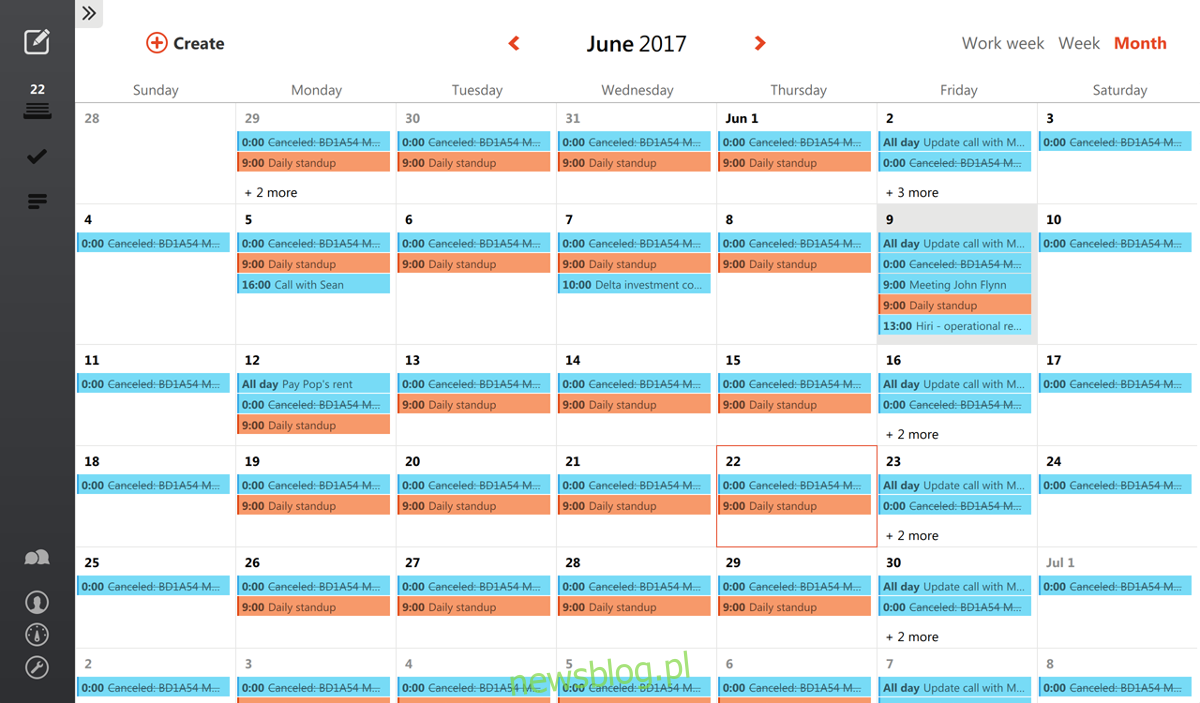
Brak możliwości korzystania z Snapów nie oznacza, że nie możesz korzystać z Hiri. Na stronie internetowej programu dostępny jest plik Tarball do pobrania, który zawiera skrypt uruchamiający Hiri.
Aby pobrać najnowszą wersję Tarball, przejdź na oficjalną stronę Hiri i kliknij przycisk „Wypróbuj za darmo”. Zostaniesz przekierowany na stronę pobierania, gdzie wybierz opcję „Linux”, a plik Tarball Hiri zostanie pobrany na Twój komputer.
Poczekaj na zakończenie pobierania. Po tym otwórz terminal i użyj polecenia tar, aby wyodrębnić pliki.
cd ~/Downloads tar xvzf Hiri.tar.gz mv hiri_* Hiri
Po wyodrębnieniu plików Hiri.tar.gz wszystkie pliki zostaną przeniesione do folderu o nazwie Hiri w katalogu ~/Downloads. Przenieś ten folder do swojego katalogu domowego, co jest istotne, ponieważ pliki w folderze Pobrane mogą być często usuwane.
mv Hiri ~/
Teraz, gdy pliki źródłowe Hiri są w Twoim katalogu domowym, aplikacja jest gotowa do uruchomienia.
cd ~/Hiri
./hiri.sh
Tworzenie skrótu
Uruchamianie Hiri z terminala nie jest wygodne, zwłaszcza dla przeciętnego użytkownika. Aby uprościć korzystanie z programu, warto stworzyć skrót. Użyj polecenia touch, aby utworzyć nowy plik skrótu.
touch ~/Desktop/hiri.desktop
Następnie otwórz plik hiri.desktop w edytorze tekstu, takim jak Nano, i wklej poniższy kod:
[Desktop Entry] Type=Application Name=Hiri GenericName=Mail Client Comment=Hiri Email Client Categories=Office;Network;Email;Calendar; Keywords=Email;E-mail;Calendar;Contacts; Terminal=false StartupNotify=true MimeType=x-scheme-handler/mailto; Exec=/home/username/Hiri/hiri.sh %u Icon=/home/username/Hiri/hiri.png
Po wklejeniu kodu naciśnij Ctrl + O, aby zapisać zmiany, a następnie wyjdź z Nano za pomocą Ctrl + X. Następnie wróć do terminala i zaktualizuj uprawnienia do pliku hiri.desktop. Ustawienie odpowiednich uprawnień jest kluczowe, ponieważ bez tego skrót nie będzie działać. Nie pomijaj tego kroku!
cd ~/Desktop chmod +x hiri.desktop
Gdy uprawnienia do nowego skrótu na pulpicie zostały zaktualizowane, łatwo uruchomisz klienta poczty Hiri bezpośrednio z pulpitu.
Automatyczne uruchamianie Hiri
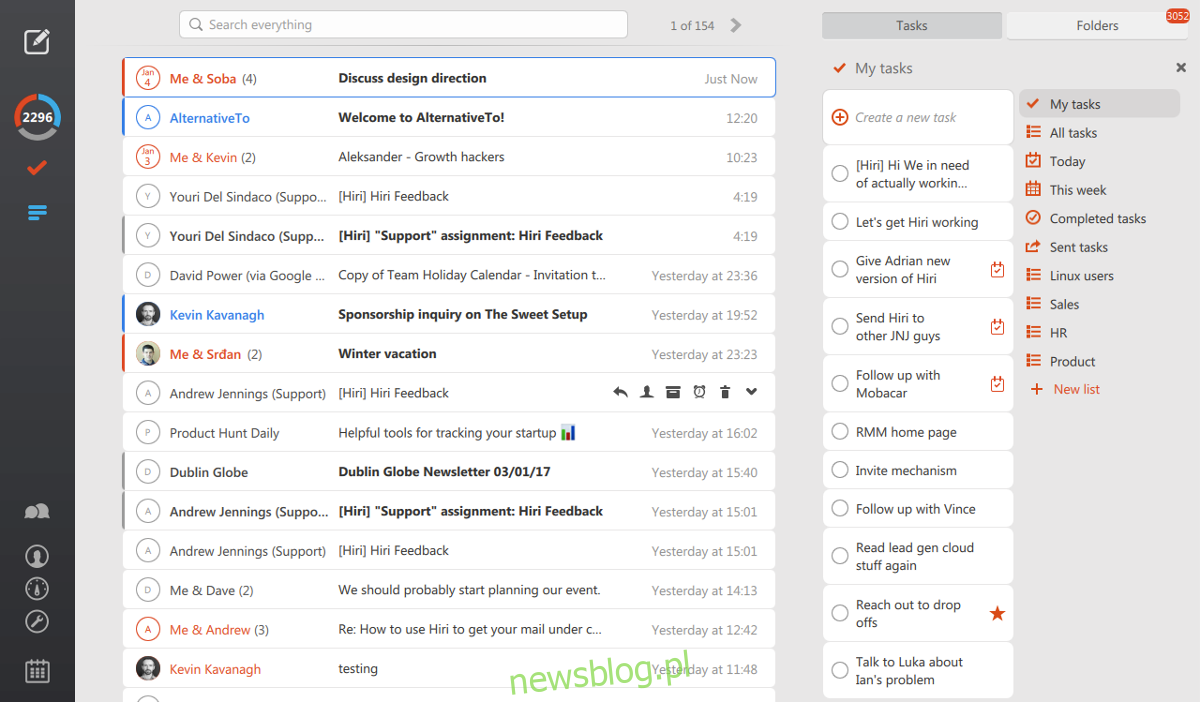
Jedną z najważniejszych zalet posiadania klienta poczty e-mail jest możliwość otrzymywania powiadomień o nowych wiadomościach e-mail na bieżąco. Niestety, wiele programów pocztowych nie uruchamia się automatycznie przy starcie systemu, co sprawia, że możesz przegapić nowe wiadomości po zalogowaniu. Aby temu zapobiec w przypadku Hiri, możesz dodać go do folderu autostartu. Dzięki temu Hiri uruchomi się automatycznie i pobierze Twoje maile zaraz po zalogowaniu. Aby dodać Hiri do autostartu, postępuj zgodnie z poniższymi instrukcjami.
Instrukcje dla Snap
Wyszukaj opcję „autostart” lub „aplikacje startowe”. Użytkownicy Gnome powinni otworzyć „Tweak Tool” i kliknąć na „autostart”.
Dodaj nowy program, wyszukując „Hiri” i klikając „OK”.
Alternatywnie, możesz użyć poniższego polecenia:
cp /var/lib/snapd/desktop/applications/hiri_hiri.desktop ~/.config/autostart
Instrukcje dla źródła
cp ~/Desktop/hiri.desktop ~/.config/autostart
newsblog.pl
Maciej – redaktor, pasjonat technologii i samozwańczy pogromca błędów w systemie Windows. Zna Linuxa lepiej niż własną lodówkę, a kawa to jego główne źródło zasilania. Pisze, testuje, naprawia – i czasem nawet wyłącza i włącza ponownie. W wolnych chwilach udaje, że odpoczywa, ale i tak kończy z laptopem na kolanach.