Kluczowe Informacje
- Do stworzenia rozruchowego instalatora macOS niezbędny jest przenośny nośnik pamięci o minimalnej pojemności 16 GB.
- Aplikację instalacyjną dla każdej aktualnej wersji macOS można pobrać bezpośrednio ze strony internetowej Apple.
- Przed przystąpieniem do ponownej instalacji systemu macOS, zaleca się wykonanie backupu za pomocą Time Machine, gdyż ewentualne problemy podczas procesu mogą skutkować trwałą utratą danych.
W sytuacji problemów z instalacją macOS lub chęci powrotu do poprzedniej wersji, wykorzystanie startowego dysku USB może okazać się optymalnym rozwiązaniem. Poniżej przedstawiamy szczegółową instrukcję krok po kroku, która wyjaśni, jak to zrobić.
Przygotowania
Zanim rozpoczniesz, zgromadź niezbędne elementy. Przede wszystkim potrzebujesz nośnika flash, np. pendrive, o pojemności co najmniej 16 GB. Chociaż większość standardowych pamięci USB powinna działać, rekomendowane jest użycie USB 3.0 lub nowszego dla lepszej efektywności.
Jeśli masz trudności z wyborem odpowiedniego nośnika, przygotowaliśmy zestawienie polecanych modeli. Upewnij się również, że na twoim Macu jest dostępne przynajmniej 14 GB wolnej przestrzeni dyskowej na pobranie instalatora systemu macOS.
Formatowanie nośnika USB
Uwaga: proces formatowania nośnika USB spowoduje usunięcie z niego wszystkich danych! Zdecydowanie zaleca się wykonanie kopii zapasowej przed przystąpieniem do dalszych działań.
Po podłączeniu nośnika USB do komputera Mac, otwórz okno Findera, a następnie przejdź do folderu Aplikacje > Narzędzia i uruchom Narzędzie dyskowe. W sekcji Zewnętrzne, która znajduje się w panelu po lewej stronie, powinieneś zobaczyć swój dysk USB.
Po wskazaniu odpowiedniego nośnika zewnętrznego, kliknij przycisk „Wymaż” u góry okna. Wprowadź nazwę nośnika (będzie potrzebna w kolejnych krokach) i wybierz format Mac OS Extended (kronikowany). Na koniec zatwierdź operację, klikając „Wymaż”.
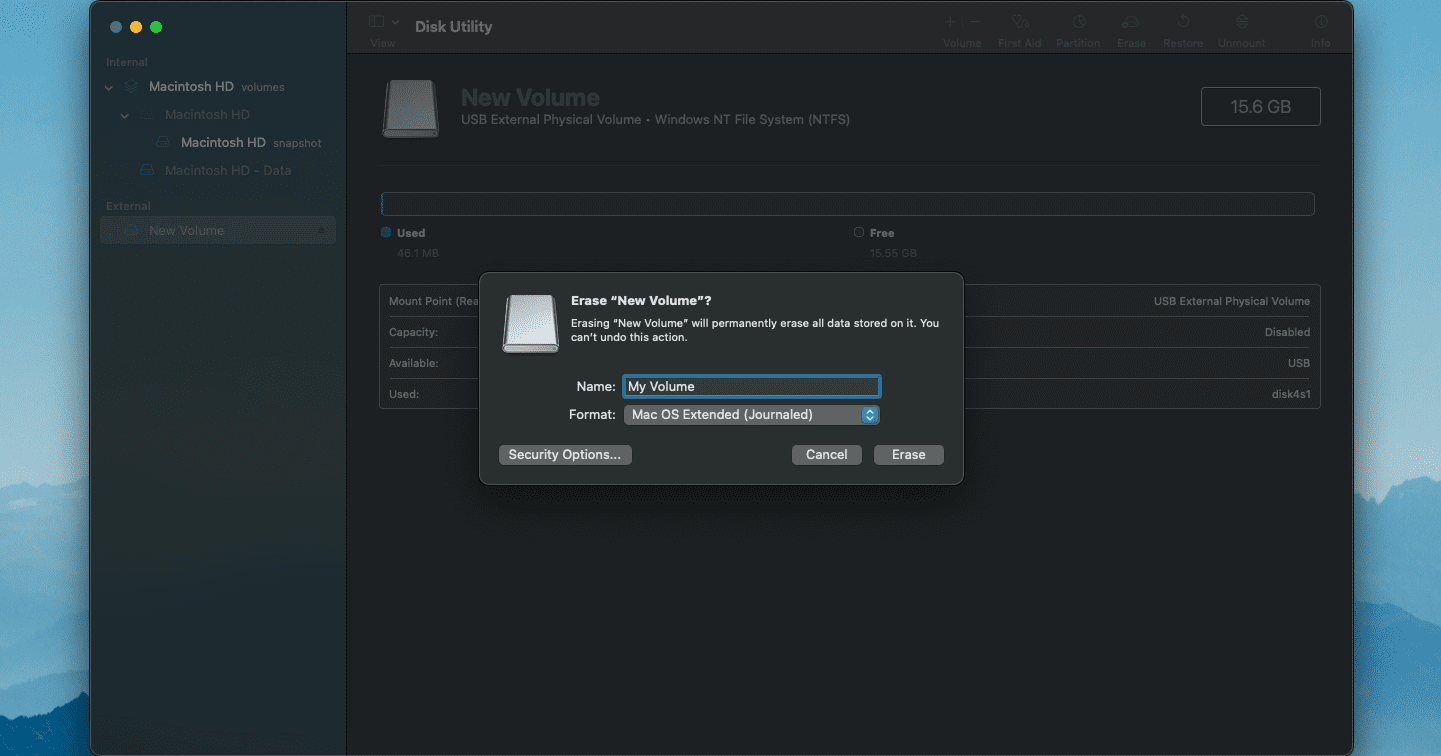
Pobieranie instalatora macOS
Kolejny etap to pobranie programu instalacyjnego macOS. Najnowsze wersje każdego głównego wydania systemu, od Mac OS X 10.7 Lion po najświeższe, można znaleźć na stronie wsparcia Apple.
Przewiń stronę w dół i wybierz interesującą Cię wersję. W przypadku High Sierra i nowszych systemów zostaniesz przekierowany do App Store, gdzie należy wybrać opcję „Pobierz”. Starsze wersje dostępne są w formie bezpośrednich linków na stronie pomocy.
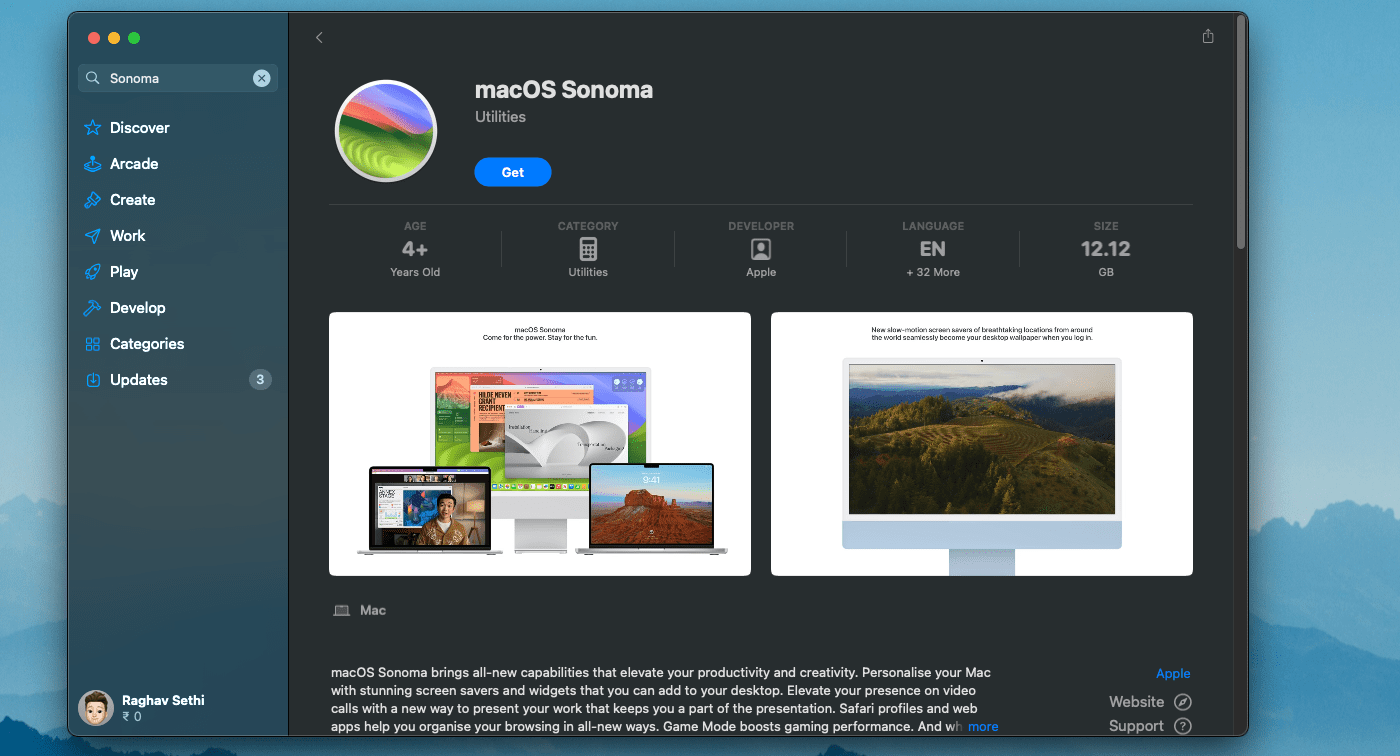
Tworzenie rozruchowego USB za pomocą Terminala
Aplikacja Terminal dostępna na Macu umożliwi stworzenie startowego instalatora macOS. Uruchom Terminal i skopiuj poniższe polecenie, dokonując koniecznych zmian. W miejscu „MyVolume” umieść nazwę, którą nadałeś swojemu dyskowi w Narzędziu dyskowym.
Dla macOS Sonoma, polecenie pozostaje niezmienione, lecz w przypadku innych wersji systemu, „Sonoma” należy zastąpić nazwą instalowanej wersji (np. Ventura lub Monterey).
Aby przygotować instalator Sonoma, wykorzystaj poniższe polecenie:
sudo /Applications/Install\ macOS\ Sonoma.app/Contents/Resources/createinstallmedia --volume /Volumes/MyVolume
Po podaniu hasła, potwierdź usunięcie danych z dysku USB wpisując „Y”, a następnie naciśnij klawisz „Enter”. Terminal wyczyści dysk i zapisze na nim instalator macOS, czyniąc go gotowym do uruchomienia.
Po zakończeniu procesu, Maca można uruchomić z nośnika USB zgodnie z instrukcjami zamieszczonymi poniżej.
Formatowanie dysku Maca
Formatowanie dysku kasuje wszystkie dane z niego. Niezbędne jest
wykonanie kopii zapasowej Time Machine
aby mieć możliwość odzyskania danych po zakończeniu instalacji systemu.
Jeśli zamierzasz zainstalować nowszą lub tę samą wersję macOS i nie chcesz utracić swoich danych, formatowanie dysku nie jest konieczne. Możesz wówczas pominąć ten etap i przejść bezpośrednio do uruchamiania komputera z dysku USB.
W sytuacji, gdy planujesz powrót do wcześniejszej wersji systemu lub czystą instalację, konieczne jest sformatowanie dysku. Wykonaj to poprzez uruchomienie trybu odzyskiwania macOS i wybór Narzędzia dyskowego.

W Narzędziu dyskowym wskaż dysk wewnętrzny Maca analogicznie, jak wcześniej wybierałeś dysk USB. Następnie kliknij przycisk „Wymaż” i wybierz format APFS. Ostatecznie kliknij „Wymaż”, aby dokonać pełnego sformatowania dysku.
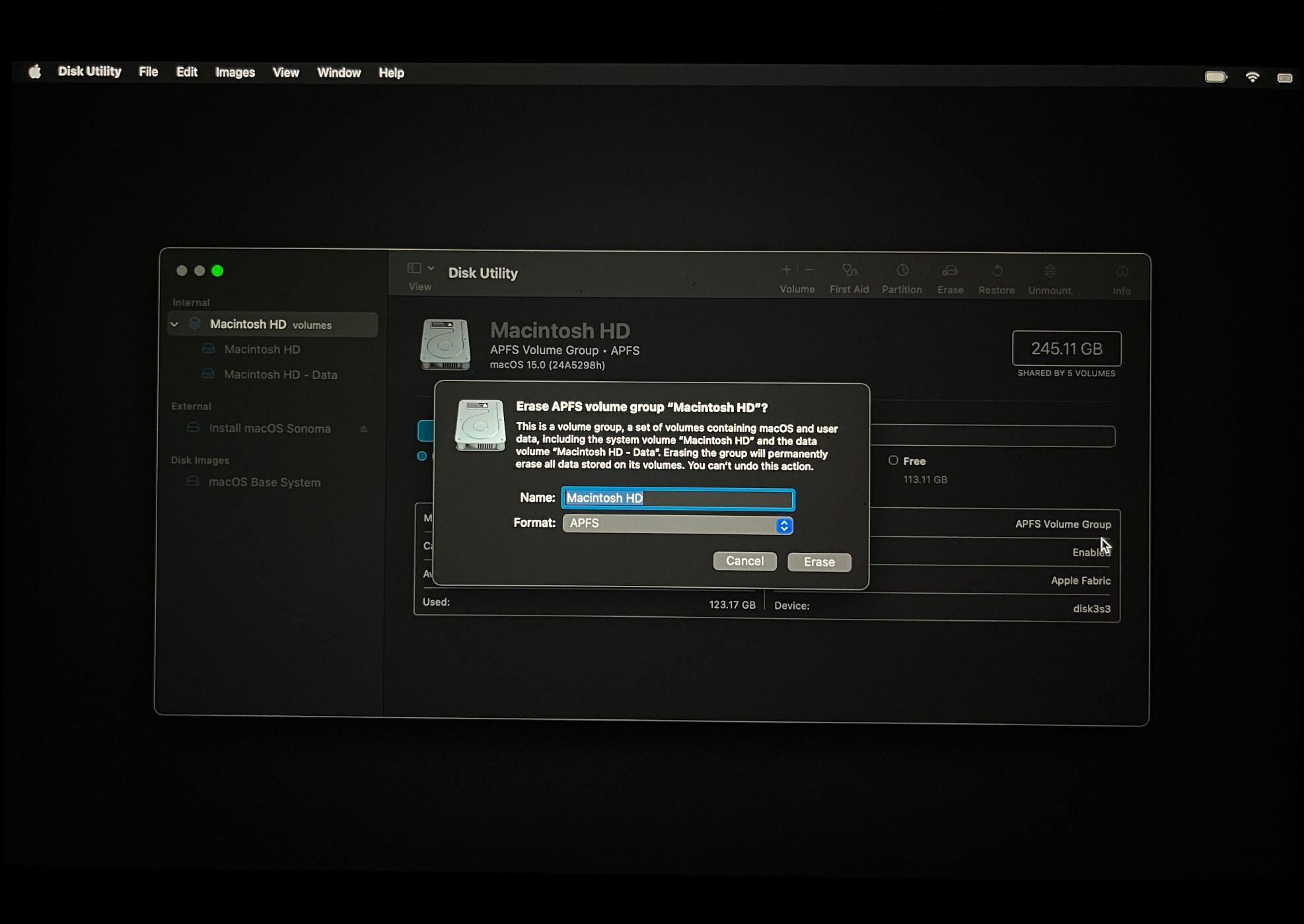
Uruchamianie Maca z nośnika USB
Metody uruchamiania Maca z bootowalnego nośnika USB różnią się w zależności od procesora: Intel lub Apple silicon.
Maki z Apple Silicon
Aby uruchomić Maca z procesorem Apple silicon za pomocą nośnika USB, włącz komputer lub uruchom go ponownie, jeśli jest już włączony, trzymając wciśnięty przycisk zasilania.
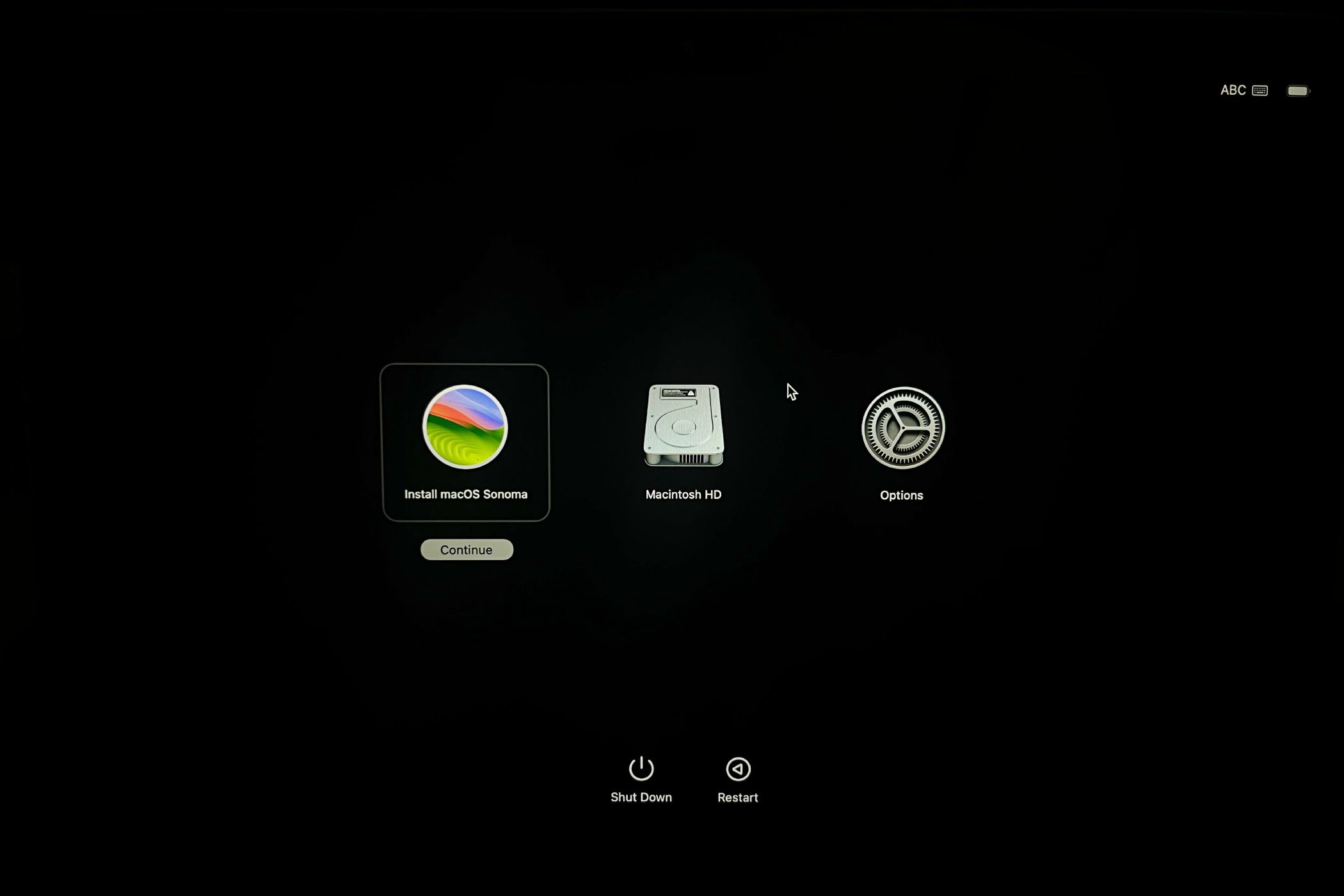
Powinna pojawić się opcja wyboru instalatora macOS jako dysku startowego. Po jej wybraniu, system uruchomi się z USB i przejdzie do procesu instalacji macOS.
Maki Intel z chipem T2 Security
W przypadku Maków z chipem T2 Security (modele Intel po 2018 roku) uruchomienie instalatora z zewnętrznego dysku może być niemożliwe. Konieczne jest uruchomienie trybu odzyskiwania macOS i zezwolenie na uruchamianie systemu z zewnętrznych nośników.
Po wykonaniu tych czynności, uruchom ponownie komputer i przytrzymaj klawisze Command + R, aby ponownie przejść do menu uruchamiania. Następnie wybierz opcję „Zainstaluj macOS” aby uruchomić system z zewnętrznego dysku.
Maki Intel
Jeśli posiadasz Maca z procesorem Intel bez chipa T2, włącz lub uruchom ponownie system, a następnie natychmiast przytrzymaj klawisz Opcja podczas uruchamiania. Wyświetli się menu wyboru dysku startowego.
Instalacja macOS na Macu
Po wybraniu opcji „Zainstaluj macOS” z menu uruchamiania, system uruchomi się z pamięci USB i pojawi się okno instalatora macOS. Kliknij „Kontynuuj” i zaakceptuj postanowienia licencyjne.
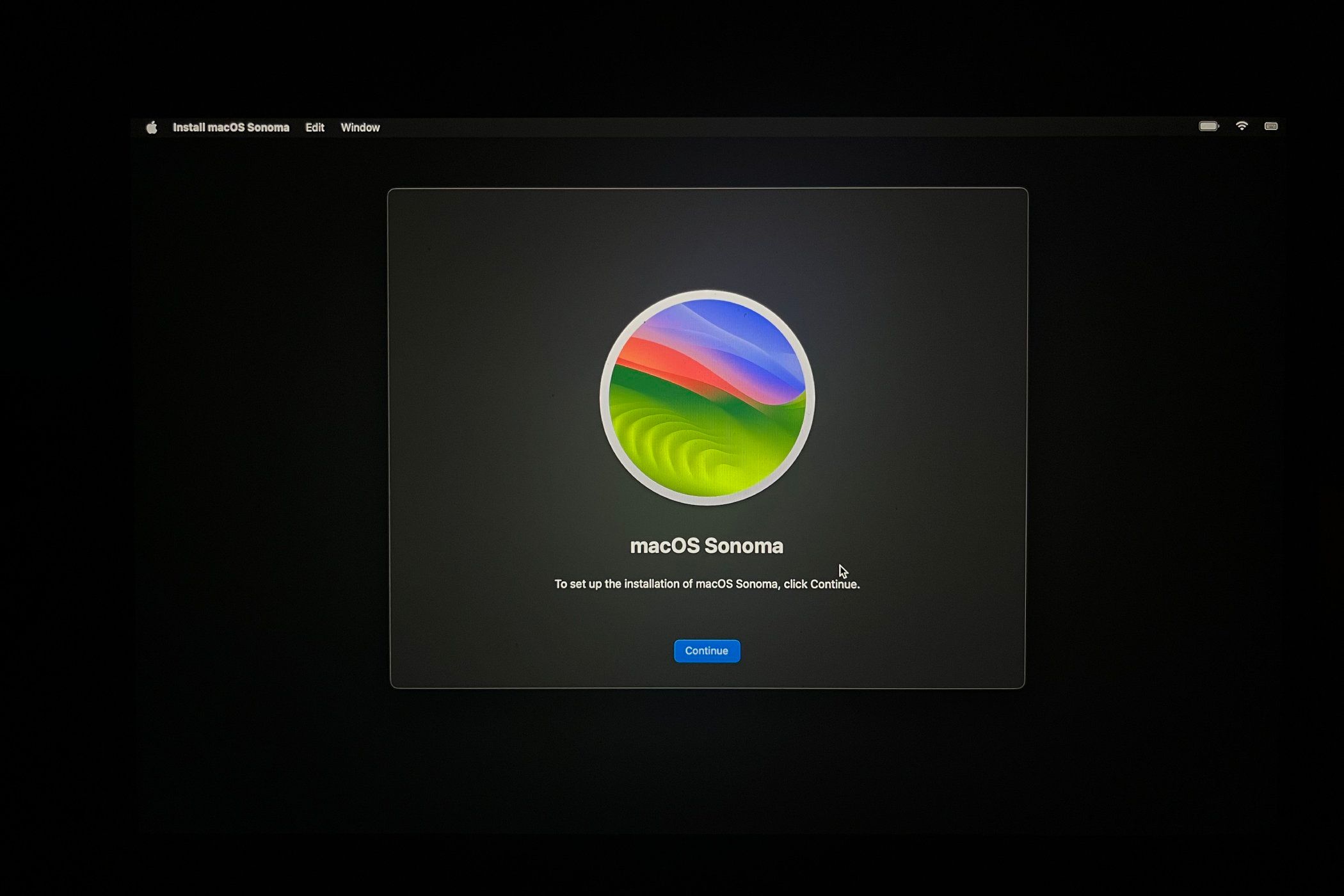
Następnie instalator zapyta, na którym dysku ma zostać zainstalowany system macOS. Wybierz dysk wewnętrzny Maca i kliknij „Kontynuuj”, aby rozpocząć instalację. Po jej zakończeniu, będziesz mógł korzystać ze świeżo zainstalowanego systemu macOS.
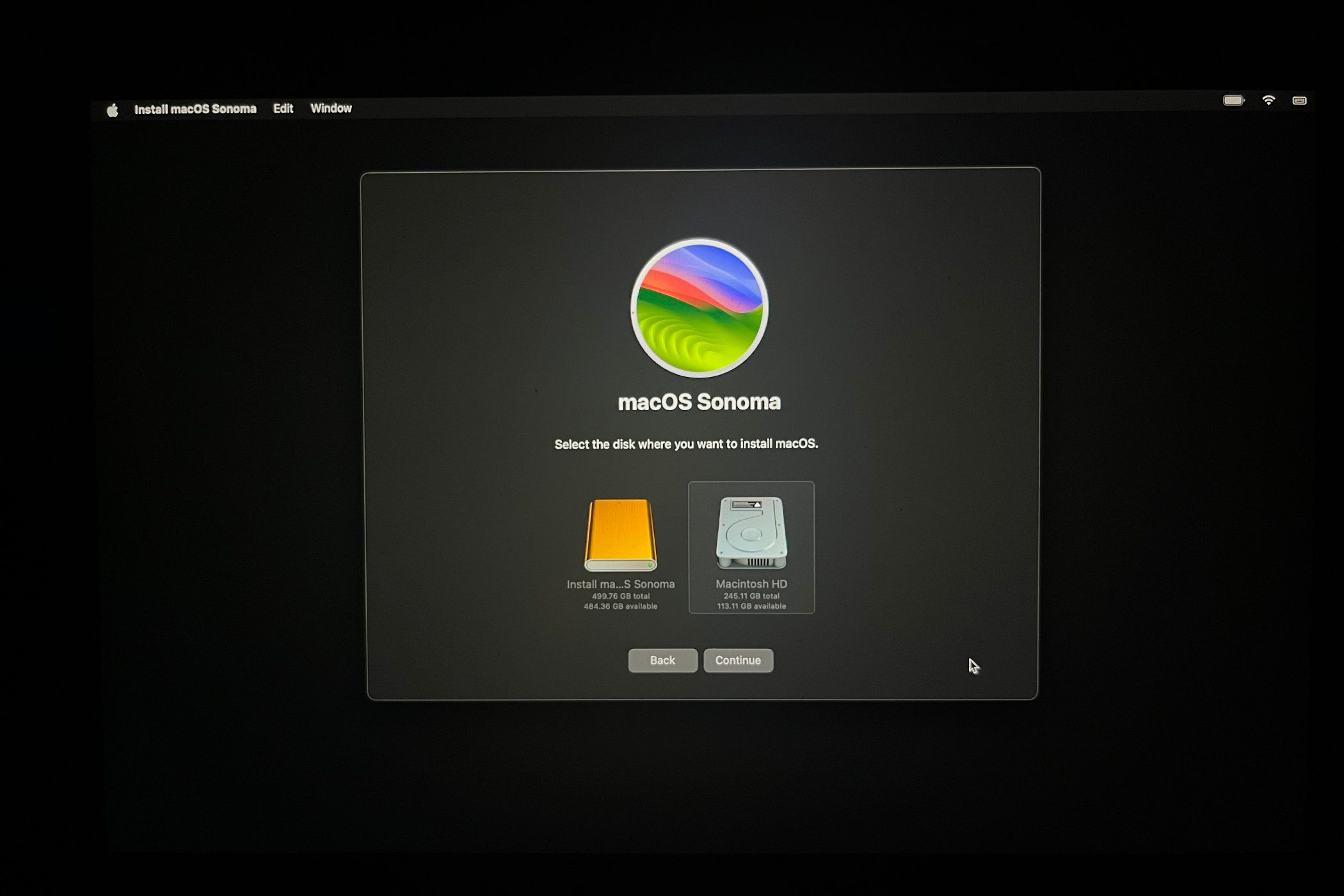
Jeżeli nadal masz problemy z instalacją systemu macOS z nośnika USB, spróbuj zresetować pamięć PRAM/NVRAM swojego Maca. Jeśli to również nie przyniesie rezultatu, rozważ wizytę w Apple Store lub autoryzowanym serwisie Apple, gdzie uzyskasz profesjonalną pomoc.
newsblog.pl
Maciej – redaktor, pasjonat technologii i samozwańczy pogromca błędów w systemie Windows. Zna Linuxa lepiej niż własną lodówkę, a kawa to jego główne źródło zasilania. Pisze, testuje, naprawia – i czasem nawet wyłącza i włącza ponownie. W wolnych chwilach udaje, że odpoczywa, ale i tak kończy z laptopem na kolanach.