OneNote to rozwiązanie stworzone przez Microsoft, które stanowi alternatywę dla takich aplikacji jak Google Keep, Evernote i wielu innych narzędzi do robienia notatek dostępnych w chmurze. Aplikacja ta wchodzi w skład pakietu Microsoft Office Suite i można z niej korzystać bezpłatnie po założeniu konta.
Choć OneNote dostępny jest w wersji klasycznej, niestety nie ma wsparcia dla systemu Linux. W odróżnieniu od innych produktów Microsoftu, nie planuje się wydania wersji dla systemów open source. Z tego powodu powstał klient P3X OneNote.
P3X OneNote to nieoficjalna aplikacja dla systemu Linux, która umożliwia użytkownikom tworzenie i udostępnianie notatek bezpośrednio z tej platformy. W poniższym przewodniku przedstawimy różne metody instalacji Microsoft OneNote na systemach Linux.
Prosta instalacja
Najłatwiejszym sposobem na korzystanie z nieoficjalnej wersji OneNote w systemie Linux jest zainstalowanie jej w wersji Snap. Przed rozpoczęciem instalacji warto jednak upewnić się, że obsługa Snap jest włączona.
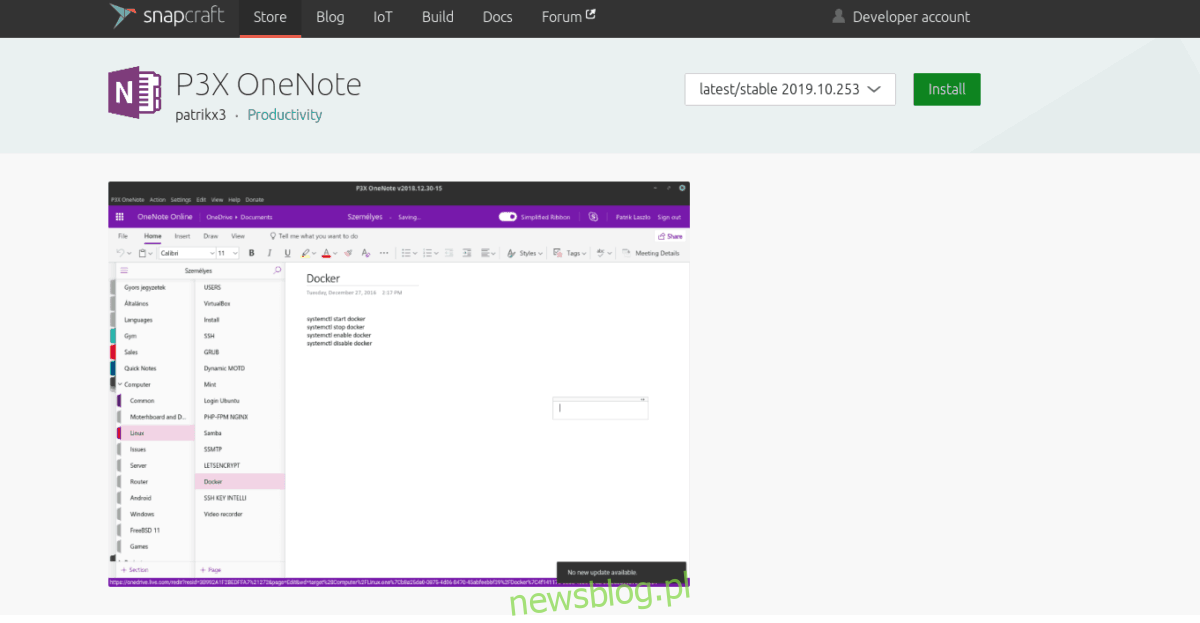
Większość dystrybucji Linuxa obsługuje pakiety Snap, od Ubuntu po bardziej zaawansowane systemy, takie jak Gentoo i Arch Linux. Warto jednak pamiętać, że wiele z tych dystrybucji (z wyjątkiem Ubuntu) nie ma domyślnie włączonej obsługi Snap. W celu uzyskania dokładnych informacji, sprawdź przewodnik dotyczący aktywacji Snap w systemie Linux. Po skonfigurowaniu Snap, użyj poniższego polecenia, aby zainstalować najnowszą wersję P3X OneNote.
sudo snap install p3x-onenote
Instalacja AppImage
Inną metodą na uruchomienie nieoficjalnej aplikacji Microsoft OneNote w systemie Linux jest użycie AppImage. Choć wersja AppImage jest mniej popularna niż Snap, warto się nią zainteresować, ponieważ nie wymaga instalacji dodatkowych bibliotek – wszystko jest zawarte w jednym pliku obrazu, co sprawia, że działa na każdym systemie Linux. Co więcej, AppImages są przenośne, więc można je zabrać ze sobą wszędzie!
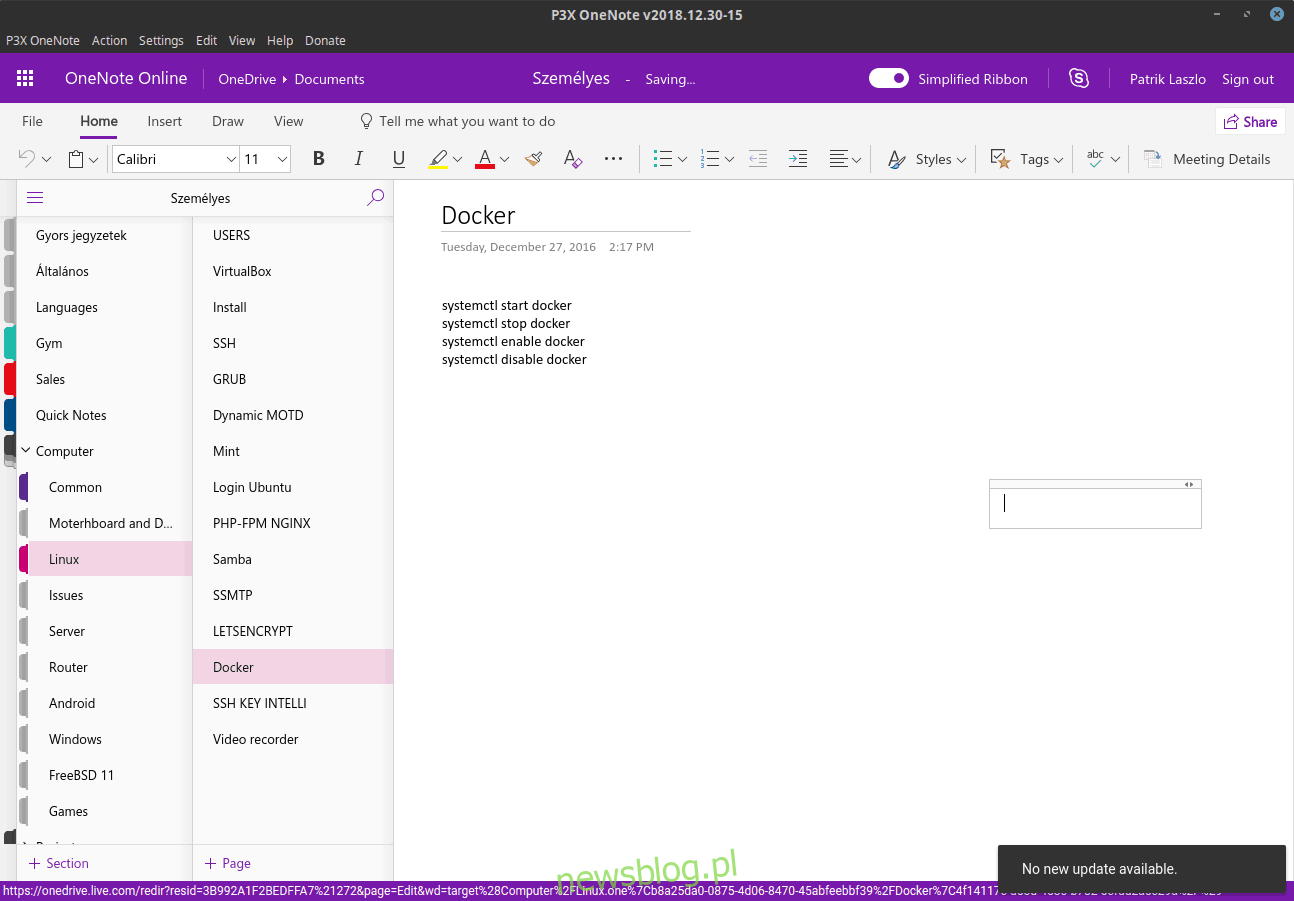
Aby rozpocząć instalację AppImage, otwórz terminal, korzystając z kombinacji klawiszy Ctrl + Alt + T lub Ctrl + Shift + T. Następnie, użyj polecenia mkdir, aby stworzyć nowy katalog o nazwie „AppImages”.
mkdir -p ~/AppImages
Przenieś się do nowo utworzonego katalogu „AppImages” za pomocą polecenia CD.
cd ~/AppImages
W katalogu „AppImages” użyj narzędzia wget, aby pobrać najnowszą wersję P3X OneNote dla systemu Linux. Pamiętaj, że przy każdej aktualizacji musisz pobrać nową wersję AppImage dla P3X OneNote!
Dla wersji 64-bitowej użyj poniższego polecenia:
wget https://github.com/patrikx3/onenote/releases/download/v2019.10.253/P3X-OneNote-2019.10.253.AppImage
Dla wersji 32-bitowej użyj tego polecenia:
wget https://github.com/patrikx3/onenote/releases/download/v2019.10.253/P3X-OneNote-2019.10.253-i386.AppImage
Po pobraniu pliku AppImage musisz zmienić jego uprawnienia, ponieważ domyślnie nie można go uruchomić. Aby to zrobić, użyj polecenia chmod.
chmod +x P3X-OneNote-*.AppImage
Z odpowiednimi uprawnieniami możesz uruchomić P3X OneNote, wprowadzając polecenie z „./” przed nazwą pliku.
./P3X-OneNote-*.AppImage
Od teraz aplikację możesz uruchomić, wprowadzając poniższe polecenie:
cd ~/AppImages ./P3X-OneNote-*.AppImage
Możesz też otworzyć menedżera plików Linuksa, przejść do folderu „AppImages” i dwukrotnie kliknąć plik P3X OneNote AppImage.
Instalacja NodeJS / NPM
Inną opcją jest zbudowanie P3X OneNote od podstaw za pomocą NodeJS i NPM. Aby rozpocząć, otwórz terminal i zainstaluj najnowszą wersję NPM na swoim systemie.
Uwaga: wersja NPM P3X OneNote może zawierać błędy i działać niepoprawnie. Używaj tego oprogramowania na własne ryzyko!
Ubuntu
sudo apt install npm
Debian
sudo apt-get install npm
Arch Linux
sudo pacman -S npm
Fedora
sudo dnf install npm
OpenSUSE
sudo zypper install npm
Ogólne informacje o Linuxie
Większość dystrybucji Linuxa wspiera NodeJS oraz menedżera pakietów NPM. Aby go zainstalować, odwiedź stronę Pkgs.org i znajdź odpowiednią dystrybucję na liście. Alternatywnie, jeśli nie ma paczek binarnych dla używanej przez Ciebie dystrybucji, możesz zajrzeć na tę stronę, aby dowiedzieć się, jak zainstalować NodeJS ze źródła.
Po skonfigurowaniu NPM możesz przystąpić do instalacji P3X OneNote, używając poniższego polecenia npm install, które pobierze wszystkie niezbędne pliki i szybko zbuduje kod.
sudo npm install -g p3x-onenote --unsafe-perm=true --allow-root
Jeśli proces budowy zakończy się sukcesem, możesz uruchomić program, naciskając Alt + F2 i wprowadzając poniższe polecenie w oknie uruchamiania.
Uwaga: P3X OneNote można również uruchomić bezpośrednio z terminala, wpisując:
p3x-onenote
newsblog.pl
Maciej – redaktor, pasjonat technologii i samozwańczy pogromca błędów w systemie Windows. Zna Linuxa lepiej niż własną lodówkę, a kawa to jego główne źródło zasilania. Pisze, testuje, naprawia – i czasem nawet wyłącza i włącza ponownie. W wolnych chwilach udaje, że odpoczywa, ale i tak kończy z laptopem na kolanach.