Wydaje się, że niemal każdy motyw na pulpicie systemu Linux jest jedynie wariacją na temat Material Design. Nie zrozumcie nas źle, ten styl jest nowoczesny i estetyczny. Jednakże, jeśli pragniecie czegoś innego, może być frustrujące natrafić na te same motywy wciąż na nowo. W tym miejscu warto zwrócić uwagę na motyw Arrongin.
Arrongin to wyjątkowy, „dwukolorowy” motyw, który wyróżnia się oryginalnymi elementami projektowymi. To idealny wybór dla tych, którzy mają już dość „płaskich” motywów.
Zależności
Aby zainstalować motyw Arrongin w systemie Linux, należy zainstalować kilka wymaganych pakietów. Bez ich obecności motyw nie będzie działał prawidłowo. Proszę wybrać odpowiednie polecenie w zależności od używanego systemu operacyjnego.
Uwaga: motyw ten wymaga wersji Gnome 3.20 lub wyższej. Może działać na starszych wersjach, jednak dla uzyskania optymalnych efektów zaleca się aktualizację!
Ubuntu
sudo apt install gtk2-engines-murrine gtk2-engines-pixbuf
Debian
sudo apt-get install gtk2-engines-murrine gtk2-engines-pixbuf
Arch Linux
sudo pacman -S gtk-engine-murrine gtk-engines
Fedora
sudo dnf install gtk-murrine-engine gtk2-engines
OpenSUSE
sudo zypper install gtk-murrine-engine gtk2-engines
Inne dystrybucje Linuxa
Jeśli chcesz zainstalować motyw Arrongin w innej dystrybucji Linuxa, która nie została wymieniona powyżej, będziesz musiał ręcznie wyszukać wymagane pliki. Na szczęście ich nazwy są zazwyczaj bardzo podobne, niezależnie od dystrybucji. Wystarczy zainstalować poniższe elementy, aby motyw zadziałał prawidłowo!
„Gtk-murrine-engine” lub „gtk2-engine-murrine”
Silniki związane z GTK2, znane również jako „gtk2-engine” lub „gtk2-engine-pixbuf”
Pobieranie
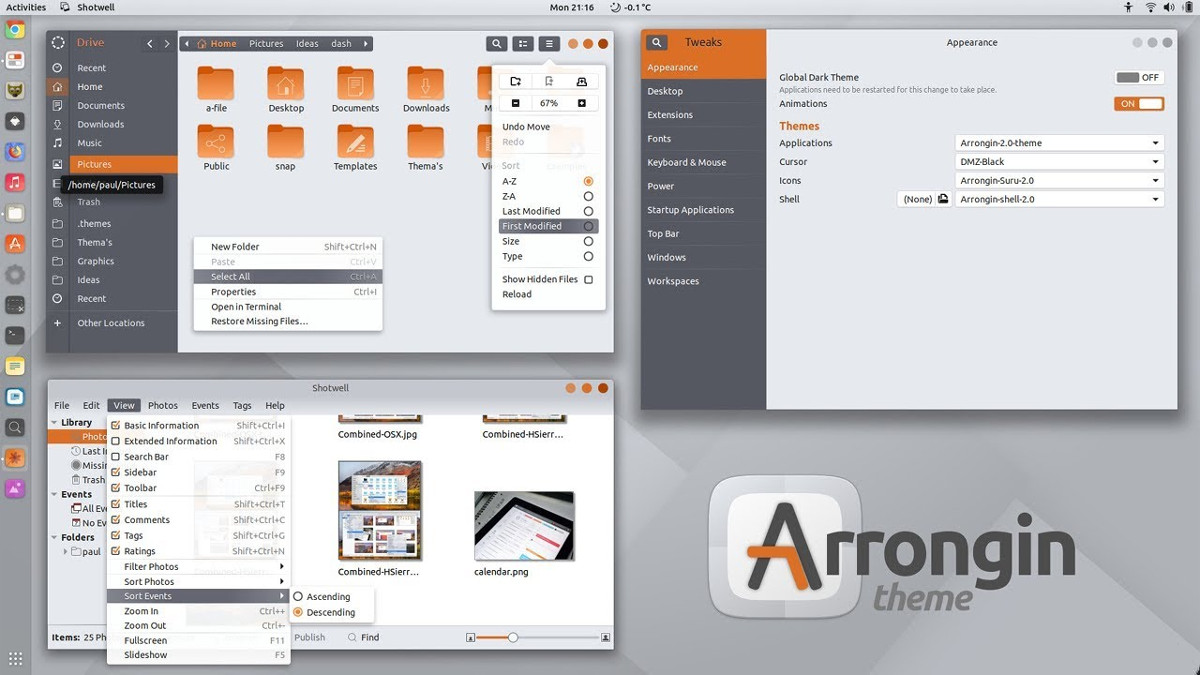
Aby uzyskać motyw Arrongin w systemie Linux, konieczne będzie pobranie odpowiednich plików. Najłatwiej to zrobić za pomocą narzędzia wget, które pozwala na szybkie pobieranie. Otwórz terminal i użyj wget, aby pobrać potrzebne pakiety.
Uwaga: upewnij się, że wget jest zainstalowany. Wpisz „wget” w terminalu. Jeśli nie zobaczysz żadnych wyników, będziesz musiał go zainstalować, wyszukując „wget” w menedżerze pakietów.
Tradycyjne przyciski okien
Motyw Arrongin ma kilka różnych wersji. Pierwsza z nich korzysta z klasycznego układu przycisków okien w prawym górnym rogu paska tytułu. Ta wersja będzie odpowiednia dla większości użytkowników, którzy preferują tradycyjny wygląd. Możesz ją pobrać, używając poniższego polecenia.
wget https://www.opendesktop.org/p/1215199/startdownload?file_id=1529841626&file_name=Arrongin-Buttons-Right.tar.xz&file_type=application/x-xz&file_size=451676&url=https%3A%2F%2Fdl.opendesktop.org%2Fapi%2Ffiles%2Fdownloadfile%2Fid%2F1529841626%2Fs%2F1f0456ca4ed668a7976540be771f124a%2Ft%2F1532477431%2Fu%2F%2FArrongin-Buttons-Right.tar.xz -O Arrongin-Buttons-Right.tar.xz
Przyciski okna po lewej stronie
Czy preferujesz umieścić przyciski okna po lewej stronie, jak w systemie Mac? Jeśli chcesz, aby przyciski znajdowały się po lewej stronie w motywie Arrongin, użyj poniższego polecenia w terminalu.
wget https://www.opendesktop.org/p/1215199/startdownload?file_id=1529841770&file_name=Arrongin-Buttons-Left.tar.xz&file_type=application/x-xz&file_size=102116&url=https%3A%2F%2Fdl.opendesktop.org%2Fapi%2Ffiles%2Fdownloadfile%2Fid%2F1529841770%2Fs%2F1f0456ca4ed668a7976540be771f124a%2Ft%2F1532477431%2Fu%2F%2FArrongin-Buttons-Left.tar.xz -O Arrongin-Buttons-Left.tar.xz
Dodatkowe elementy
Motyw Arrongin oferuje także kilka interesujących tapet, które można wykorzystać w zestawie. Aby pobrać te pliki, skorzystaj z poniższego polecenia. Choć pobranie tapet nie jest konieczne, dodanie ich z pewnością wzbogaci wygląd motywu.
wget https://www.opendesktop.org/p/1215199/startdownload?file_id=1523259366&file_name=Extra-2.4.tar.xz&file_type=application/x-xz&file_size=3344972&url=https%3A%2F%2Fdl.opendesktop.org%2Fapi%2Ffiles%2Fdownloadfile%2Fid%2F1523259366%2Fs%2F1f0456ca4ed668a7976540be771f124a%2Ft%2F1532477431%2Fu%2F%2FExtra-2.4.tar.xz -O Extra-2.4.tar.xz
Instalacja
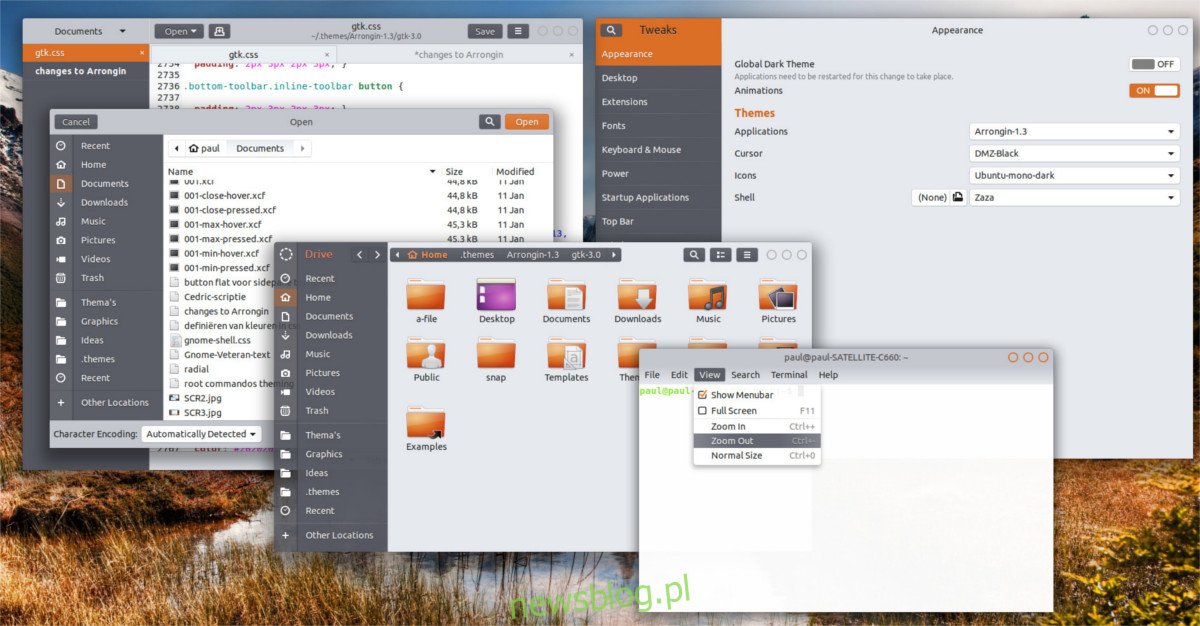
Po pobraniu pożądanych plików motywu za pomocą wget, należy je rozpakować. Istnieje wiele sposobów na to, jednak najskuteczniejszym rozwiązaniem jest użycie polecenia tar w terminalu.
Na początku wyodrębnijmy archiwum z dodatkami.
tar -xvJf Extra-2.4.tar.xz
Następnie rozpakuj pakiet Arrongin Buttons Right, korzystając z poniższego polecenia:
tar -xvJf Arrongin-Buttons-Right.tar.xz
Możesz też rozpakować Arrongin Buttons Left z użyciem:
tar -xvJf Arrongin-Buttons-Left.tar.xz
Po rozpakowaniu wszystkich plików czas na instalację. Najpierw przenieś tapety do odpowiedniego katalogu. Choć ich lokalizacja nie jest kluczowa, dla lepszej organizacji zaleca się umieszczenie ich w ~ / Pictures.
cd ~/Extra-2.4 mkdir -p ~/Pictures/Arrongin-wallpapers/ mv *.png ~/Pictures/Arrongin-wallpapers/
Następnie przyszedł czas na instalację plików motywu. Aby zainstalować motywy dla pojedynczego użytkownika, wykonaj poniższe polecenia:
mkdir -p ~/.themes mv Arrongin-Buttons-Right ~/.themes
lub
mv Arrongin-Buttons-Left ~/.themes
Jeśli chcesz, aby motyw Arrongin był dostępny dla wszystkich użytkowników systemu, spróbuj:
sudo mv Arrongin-Buttons-Right /usr/share/themes/
lub
sudo mv Arrongin-Buttons-Left /usr/share/themes/
Po prawidłowym umieszczeniu plików motywu, Arrongin będzie gotowy do użycia!
Aktywacja Arrongin
Po pomyślnej instalacji motywu Arrongin, możesz go aktywować na swoim pulpicie w systemie Linux. Aby to zrobić, przejdź do ustawień swojego środowiska graficznego, wybierz sekcję „wygląd” i zastosuj motyw Arrongin.
Jeżeli nie wiesz, jak aktywować ten motyw, nie przejmuj się! Linux potrafi być czasami nieco mylący. Aby uzyskać pomoc w włączeniu tej konkretnej konfiguracji pulpitu, warto zasięgnąć informacji w artykułach dotyczących używanego środowiska graficznego, które szczegółowo opisują, jak dostosować różne elementy.
newsblog.pl
Maciej – redaktor, pasjonat technologii i samozwańczy pogromca błędów w systemie Windows. Zna Linuxa lepiej niż własną lodówkę, a kawa to jego główne źródło zasilania. Pisze, testuje, naprawia – i czasem nawet wyłącza i włącza ponownie. W wolnych chwilach udaje, że odpoczywa, ale i tak kończy z laptopem na kolanach.