W związku z rosnącym zapotrzebowaniem na programowanie pełnostosowe, Javascript okazuje się niezawodną technologią umożliwiającą tworzenie rozbudowanych aplikacji biznesowych.
Wielu twórców JavaScript na całym świecie poszukuje sposobów na ulepszenie swojego kodu, często eksperymentując z różnymi frameworkami i językami. W tym kontekście na scenę wkracza Node.js.
Node.js pozwala na błyskawiczne budowanie aplikacji webowych z dwukierunkową komunikacją, gdzie zarówno strona kliencka, jak i serwerowa mogą wymieniać dane w czasie rzeczywistym.
Jeśli potrzebujesz wsparcia w instalacji Node.js oraz NPM w systemach Windows i macOS, chętnie Ci pomożemy. Poniżej znajdziesz szczegółowy przewodnik, który przeprowadzi Cię przez cały proces instalacji.
Ale zanim przejdziemy do instalacji, zacznijmy od podstaw!
Czym jest Node.js?
Node.js, często skracane do Node, to otwartoźródłowe, wieloplatformowe środowisko uruchomieniowe, które umożliwia wykonywanie kodu JavaScript poza przeglądarką internetową. Node.js jest powszechnie wykorzystywany do tworzenia usług backendowych, znanych również jako interfejsy programowania aplikacji (API).
Te usługi stanowią fundament dla naszych aplikacji klienckich, takich jak strony internetowe działające w przeglądarkach czy aplikacje mobilne na smartfonach.
Aplikacje są tym, z czym użytkownik bezpośrednio wchodzi w interakcję. Jednak, aby działały poprawnie, potrzebują komunikacji z usługami backendowymi umieszczonymi w chmurze lub na serwerze. Dzięki nim możliwe jest przechowywanie danych, wysyłanie wiadomości e-mail, automatyzacja procesów i wiele innych.
Node.js doskonale sprawdza się w tworzeniu skalowalnych usług backendowych, które przetwarzają duże ilości danych w czasie rzeczywistym, wspierając aplikacje klienckie.
Choć dostępne są alternatywne narzędzia i frameworki do budowy usług backendowych, takie jak Ruby on Rails, Django, Flask czy Firebase, to Node.js wyróżnia się na ich tle.
Node.js jest łatwy w konfiguracji, idealny do prototypowania i programowania zwinnego. Umożliwia tworzenie wyjątkowo szybkich i skalowalnych usług. Z jego szybkości i skalowalności korzystają takie korporacje jak PayPal, Uber, Netflix czy Walmart.
PayPal dokonał przebudowy jednej ze swoich aplikacji, która wcześniej opierała się na Javie i Springu, wykorzystując Node.js. Efektem tego było:
- Dwukrotne przyspieszenie procesu tworzenia aplikacji przy mniejszym zespole.
- Zmniejszenie ilości kodu o 33% i liczby plików o 40%.
- Podwojenie liczby obsługiwanych żądań na sekundę przy jednoczesnym skróceniu średniego czasu odpowiedzi o 35%.
Aplikacje Node.js wykorzystują JavaScript wszędzie, niezależnie od tego, czy jest to Windows, macOS, czy Linux. Jeśli jesteś programistą frontendowym z dobrą znajomością JavaScript, możesz z łatwością stać się programistą full-stack, co otwiera drogę do lepszych ofert pracy bez konieczności nauki nowego języka programowania.
Dzięki możliwości używania JavaScript zarówno w frontendzie, jak i backendzie, kod źródłowy staje się bardziej przejrzysty i spójny. Korzystasz z tych samych konwencji nazewnictwa, najlepszych praktyk i narzędzi.
Co więcej, Node.js posiada największy ekosystem bibliotek open-source. To oznacza, że możesz znaleźć potrzebne funkcje i elementy, które wzbogacą Twoją aplikację. Zamiast tworzyć je od podstaw, możesz skupić się na sednie swojego projektu.
Teraz, gdy znasz już podstawy Node.js, przejdźmy do procesu instalacji na systemach Windows lub macOS.
Instalacja Node.js w systemie Windows
Oto kroki, które należy wykonać, aby pobrać Node.js na system Windows:
Krok 1: Przejdź na oficjalną stronę Node.js i znajdź sekcję pobierania.
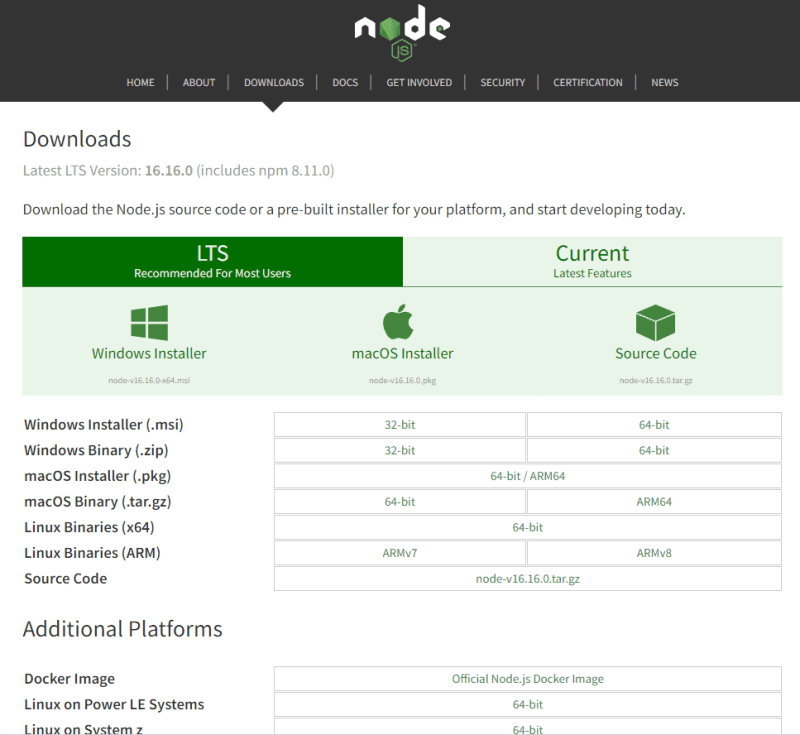
Krok 2: Kliknij instalator dla systemu Windows, aby pobrać i uruchomić plik.
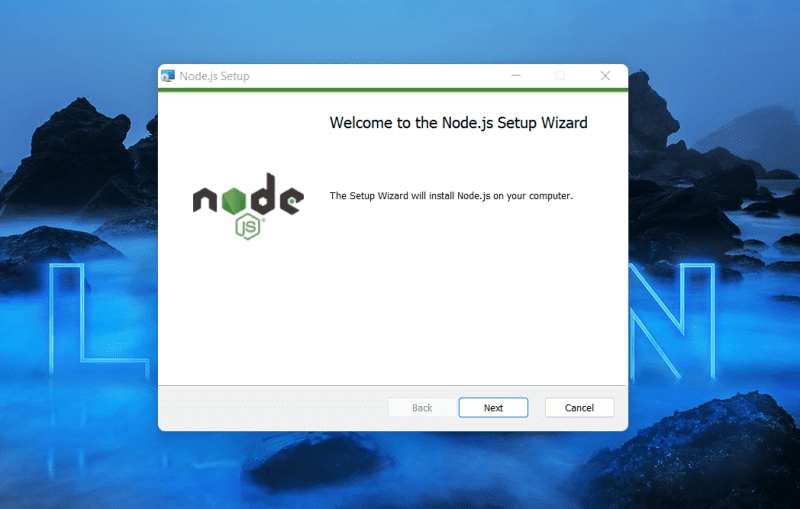
Krok 3: Zaakceptuj warunki licencji, klikając „Dalej”.
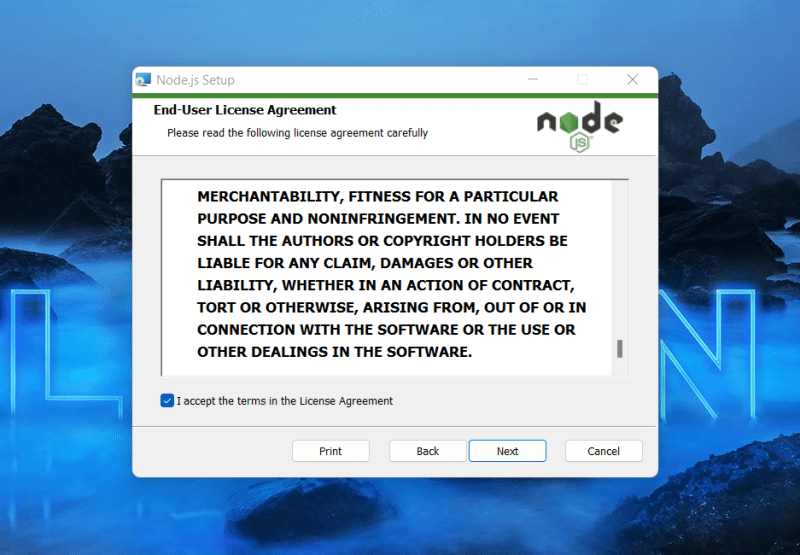
Krok 4: Wybierz lokalizację, gdzie ma zostać zainstalowany Node.js i kliknij „Dalej”.
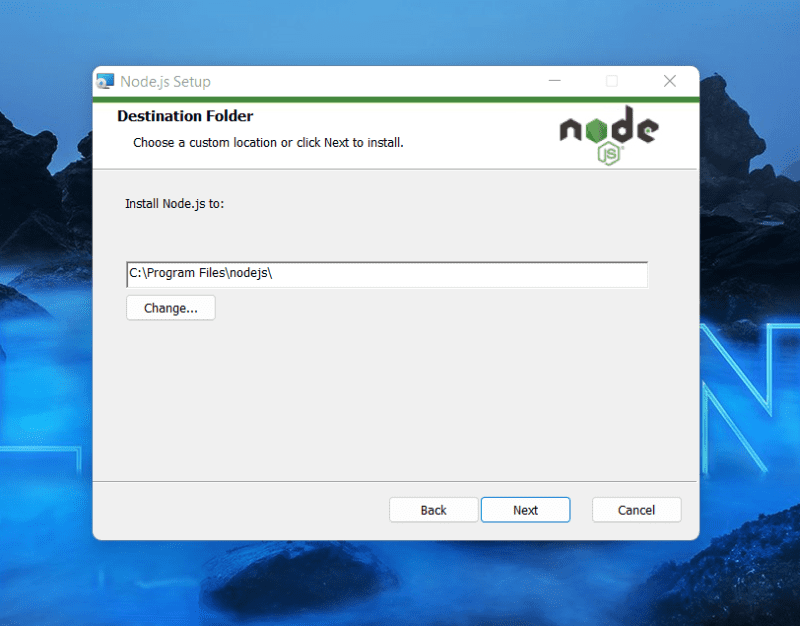
Krok 5: Jeżeli jesteś początkujący, pozostaw domyślne ustawienia Node.js, klikając „Dalej”. Możesz zmienić te ustawienia, jeśli wiesz, jaki to będzie miało wpływ na twoją aplikację.
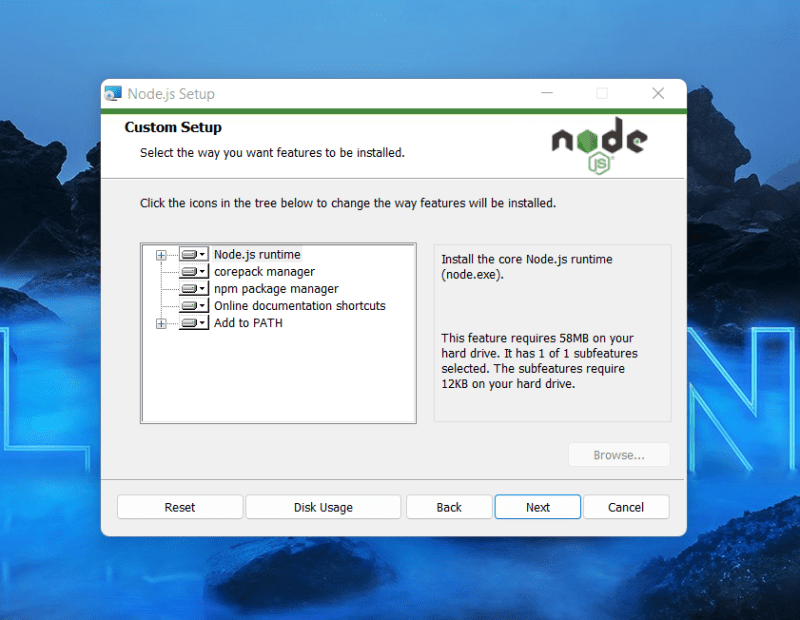
Krok 6: Kliknij „Dalej” na stronie z Narzędziem dla modułów natywnych, a następnie kliknij „Zainstaluj”.
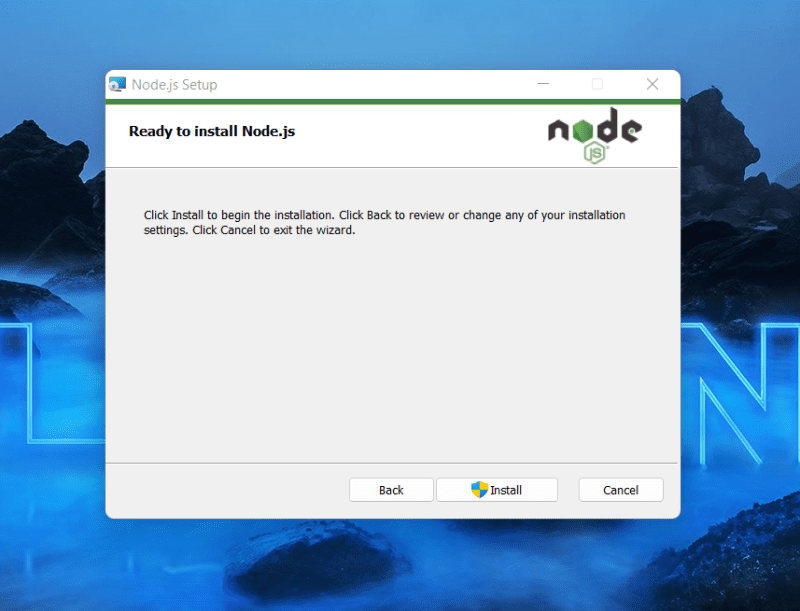
Krok 7: Instalacja została zakończona. Teraz możesz otworzyć wiersz poleceń i zacząć korzystać z Node.js.
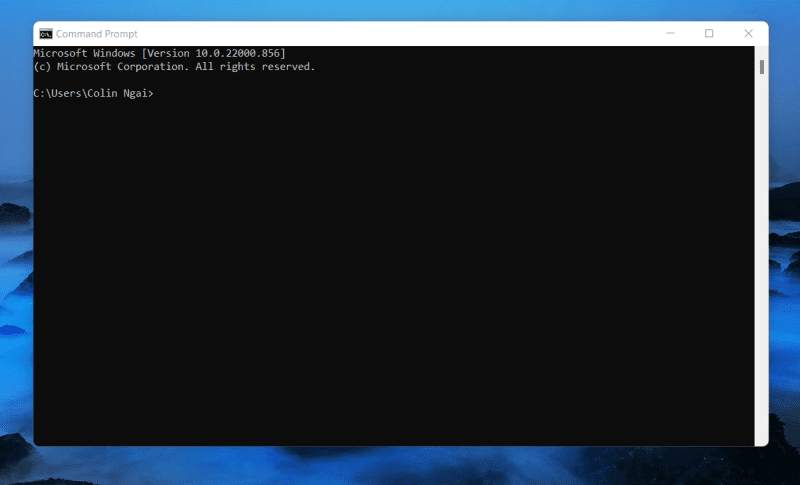
Instalacja Node.js w systemie macOS
Pobranie Node.js na macOS jest stosunkowo proste. Wykonaj poniższe kroki:
Krok 1: Przejdź na stronę Node.js. Kliknij wybraną wersję.
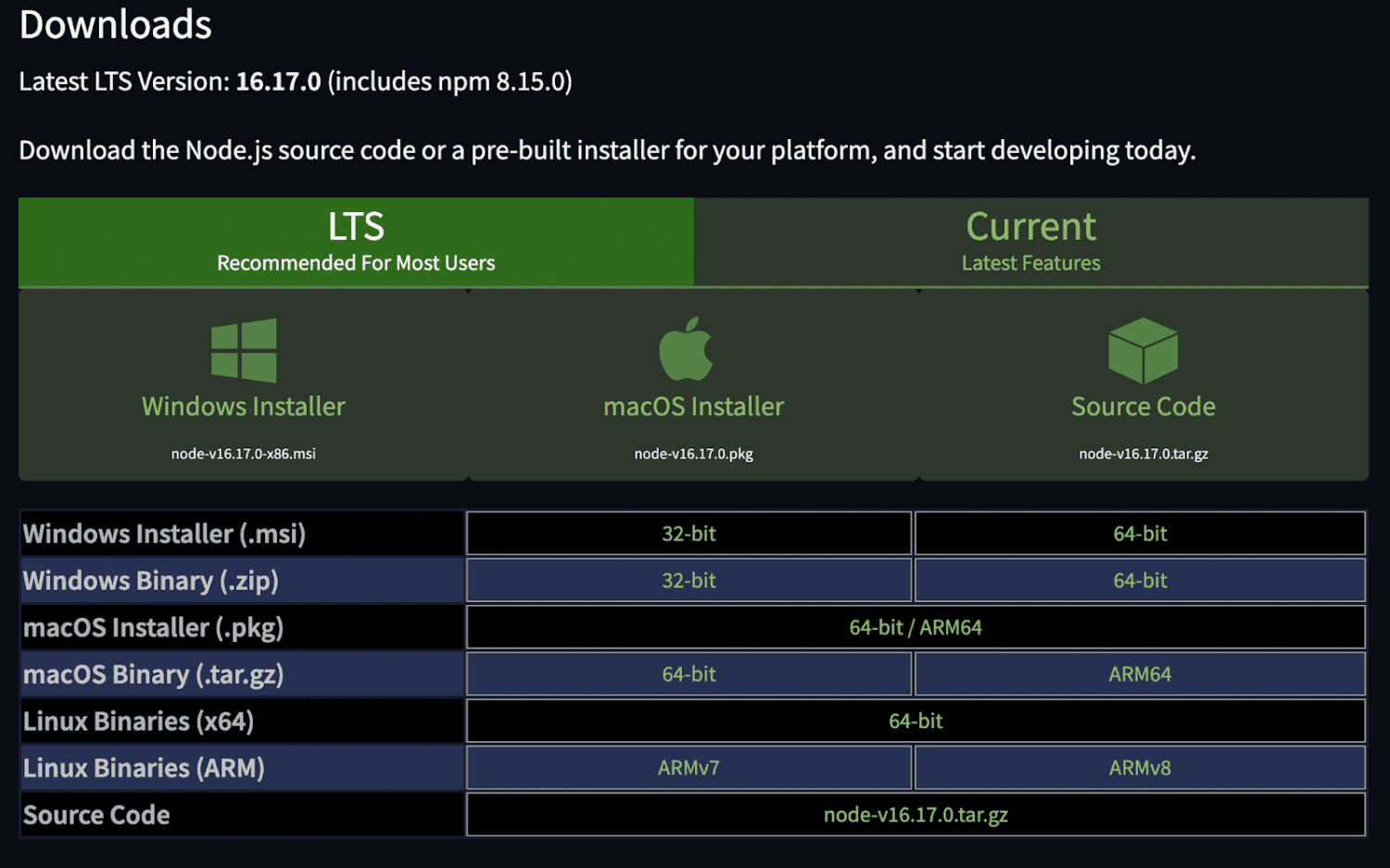
Krok 2: Pobierz plik i otwórz go w Finderze.
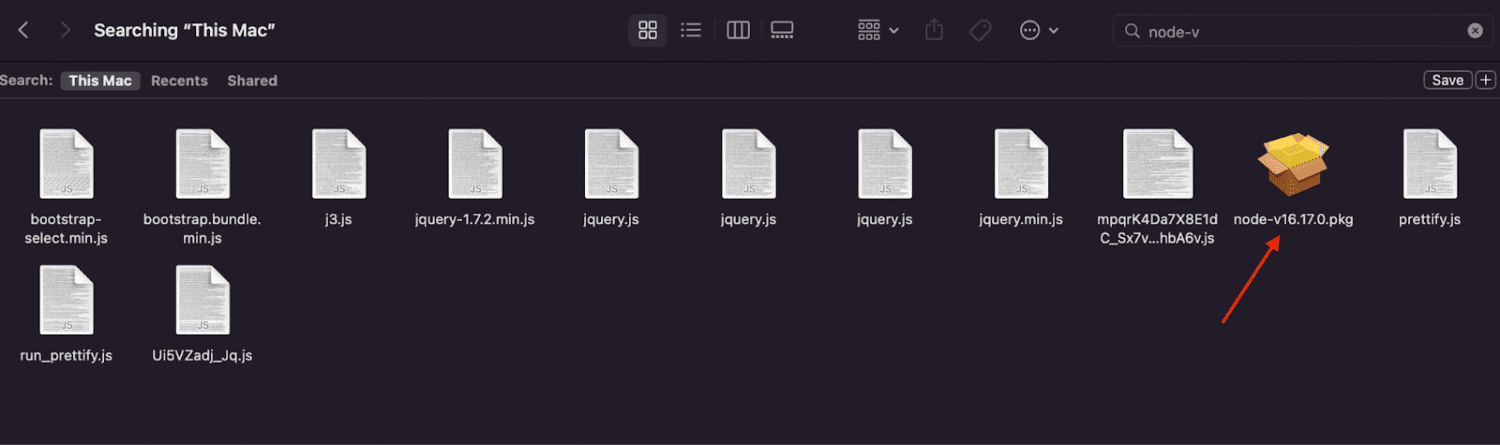
Krok 3: Ustaw lokalizację instalacji i kliknij „Kontynuuj”.
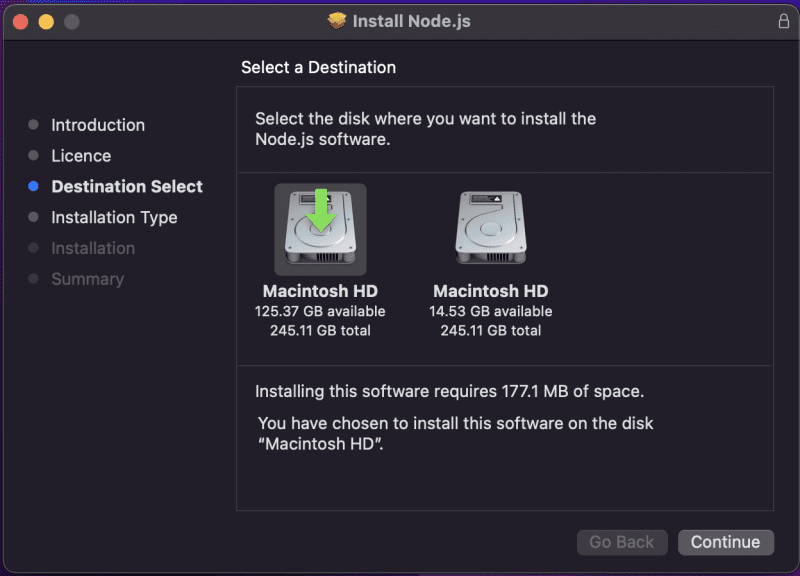
Krok 4: Postępuj zgodnie z krokami instalacji, klikając „Kontynuuj” i akceptując warunki, aż dotrzesz do podsumowania, gdzie pojawi się potwierdzenie instalacji.
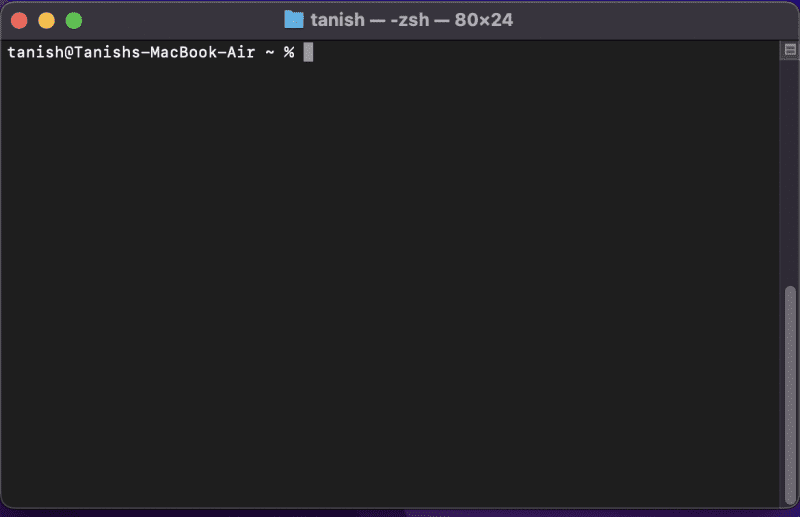
Krok 5: Gratulacje! Node.js został zainstalowany na twoim macOS. Teraz otwórz terminal i zacznij testować polecenia.
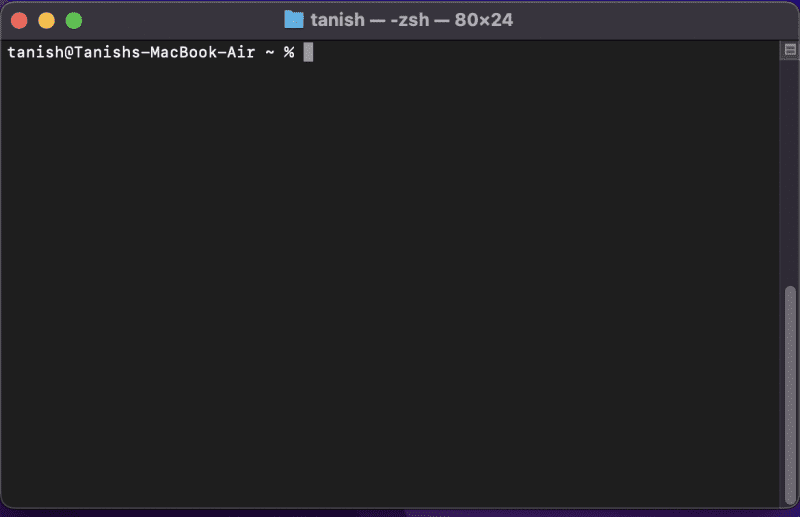
Instalacja Node.js w systemie Linux
Aby zainstalować Node.js na systemie Linux, wykonaj następujące kroki:
Krok 1: Otwórz terminal, naciskając Ctrl + Alt + T.
Krok 2: Wpisz:
sudo apt install nodejs
i naciśnij enter.
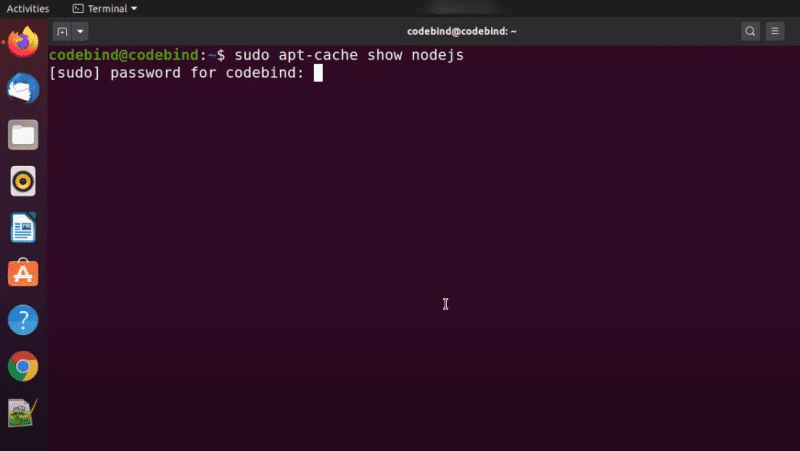
Pamiętaj jednak, że to polecenie nie zainstaluje najnowszej wersji Node.js.
Krok 3: Przejdź na stronę Node.js.org i kliknij „Downloads”.
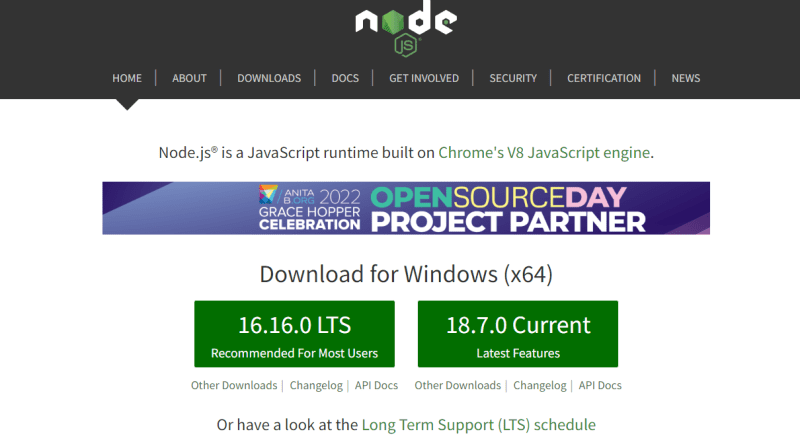
Krok 4: Przewiń stronę w dół i kliknij „Instalowanie Node.js za pomocą menedżera pakietów”.
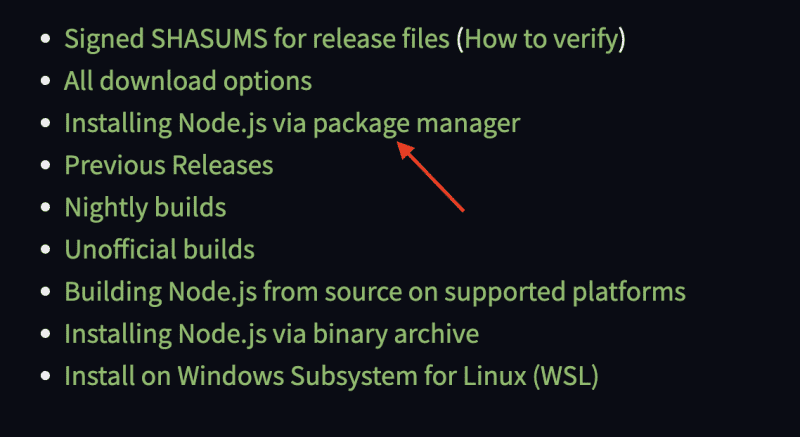
Krok 5: Wybierz „Dystrybucje Linuksa oparte na Debianie i Ubuntu”.
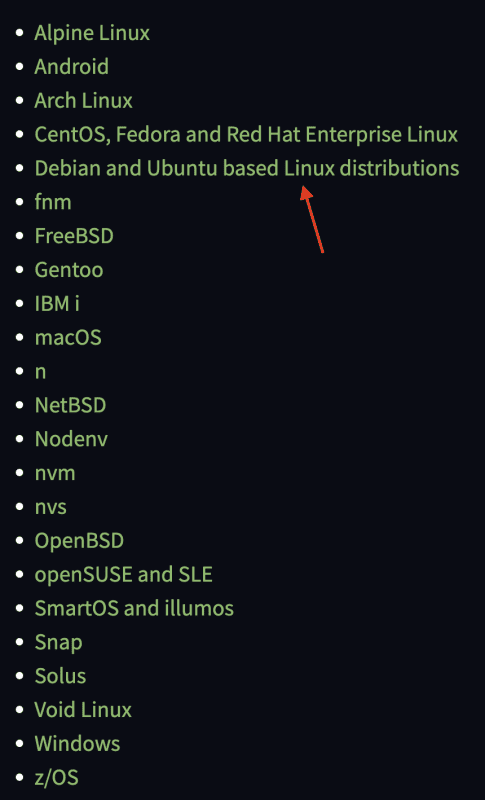
Krok 6: Po przekierowaniu kliknij link „Dystrybucje binarne Node.js”.
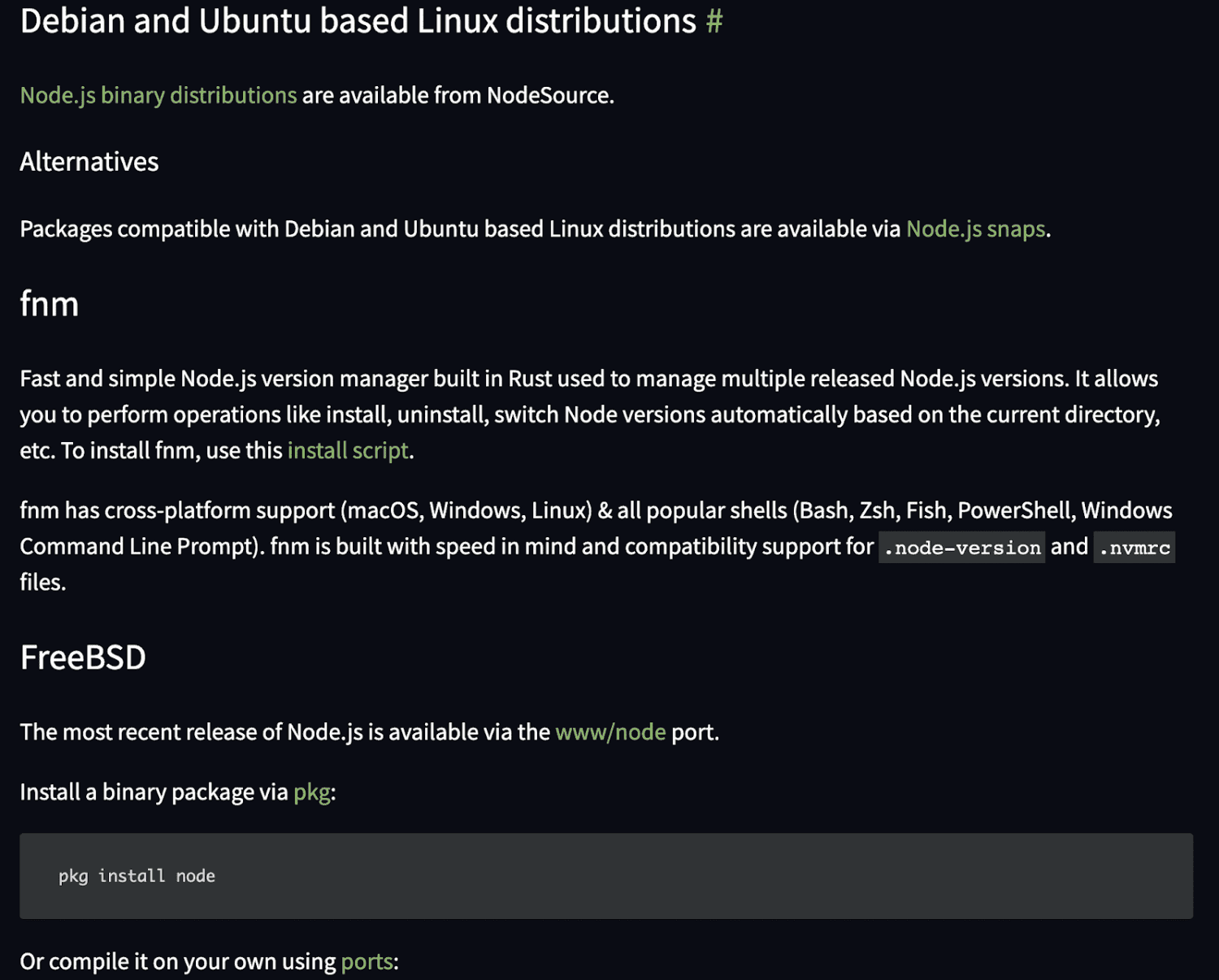
Krok 7: Otworzy się nowe okno i zostaniesz przekierowany do repozytorium GitHub.
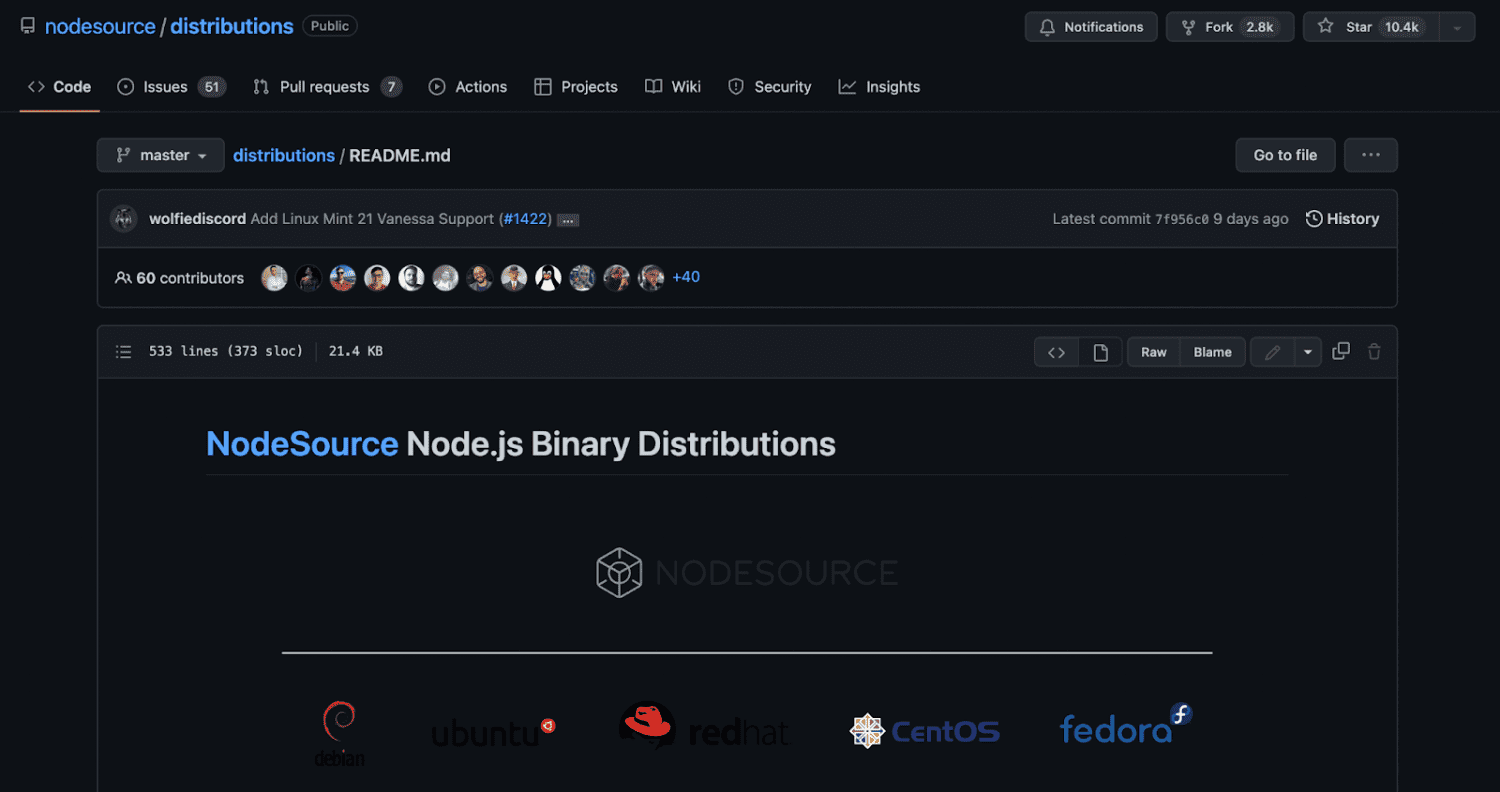
Krok 8: Przewiń stronę w dół i poszukaj instrukcji instalacji najnowszej wersji Node.js. W tym przykładzie zainstalujemy Node.js v18.x.
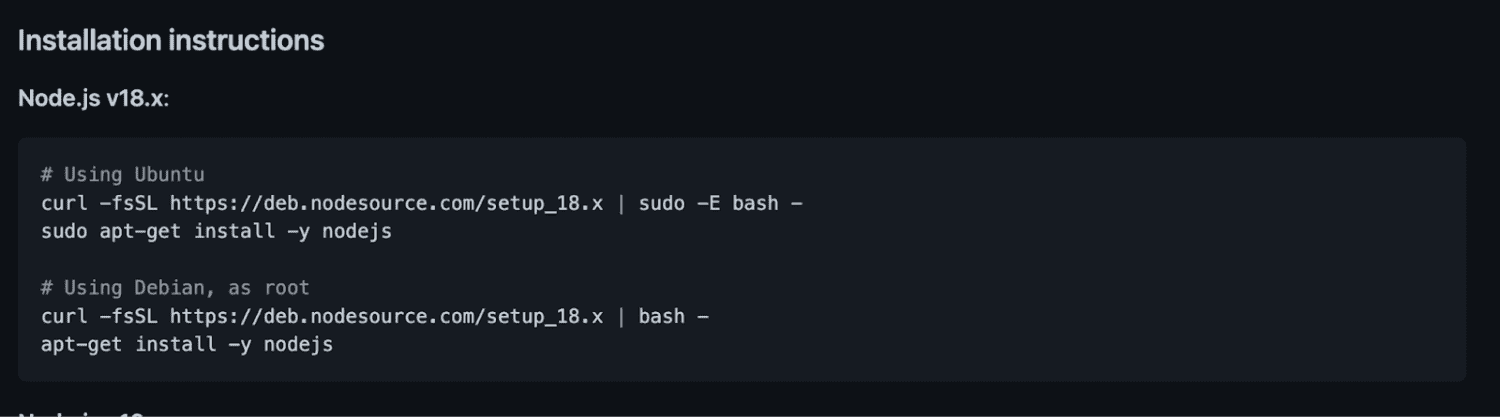
Krok 9: Skopiuj i wklej pierwszy wiersz instrukcji do terminala i naciśnij enter.
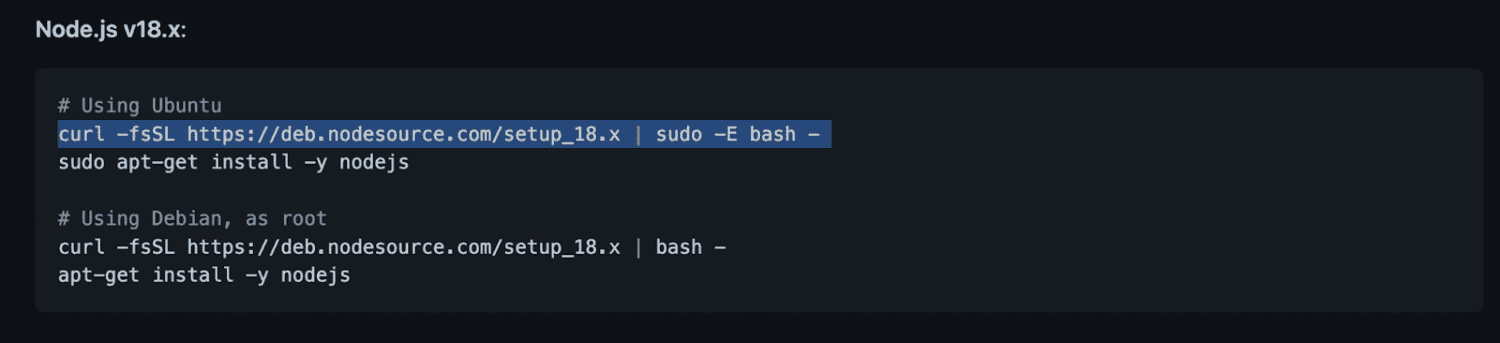
Krok 10: Może pojawić się komunikat, że polecenie „curl” nie zostało znalezione.
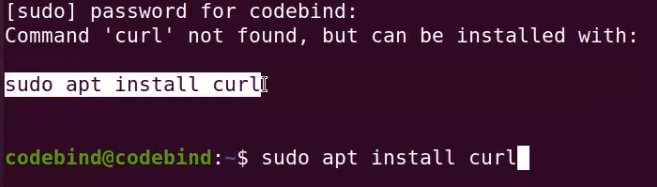
Krok 11: Wpisz `sudo apt install curl`, aby zainstalować curl. Następnie zostaniesz poproszony o wpisanie hasła do Ubuntu i naciśnięcie enter.
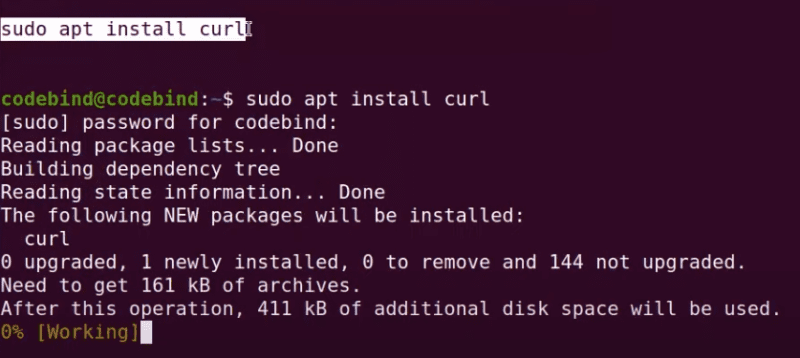
Krok 12: Po zainstalowaniu curl w systemie operacyjnym, możesz pobrać najnowszą wersję Node.js.
Skopiuj i wklej drugą linię instrukcji instalacji z Github do terminala i naciśnij enter.
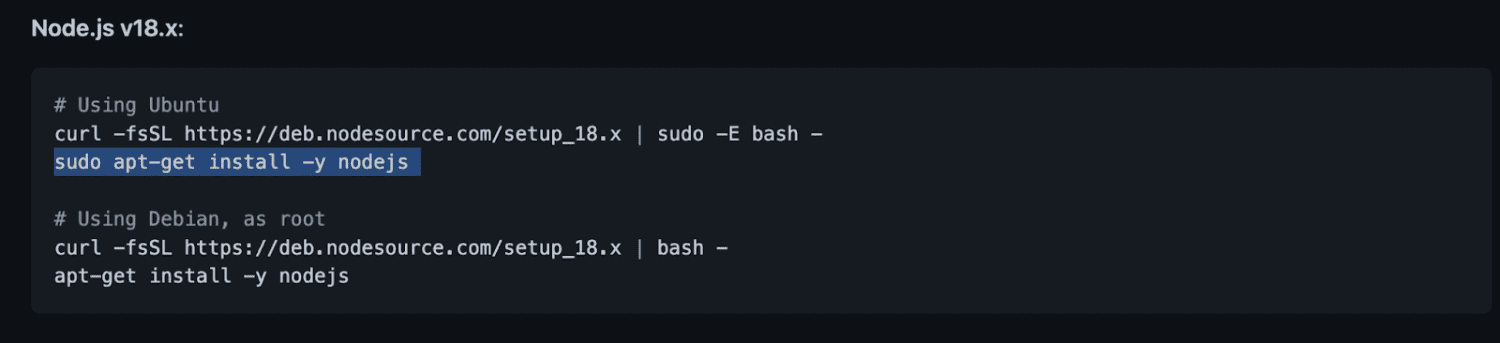
I gotowe!
Jak sprawdzić wersję NPM i zweryfikować instalację?
NPM, czyli menedżer pakietów dla Node.js, zarządza zależnościami Twoich pakietów.
Bez NPM musiałbyś ręcznie rozpakowywać pakiety Node.js, gdybyś chciał wykorzystać jakiś framework. Na szczęście NPM automatyzuje ten proces, co znacznie ułatwia pracę.
Regularne aktualizowanie NPM poprawia kod i aktualizuje lokalne pakiety używane w projektach.
Czasami jednak może się zdarzyć, że nie masz najnowszej wersji NPM. Dlatego warto sprawdzić jej wersję i ewentualnie zaktualizować ją ręcznie.
Chociaż proces weryfikacji i aktualizacji wersji NPM jest podobny, istnieją drobne różnice między systemami Windows i macOS.
Oto jak sprawdzić wersję Node.js i zweryfikować pobranie w systemie Windows:
Wpisz polecenie: `node -v`, a następnie naciśnij enter. Pojawi się numer wersji.
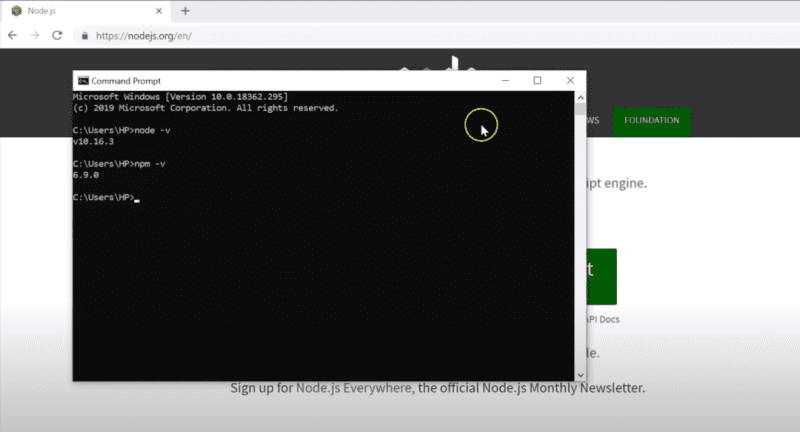
Jeżeli używasz systemu macOS, wykonaj poniższe kroki, aby zweryfikować pobranie plików Node.js i NPM:
Krok 1: Otwórz terminal poleceń w macOS.
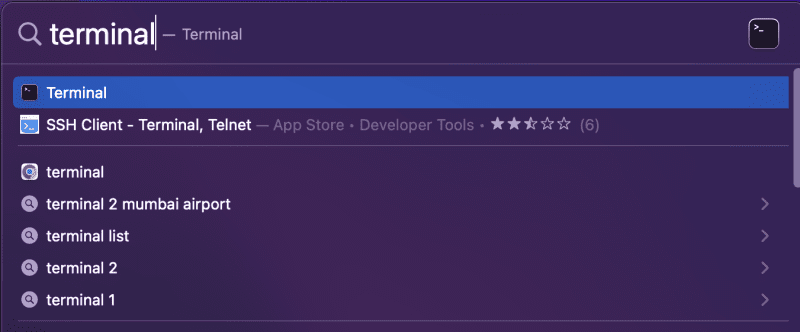
Krok 2: Wpisz `node –version` (pamiętaj o podwójnym myślniku przed „version”) i naciśnij enter. Od razu zobaczysz, czy masz zainstalowaną najnowszą wersję.
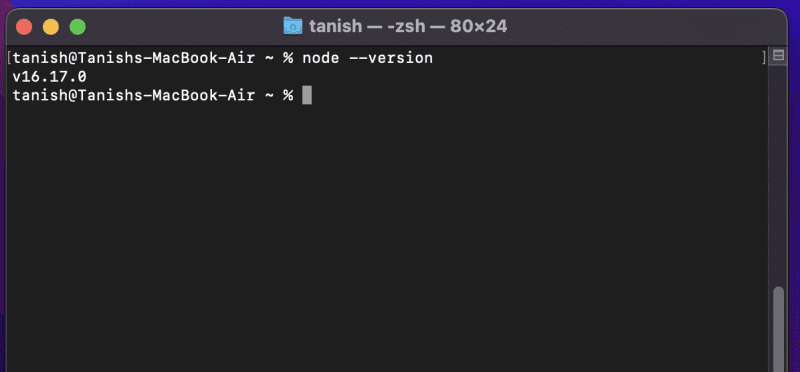
Aby sprawdzić wersję NPM, wpisz `npm –version` i naciśnij enter.
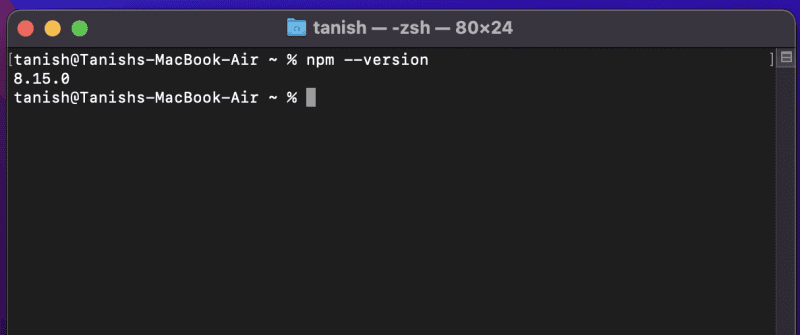
Upewnij się, że zainstalowana wersja jest zgodna z najnowszą wersją dostępną na stronie Node.js.
Po potwierdzeniu, że Node.js i NPM zostały poprawnie zainstalowane w systemie Windows lub macOS, możesz rozpocząć tworzenie nowych aplikacji.
Podsumowanie
Node.js to bardzo popularne środowisko programistyczne, szczególnie cenione za swoją wszechstronność w pracy zarówno z frontendem, jak i backendem. Wielu programistów wybiera Node.js ze względu na jego prostotę i możliwości tworzenia zaawansowanych aplikacji. Dodatkowo, może pomóc Ci szybko stać się wszechstronnym programistą.
Po wykonaniu powyższych kroków instalacji NPM i Node.js, możesz przystąpić do tworzenia usług backendowych. Instalacja tych narzędzi to pierwszy krok w przygodzie z tworzeniem własnych aplikacji.
Jako programista, możesz być również zainteresowany dodatkowymi pakietami i narzędziami do budowania w Node.js.
newsblog.pl
Maciej – redaktor, pasjonat technologii i samozwańczy pogromca błędów w systemie Windows. Zna Linuxa lepiej niż własną lodówkę, a kawa to jego główne źródło zasilania. Pisze, testuje, naprawia – i czasem nawet wyłącza i włącza ponownie. W wolnych chwilach udaje, że odpoczywa, ale i tak kończy z laptopem na kolanach.