W systemie Ubuntu pliki DEB pełnią rolę podobną do plików EXE w Windowsie czy DMG w macOS. Stanowią one standardowy format pakietów instalacyjnych dla systemów opartych na Debianie, a proces instalacji jest stosunkowo prosty. Można je uruchomić, klikając dwukrotnie, co rozpocznie proces instalacji. Co więcej, instalację można przeprowadzić za pomocą pojedynczej komendy w terminalu Linuksa. W niniejszym poradniku przedstawimy cztery różne podejścia do instalacji plików DEB w środowisku Ubuntu. Zapraszamy do zapoznania się z krokami.
Instalacja plików DEB w systemie Ubuntu (2022)
W tym artykule omówimy cztery metody instalowania plików DEB w systemie Ubuntu. Trzy z nich są metodami domyślnymi, natomiast czwarta pozwala na instalację plików DEB bez problemów związanych z zależnościami. Dodatkowo, przedstawimy również sposób odinstalowania plików DEB.
Czym jest plik DEB w Ubuntu?
Jak już wspomnieliśmy, pliki DEB są odpowiednikiem plików EXE w systemie Windows. Jest to podstawowy format pakietów instalacyjnych używany w dystrybucjach opartych na Debianie. Zawierają one wszystkie potrzebne biblioteki i zależności niezbędne do prawidłowego działania programu. Gdy chcemy zainstalować oprogramowanie w Ubuntu, najczęściej pobieramy plik .deb odpowiedni dla architektury naszego komputera (64-bitowej lub 32-bitowej).
Dwukrotne kliknięcie pliku .deb zazwyczaj powoduje uruchomienie instalacji aplikacji. Czasem jednak Menedżer Archiwów może otworzyć pobrany plik. W takim przypadku należy postępować zgodnie z poniższymi instrukcjami, aby zainstalować oprogramowanie.
Instalacja plików DEB za pomocą Centrum Oprogramowania
1. Zacznij od kliknięcia prawym przyciskiem myszy na pliku DEB i wybierz opcję „Otwórz za pomocą innej aplikacji”.
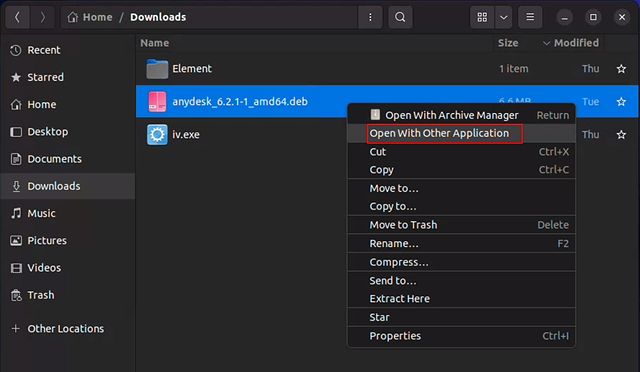
2. Następnie wskaż „Instalacja oprogramowania” i potwierdź wybór klikając „Wybierz” w prawym górnym rogu.
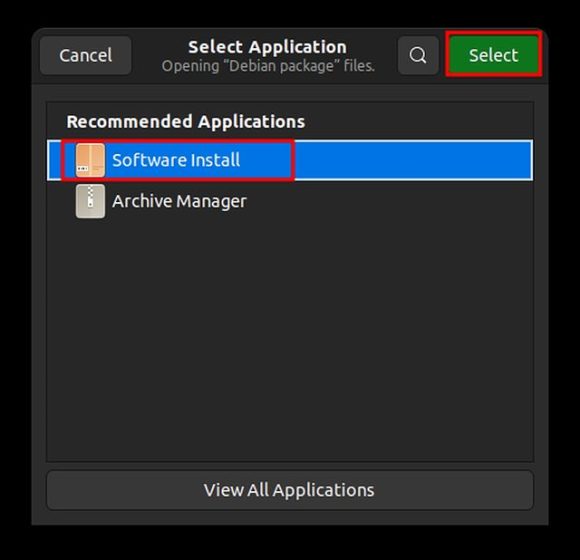
3. Centrum Oprogramowania wyświetli informacje o wybranej aplikacji. Kliknij „Zainstaluj”, aby rozpocząć instalację. Wymagane będzie podanie hasła w celu uwierzytelnienia. To kończy proces instalacji plików DEB za pomocą Centrum Oprogramowania.
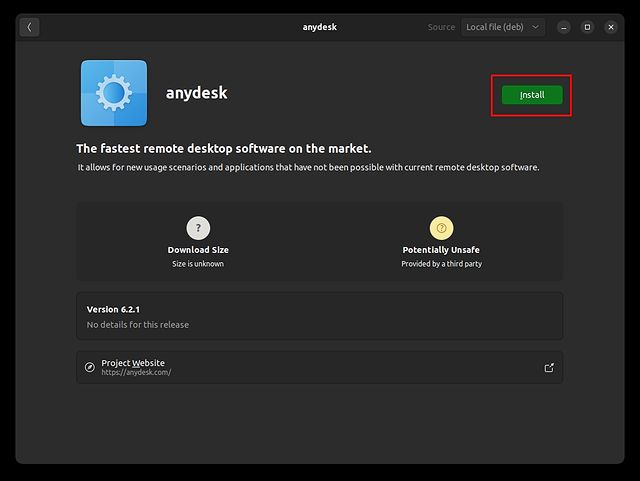
Instalacja plików DEB przy użyciu polecenia apt
Jeśli preferujesz instalację za pomocą terminala, polecenie apt umożliwia szybką instalację programów. Oto jak to działa:
1. Kliknij prawym przyciskiem myszy folder zawierający plik DEB i z menu kontekstowego wybierz opcję „Otwórz w terminalu”.
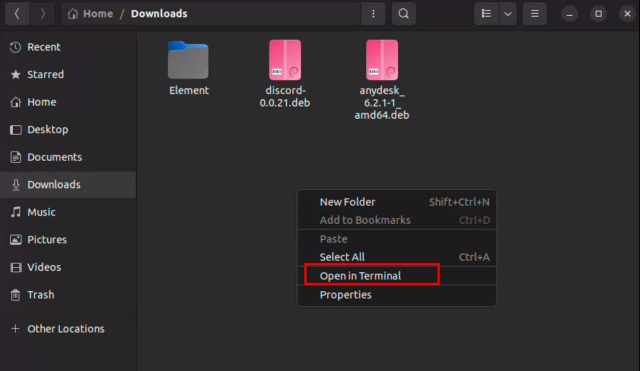
2. Następnie w otwartym oknie terminala wprowadź poniższą komendę, zamieniając „filename.deb” na rzeczywistą nazwę pliku DEB. Po zatwierdzeniu, pakiet DEB zostanie zainstalowany w systemie Ubuntu.
sudo apt install ./filename.deb
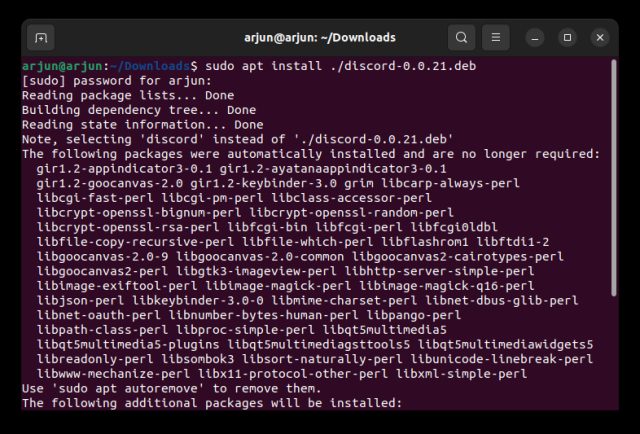
Instalacja plików DEB przy użyciu Menedżera pakietów dpkg
1. Alternatywnie, instalację plików DEB w Ubuntu można przeprowadzić za pomocą polecenia dpkg. Przejdź do folderu, w którym znajduje się plik DEB. Kliknij prawym przyciskiem myszy puste miejsce i z menu kontekstowego wybierz opcję „Otwórz w terminalu”.
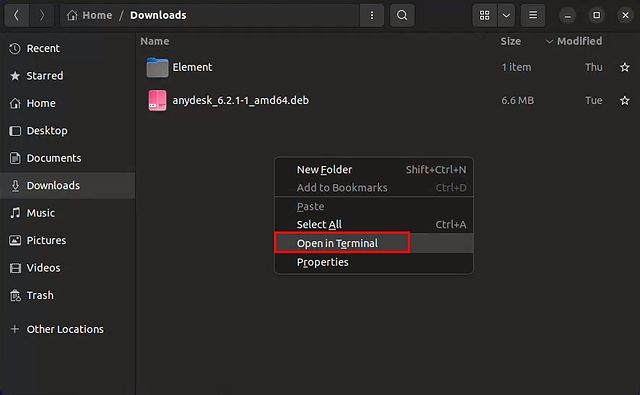
2. W otwartym oknie terminala wprowadź poniższą komendę, pamiętając, aby zamienić „<debfilename>” na nazwę pobranego pliku DEB. W ten sposób możesz zainstalować pliki .deb za pomocą Menedżera pakietów dpkg.
sudo dpkg -i <debfilename>
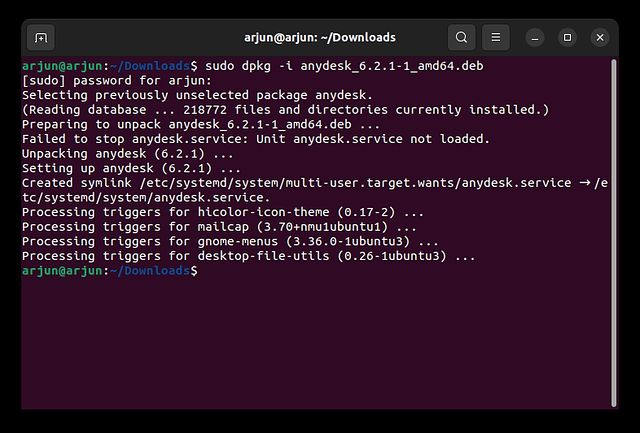
Instalacja plików DEB za pomocą GDebi
Podczas instalacji plików DEB mogą pojawić się błędy zależności, co oznacza brak niezbędnych pakietów lub bibliotek. Narzędzie GDebi rozwiązuje te problemy, umożliwiając instalację plików DEB oraz automatyczne pobieranie i instalowanie brakujących zależności. Oto jak korzystać z tej aplikacji do instalacji plików .deb.
1. Uruchom terminal za pomocą skrótu klawiszowego „Alt + Ctrl + T”. Wpisz poniższą komendę, aby zainstalować GDebi w systemie.
sudo apt install gdebi
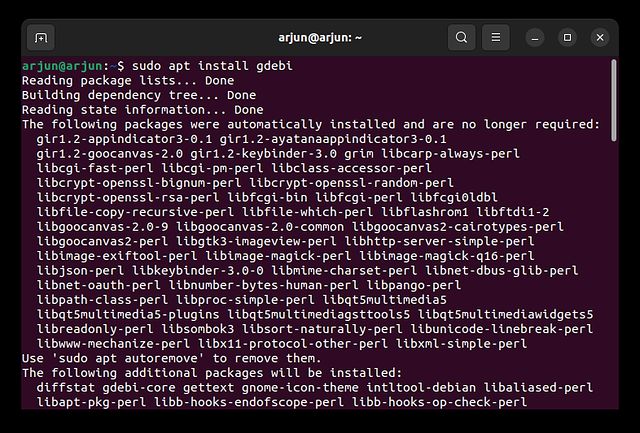
2. Następnie kliknij prawym przyciskiem myszy plik DEB, który chcesz zainstalować i wybierz opcję „Otwórz za pomocą innej aplikacji”.
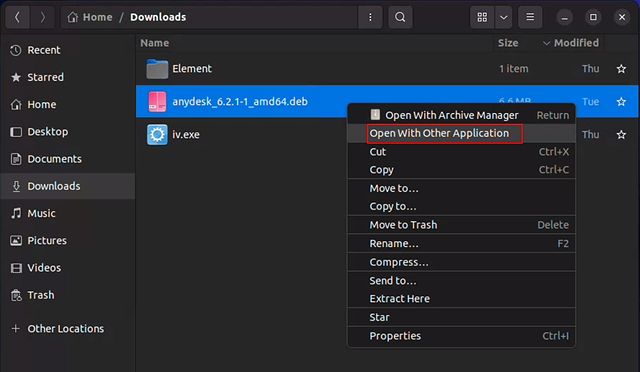
3. W kolejnym oknie wybierz „Instalator pakietów Gdebi” i zatwierdź wybór klikając „Wybierz” w prawym górnym rogu.
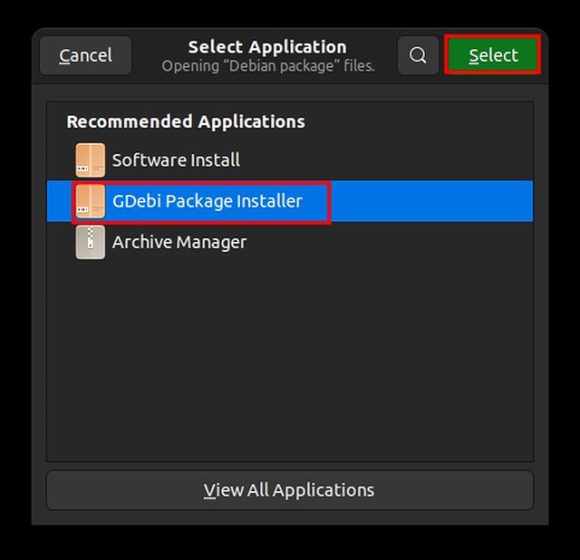
4. Na koniec, kliknij „Zainstaluj pakiet”, aby rozpocząć instalację pliku DEB. Jak widać na poniższym zrzucie ekranu, obok etykiety „Status” widnieje informacja „Wszystkie zależności są spełnione”.
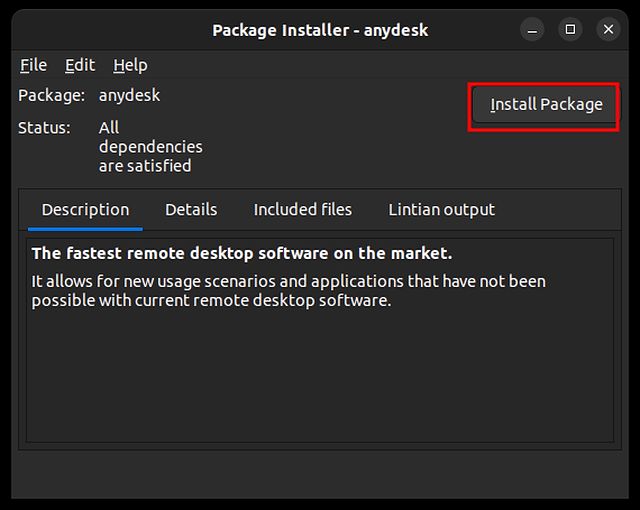
Jak odinstalować pliki DEB w systemie Ubuntu Linux
Użycie Oprogramowania Ubuntu
1. Pliki DEB można łatwo odinstalować za pomocą interfejsu graficznego Oprogramowania Ubuntu. Otwórz aplikację Oprogramowanie z listy aplikacji.
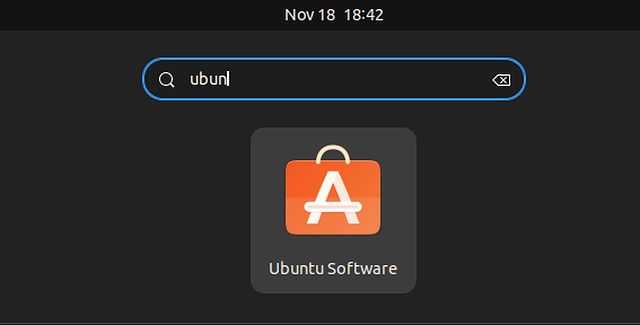
2. Przejdź do zakładki „Zainstalowane” i przewiń w dół, aby odnaleźć nazwę programu, który chcesz odinstalować. Kliknij przycisk „Odinstaluj”, aby usunąć dany plik .deb z systemu Ubuntu. Jeśli programu nie ma na liście, skorzystaj z metody terminalowej opisanej poniżej.
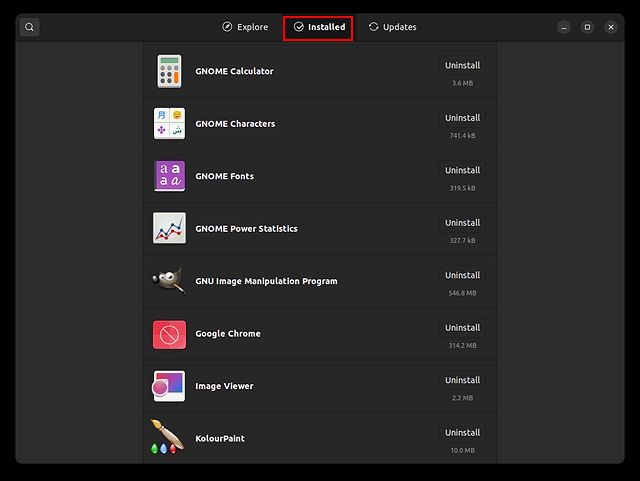
Użycie Wiersza Poleceń
Aby odinstalować plik DEB z Ubuntu za pomocą terminala, musisz znać nazwę pakietu zainstalowanego programu. Nazwa pakietu może różnić się od nazwy pliku DEB. Poniżej opisano kroki, które należy wykonać, aby znaleźć nazwę pakietu i odinstalować program.
1. Otwórz Terminal za pomocą skrótu „Alt + Ctrl + T” i wpisz poniższą komendę, zamieniając „name” na nazwę programu lub słowo kluczowe najbardziej pasujące do aplikacji. Na przykład, aby odnaleźć nazwę pakietu Google Chrome, wpisz „chrome”.
sudo apt list --installed | grep name
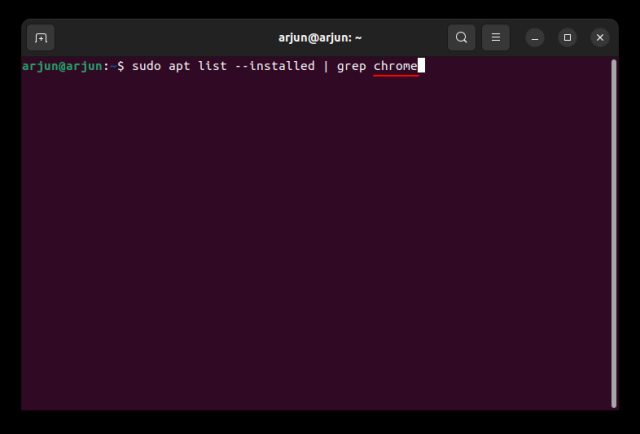
2. Terminal wyświetli nazwę pakietu. Wszystko, co znajduje się przed znakiem „/” to poszukiwana nazwa pakietu.
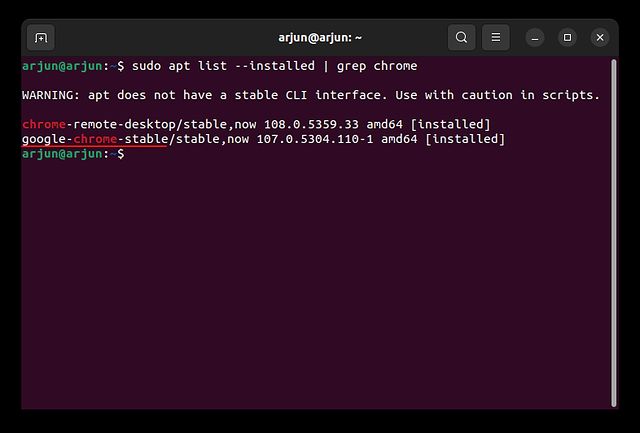
3. Wprowadź poniższą komendę, aby odinstalować plik DEB z systemu Ubuntu. Upewnij się, że „<packagename>” zostało zastąpione rzeczywistą nazwą pakietu, którą zanotowałeś w poprzednim kroku. W ten sposób aplikacja zostanie usunięta z systemu.
sudo apt remove <packagename>
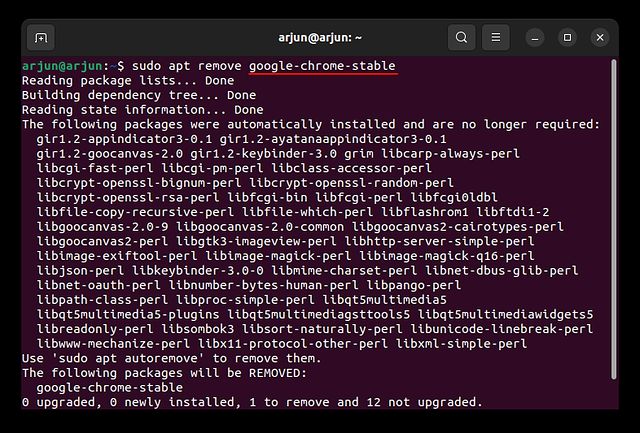
Cztery proste metody instalacji plików DEB w Ubuntu
Przedstawiliśmy cztery łatwe sposoby instalacji plików DEB w systemie Ubuntu. Ponadto omówiliśmy, jak rozwiązać błędy zależności podczas instalacji oraz jak odinstalować pliki DEB. Jeśli chcesz dowiedzieć się, jak robić zrzuty ekranu w Ubuntu, zachęcamy do lektury naszego poradnika. Mamy również przewodnik o przełączaniu się między serwerami wyświetlania Wayland i Xorg w Ubuntu. W przypadku pytań, prosimy o zadawanie ich w sekcji komentarzy poniżej.
newsblog.pl
Maciej – redaktor, pasjonat technologii i samozwańczy pogromca błędów w systemie Windows. Zna Linuxa lepiej niż własną lodówkę, a kawa to jego główne źródło zasilania. Pisze, testuje, naprawia – i czasem nawet wyłącza i włącza ponownie. W wolnych chwilach udaje, że odpoczywa, ale i tak kończy z laptopem na kolanach.