Pop!_OS jest teraz dostępny na Raspberry Pi 4! W tym poradniku przedstawimy, jak zainstalować ten system operacyjny na Raspberry Pi 4. Na początek upewnij się, że masz szybką kartę MicroSD.
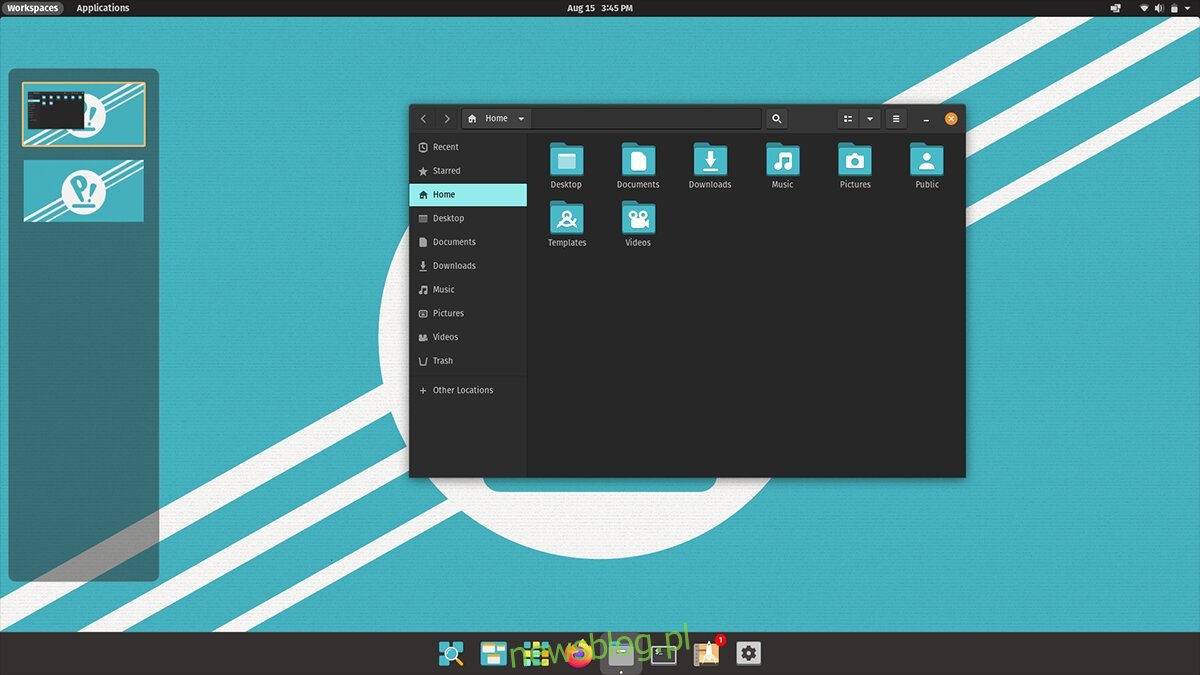
Pobierz Pop_OS dla Raspberry Pi 4
Wejdź na oficjalną stronę Pop_OS i kliknij przycisk pobierania. Po naciśnięciu pojawi się okno dialogowe. Wybierz „Pobierz 21.10 (Ras Pi 4)” i kliknij, aby rozpocząć pobieranie systemu operacyjnego.
Zainstaluj Imager Raspberry Pi
Narzędzie do obrazowania Raspberry Pi to idealne rozwiązanie do utworzenia instalacji Pop_OS na Raspberry Pi 4. Aby uzyskać dostęp do obrazu Raspberry Pi, otwórz terminal w swoim systemie Linux.
Nie wiesz, jak otworzyć terminal? Naciśnij kombinację klawiszy Ctrl + Alt + T. Alternatywnie możesz znaleźć „Terminal” w menu aplikacji i otworzyć go w ten sposób.
Gdy terminal jest otwarty, możesz przystąpić do instalacji. Postępuj zgodnie z poniższymi krokami, aby skonfigurować narzędzie do obrazowania Raspberry Pi.
Uwaga: jeżeli korzystasz z macOS lub Windows, musisz pobrać narzędzie do obrazowania z oficjalnej strony Raspberry Pi.
Pakiet Snap
Wersja Snap narzędzia do obrazowania Raspberry Pi jest łatwa do zainstalowania na każdym systemie operacyjnym Linux, który obsługuje Snap. Aby to zrobić, włącz środowisko wykonawcze Snap na swoim komputerze.
Aktywacja środowiska Snap jest prosta. Możesz to zrobić, korzystając z naszego przewodnika. Po skonfigurowaniu środowiska uruchom polecenie snap install, aby zainstalować narzędzie Raspberry Pi Imager.
sudo snap install rpi-imager
Flatpak
Jeżeli Snap nie jest dla Ciebie, inną opcją jest wykorzystanie Flatpak. Zainstaluj najnowszą wersję środowiska wykonawczego Flatpak na swoim komputerze, aby rozpocząć.
Konfiguracja Flatpak w systemie Linux jest dość łatwa. Możesz skorzystać z naszego przewodnika, aby dowiedzieć się, jak to zrobić. Po skonfigurowaniu użyj polecenia flatpak remote-add, aby dodać repozytorium Flathub do swojego systemu.
flatpak remote-add --if-not-exists flathub https://flathub.org/repo/flathub.flatpakrepo
Po dodaniu repozytorium Flathub, będziesz mógł zainstalować narzędzie do obrazowania Raspberry Pi. Następnie użyj polecenia instalacyjnego flatpak, aby zainstalować aplikację.
flatpak install flathub org.raspberrypi.rpi-imager
Arch Linux
Repozytorium Chaotic AUR zawiera gotowy pakiet do obrazowania Raspberry Pi, który można zainstalować przez użytkowników. Aby to zrobić, skorzystaj z polecenia wget, aby pobrać pakiet na komputer.
wget https://builds.garudalinux.org/repos/chaotic-aur/x86_64/rpi-imager-1.6.2-2-x86_64.pkg.tar.zst
Instalację można rozpocząć po zakończeniu pobierania. Użyj polecenia pacman -U, aby zainstalować najnowszą wersję narzędzia do obrazowania Raspberry Pi na Arch Linux.
sudo pacman -U rpi-imager-1.6.2-2-x86_64.pkg.tar.zst
Konfiguracja Pop_OS na Raspberry Pi 4
Uruchom narzędzie do obrazowania Raspberry Pi, aby skonfigurować Pop_OS na Raspberry Pi 4. Po otwarciu postępuj zgodnie z poniższymi krokami.
Krok 1: W narzędziu do obrazowania Raspberry Pi kliknij przycisk „Wybierz system operacyjny”. Po naciśnięciu pojawi się menu podręczne. Wybierz opcję „Użyj niestandardowego”.
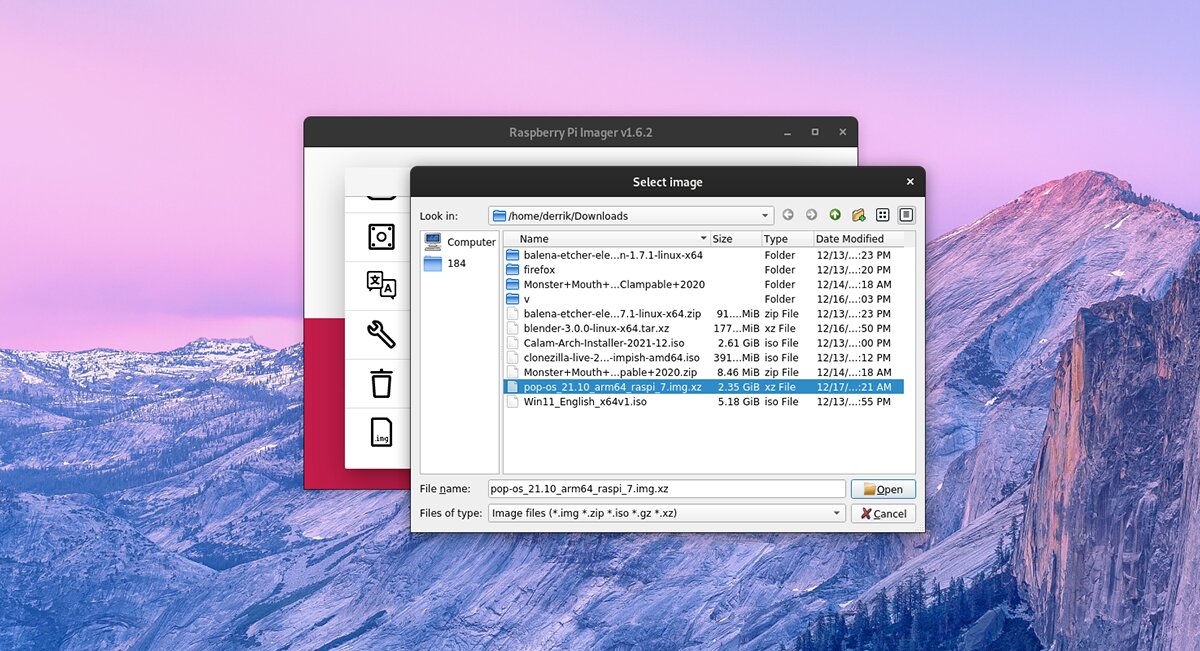
Krok 2: Po wybraniu „Wybierz system operacyjny” znajdź obraz „pop-os_21.10_arm64_raspi_7.img.xz”, który wcześniej pobrałeś, i dodaj go do narzędzia do obrazowania Raspberry Pi.
Krok 3: Następnie kliknij przycisk „Wybierz pamięć masową” w imagerze Raspberry Pi. Włóż kartę SD do czytnika kart w komputerze.
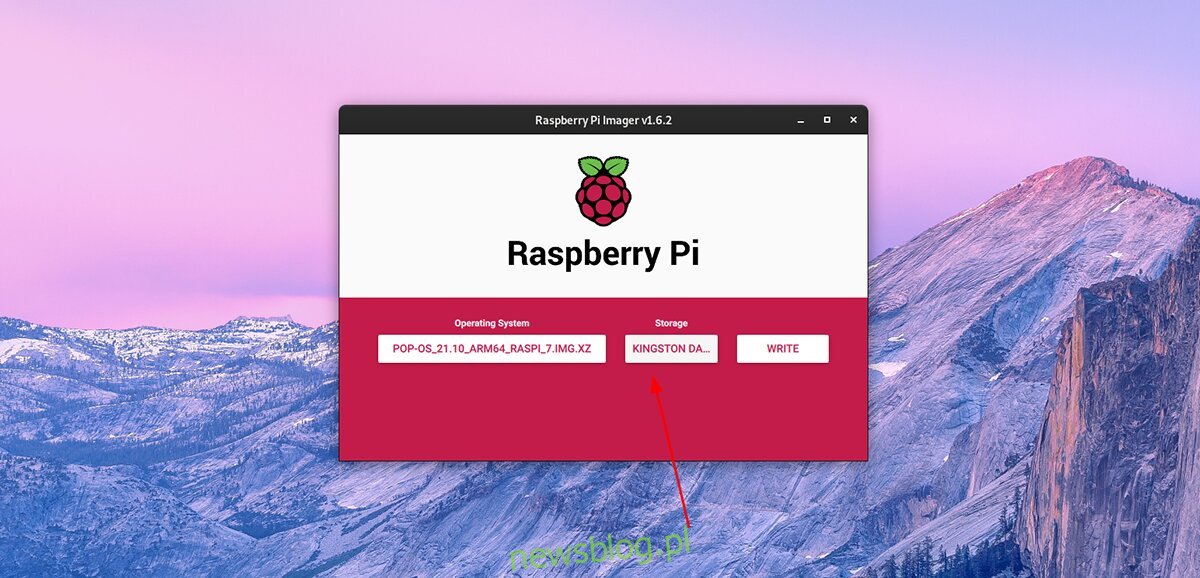
Krok 4: Kliknij przycisk „Napisz”, aby rozpocząć proces zapisu. Pamiętaj, że może to zająć chwilę. Po zakończeniu odłącz kartę SD od czytnika.
Krok 5: Podłącz kartę SD do urządzenia Raspberry Pi 4. Następnie podłącz klawiaturę, mysz, monitor oraz głośniki (jeśli chcesz uzyskać dźwięk).
Krok 6: Po podłączeniu wszystkich urządzeń, podłącz kabel zasilający do Raspberry Pi 4. Urządzenie włączy się automatycznie po podłączeniu zasilania.
Po uruchomieniu Raspberry Pi 4 powinien bezproblemowo załadować środowisko pulpitu Pop_OS Cosmic, umożliwiając Ci korzystanie z systemu oraz aplikacji od razu po pierwszym uruchomieniu.
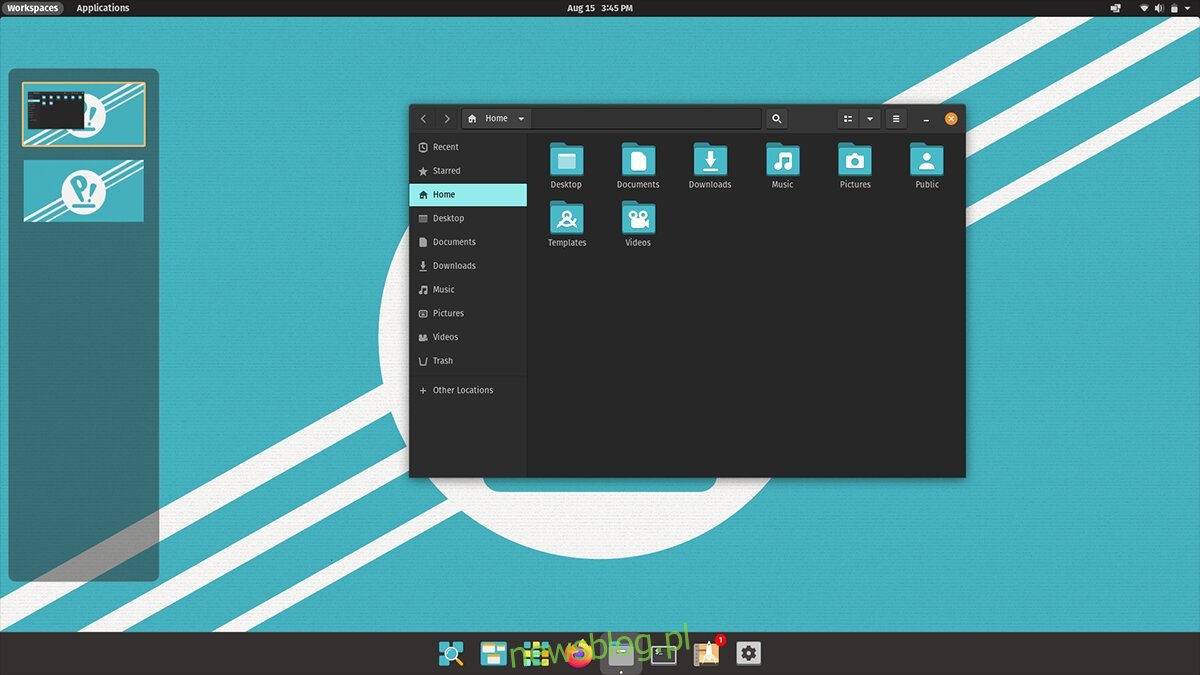
Jeżeli chcesz dostosować system (np. zmienić konto użytkownika, skonfigurować sieć), możesz to zrobić w ustawieniach systemowych, chociaż nie jest to konieczne.
newsblog.pl
Maciej – redaktor, pasjonat technologii i samozwańczy pogromca błędów w systemie Windows. Zna Linuxa lepiej niż własną lodówkę, a kawa to jego główne źródło zasilania. Pisze, testuje, naprawia – i czasem nawet wyłącza i włącza ponownie. W wolnych chwilach udaje, że odpoczywa, ale i tak kończy z laptopem na kolanach.