Przeglądarka Beaker to innowacyjne, eksperymentalne narzędzie internetowe nowej generacji, dostępne dla systemów operacyjnych Mac, Linux oraz Windows. Po zainstalowaniu umożliwia użytkownikom nie tylko hostowanie, ale także pobieranie oraz udostępnianie stron internetowych i plików. Wszystkie dane w Beaker są przesyłane za pośrednictwem protokołu Dat P2P, który mimo że jest nowy, obiecuje ułatwić tworzenie i dzielenie się danymi w sieci, z zachowaniem prywatności i minimalnymi kosztami.
Beaker oferuje znakomite wsparcie dla systemu Linux, a programiści dostarczają szczegółową dokumentację. W tym przewodniku przedstawimy, jak uruchomić aplikację na głównych dystrybucjach Linuxa.
Instrukcje dla Ubuntu i Debiana
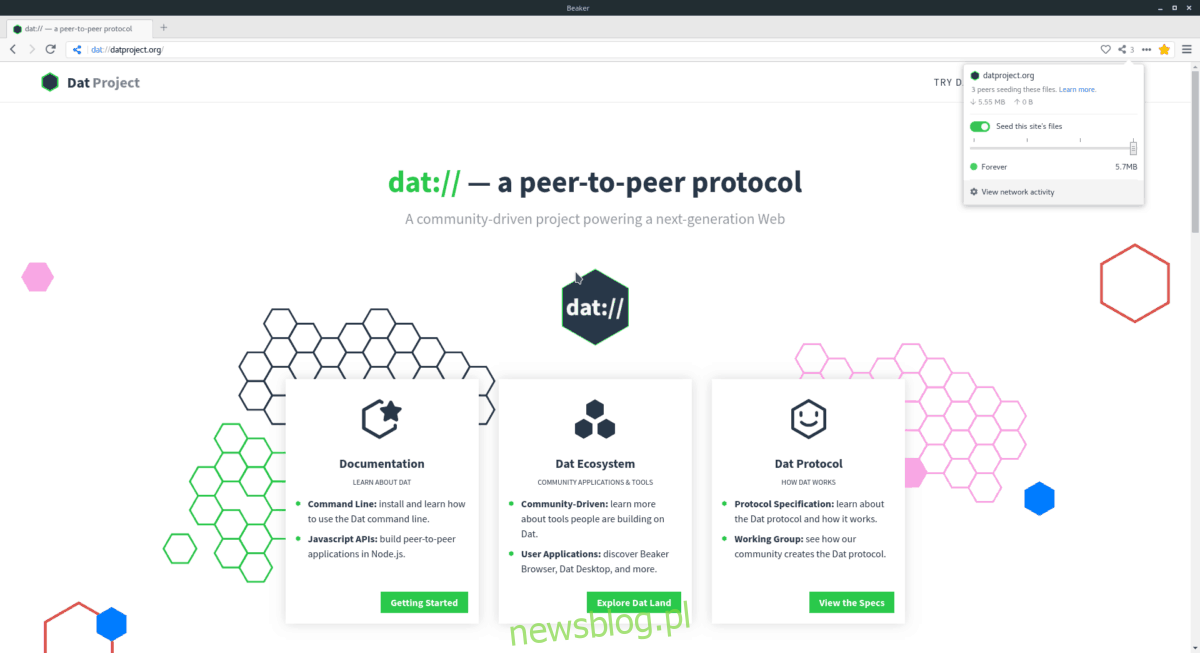
Beaker nie udostępnia pliku DEB do pobrania, więc użytkownicy Ubuntu i Debiana, którzy chcą zainstalować natywną wersję przeglądarki bez korzystania z AppImage, będą musieli skompilować kod źródłowy.
Kompilacja źródeł Beaker jest stosunkowo prosta i wymaga niewielu zależności, co sprawia, że proces ten jest wykonalny.
Aby zainstalować niezbędne zależności w systemie Ubuntu lub Debian, otwórz terminal, używając kombinacji klawiszy Ctrl + Alt + T lub Ctrl + Shift + T, a następnie wpisz poniższe polecenia:
sudo apt install libtool m4 make g++ git npm
W przypadku Debiana użyj polecenia:
sudo apt-get install libtool m4 make g++ git npm
Po zainstalowaniu wszystkich potrzebnych zależności, nadszedł czas na pobranie kodu źródłowego z repozytorium GitHub projektu.
git clone https://github.com/beakerbrowser/beaker.git
Następnie zmień katalog roboczy terminala na nowo utworzony folder „beaker”, używając polecenia CD:
cd ~/beaker
W nowym katalogu z kodem źródłowym zainstaluj wszystkie wymagane moduły, korzystając z narzędzia npm:
npm install
Po zakończeniu instalacji użyj polecenia, aby zbudować kod:
npm run rebuild
Po zbudowaniu aplikacji, czas na utworzenie skryptu uruchamiającego. Pamiętaj, aby w piątym poleceniu edytować ścieżkę /home/username/beaker, zamieniając „username” na swoją rzeczywistą nazwę użytkownika w systemie Linux.
sudo -s
touch /usr/bin/beaker-browser
echo '#!/bin/bash' > /usr/bin/beaker-browser
echo ' ' >> /usr/bin/beaker-browser
echo 'cd /home/username/beaker/' >> /usr/bin/beaker-browser
echo ' ' >> /usr/bin/beaker-browser
echo 'npm start' >> /usr/bin/beaker-browser
chmod +x /usr/bin/beaker-browser
Wyloguj się z konta root, używając polecenia exit. Następnie pobierz ikonę przeglądarki Beaker:
exit
cd ~/beaker
wget https://i.imgur.com/3mCUpiH.png -O beaker.png
Stwórz nowy skrót na pulpicie, używając poniższego polecenia, a następnie otwórz plik Beaker.desktop w edytorze Nano:
sudo touch /usr/share/applications/beaker-browser.desktop
sudo nano /usr/share/applications/beaker-browser.desktop
Wklej poniższy kod do edytora Nano, pamiętając, aby zmienić „username” na swoją nazwę użytkownika:
[Desktop Entry]
Name=Beaker Browser
Comment=Eksperymentalna przeglądarka internetowa P2P.
Exec=”/usr/bin/beaker-browser”%U
Terminal=false
Type=Application
Icon=/home/username/beaker/beaker.png
GenericName=Przeglądarka internetowa
MimeType=text/html; text/xml; application/xhtml+xml; application/xml; application/rss+xml; application/rdf+xml; image/gif; image/jpeg;
Categories=Network;
Zapisz zmiany w edytorze Nano, naciskając Ctrl + O, a następnie zamknij go za pomocą Ctrl + X.
Ostatnim krokiem jest zaktualizowanie uprawnień dla skrótu:
sudo chmod +x /usr/share/applications/beaker-browser.desktop
Po zakończeniu tych czynności będziesz mógł uruchomić przeglądarkę Beaker P2P, przechodząc do sekcji „Internet” w menu aplikacji na pulpicie.
Instrukcje dla Arch Linux
Beaker dostępny jest w AUR. Aby go zainstalować, należy zainstalować kilka pakietów, w tym Git i Base-devel. Otwórz terminal i wprowadź poniższe polecenie:
sudo pacman -S git base-devel
Po zainstalowaniu tych pakietów, pobierz i skompiluj pomocnika Trizen AUR, korzystając z polecenia git clone, co znacznie przyspieszy instalację Beaker wraz z jego zależnościami:
git clone https://aur.archlinux.org/trizen.git
cd trizen
makepkg -sri
Pozwól Trizen na zainstalowanie pakietu Beaker AUR, który automatycznie pobierze wszystkie potrzebne zależności w trakcie kompilacji:
trizen -S beaker-browser-bin
Instrukcje dla Fedory i OpenSUSE
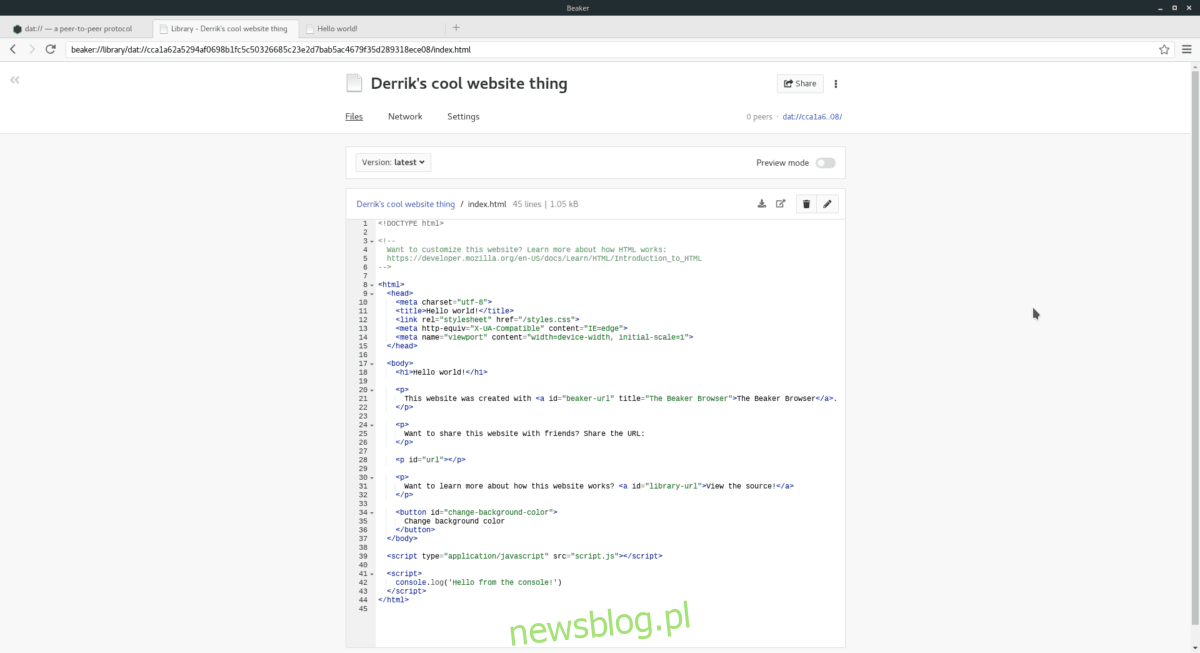
Dla użytkowników Fedory i OpenSUSE, którzy chcą korzystać z przeglądarki Beaker bez AppImage, najlepszym rozwiązaniem jest kompilacja ze źródeł. Programiści dostarczają listę zależności, które są potrzebne dla tych dystrybucji.
Aby zainstalować wymagane pakiety, otwórz terminal i postępuj zgodnie z instrukcjami dla swojej dystrybucji:
Fedora:
sudo dnf install libtool m4 make gcc-c++ git npm
OpenSUSE:
sudo zypper install libtool m4 make gcc-c++ npm8
Po zainstalowaniu zależności, czas na pobranie najnowszej wersji Beaker z GitHub:
git clone https://github.com/beakerbrowser/beaker.git
cd ~/beaker
npm install
Następnie zbuduj przeglądarkę za pomocą polecenia:
npm run rebuild
Teraz stwórz skrypt uruchamiający:
Pamiętaj, aby w piątym poleceniu zmienić ścieżkę /home/username/beaker na swoją nazwę użytkownika.
su -
touch /usr/bin/beaker-browser
echo '#!/bin/bash' > /usr/bin/beaker-browser
echo ' ' >> /usr/bin/beaker-browser
echo 'cd /home/username/beaker/' >> /usr/bin/beaker-browser
echo ' ' >> /usr/bin/beaker-browser
echo 'npm start' >> /usr/bin/beaker-browser
chmod +x /usr/bin/beaker-browser
Wyloguj się z konta root:
exit
Pobierz ikonę za pomocą wget:
cd ~/beaker
wget https://i.imgur.com/3mCUpiH.png -O beaker.png
Utwórz nowy plik skrótu Beaker:
sudo touch /usr/share/applications/beaker-browser.desktop
Otwórz plik w edytorze Nano:
sudo nano /usr/share/applications/beaker-browser.desktop
Wklej poniższy kod do edytora, pamiętając o zmianie „username”:
[Desktop Entry]
Name=Beaker Browser
Comment=Eksperymentalna przeglądarka internetowa P2P.
Exec=”/usr/bin/beaker-browser”%U
Terminal=false
Type=Application
Icon=/home/username/beaker/beaker.png
GenericName=Przeglądarka internetowa
MimeType=text/html; text/xml; application/xhtml+xml; application/xml; application/rss+xml; application/rdf+xml; image/gif; image/jpeg;
Categories=Network;
Zapisz zmiany, używając Ctrl + O, a następnie wyjdź z edytora za pomocą Ctrl + X. Zaktualizuj uprawnienia skrótu:
sudo chmod +x /usr/share/applications/beaker-browser.desktop
Po poprawnym zaktualizowaniu uprawnień, przeglądarka Beaker będzie dostępna w sekcji „Internet” w menu aplikacji.
Instrukcje dotyczące AppImage
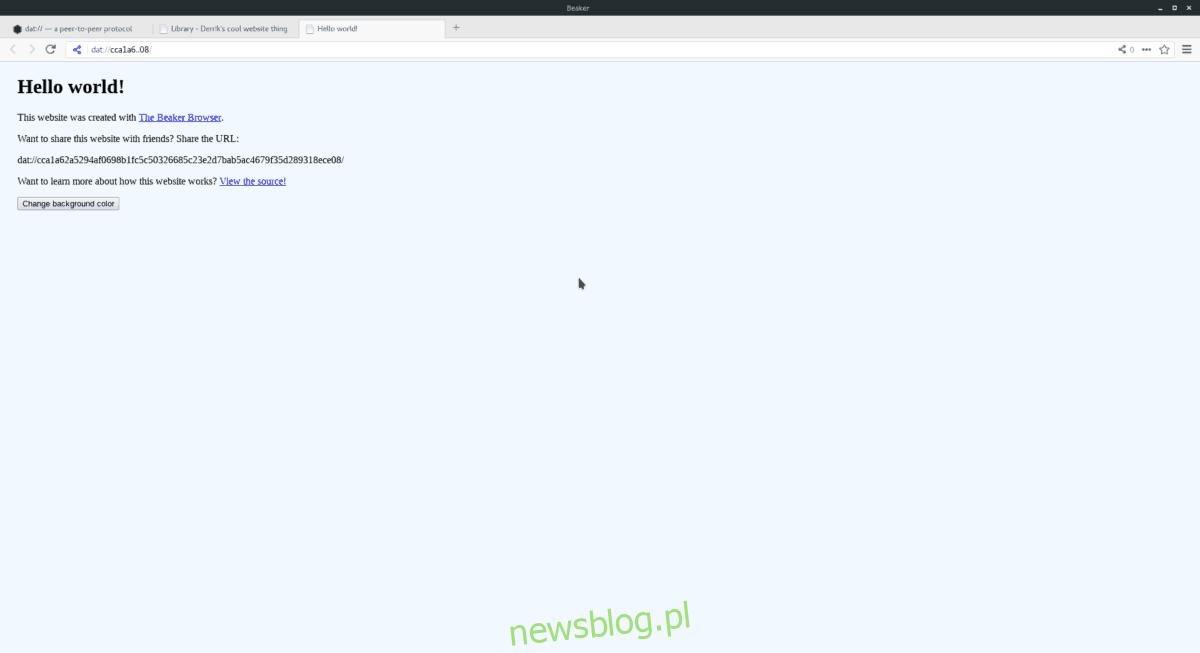
Według twórców, najlepszym sposobem korzystania z Beaker jest użycie pliku AppImage dostępnego na ich stronie. AppImages eliminują potrzebę kompilacji kodu. Aby pobrać wersję AppImage, otwórz terminal i użyj polecenia wget:
wget https://github.com/beakerbrowser/beaker/releases/download/0.8.2/beaker-browser-0.8.2-x86_64.AppImage
Przenieś plik Beaker AppImage do nowego katalogu „AppImages”, aby zapobiec przypadkowemu usunięciu:
mkdir -p ~/AppImages
mv beaker-browser-0.8.2-x86_64.AppImage ~/AppImages
Zaktualizuj uprawnienia pliku AppImage:
sudo chmod +x ~/AppImages/beaker-browser-0.8.2-x86_64.AppImage
Aby uruchomić program po raz pierwszy, użyj poniższych poleceń:
cd ~/AppImages
./beaker-browser-0.8.2-x86_64.AppImage
Wybierz „tak” w oknie dialogowym, aby umożliwić utworzenie skrótu na pulpicie. Następnie wróć do terminala i naciśnij Ctrl + C, aby zakończyć proces. Od teraz możesz uruchomić Beaker, przechodząc do sekcji „Internet” w menu aplikacji.
newsblog.pl
Maciej – redaktor, pasjonat technologii i samozwańczy pogromca błędów w systemie Windows. Zna Linuxa lepiej niż własną lodówkę, a kawa to jego główne źródło zasilania. Pisze, testuje, naprawia – i czasem nawet wyłącza i włącza ponownie. W wolnych chwilach udaje, że odpoczywa, ale i tak kończy z laptopem na kolanach.