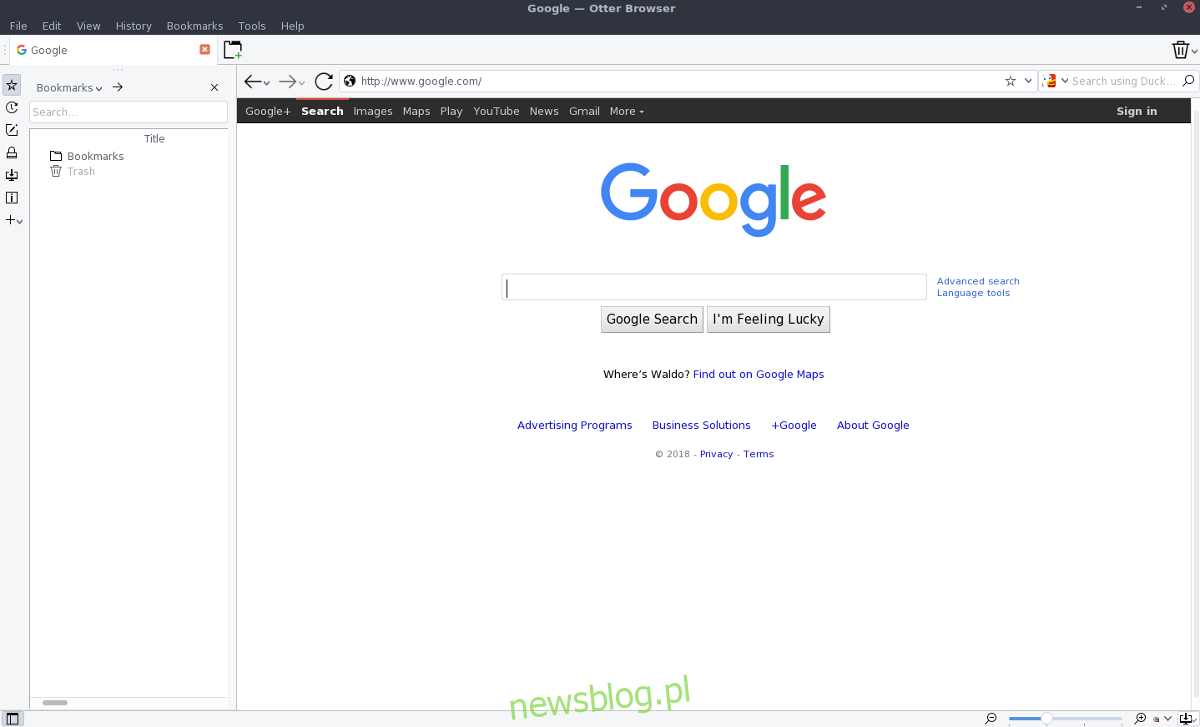Przeglądarka Otter koncentruje się na utrzymaniu starej wersji przeglądarki Opera (zanim przełączyła się na coś opartego na Chrom). Bardzo stara się zaimplementować stary silnik renderujący Opera, a także niezliczone funkcje, takie jak „notatki”, system zarządzania hasłami i szybkie wybieranie.
Przeglądarka Otter jest dość popularna, ale prawie żadna dystrybucja Linuksa nie ma jej w swoich oficjalnych repozytoriach oprogramowania. Ponadto oficjalna strona internetowa nie zawiera natywnych pakietów binarnych do pobrania. Zamiast tego osoby zainteresowane użyciem wykonywalnego pakietu AppImage „działającego w dowolnym miejscu” są instruowane, aby pobrać kod źródłowy programu Otter i zbudować go ręcznie.

Spis treści:
Zależności dla przeglądarki Otter
Oficjalna strona Otter GitHub przedstawia zależności wymagane do zbudowania oprogramowania. W szczególności użytkownicy będą musieli zainstalować QT 5.4+, Git, GStreamer 1.0, OpenSSL 1.0 (1.1 nie będzie działać) i Cmake 3.1.0.
Otwórz terminal i poszukaj w menedżerze pakietów swojej dystrybucji tych programów. Po zainstalowaniu postępuj zgodnie z poniższymi instrukcjami, aby zbudować oprogramowanie.
Zbuduj przeglądarkę Otter
Aby rozpocząć proces tworzenia, użyj narzędzia Git, aby pobrać najnowszy kod źródłowy.
git clone https://github.com/OtterBrowser/otter-browser.git
Następnie użyj polecenia CD, aby przenieść terminal do folderu kodu źródłowego.
cd otter-browser
Używając polecenia mkdir, utwórz folder „build”. W tym folderze cmake umieści wbudowany plik binarny Otter.
mkdir build cd build
Stąd uruchom cmake. Uruchomienie tego polecenia jest pierwszą częścią procesu kompilacji i może zająć trochę czasu. Bądź cierpliwy.
cmake ../
Kiedy cmake zakończy działanie, czas uruchomić polecenie make, kolejne polecenie kompilacji. Uruchomienie tego polecenia zakończy tworzenie oprogramowania przeglądarki Otter.
make
Na koniec zainstaluj przeglądarkę na komputerze z systemem Linux za pomocą polecenia make install.
sudo make install
Arch Linux Instructions
Przeglądarkę Otter można zainstalować za pośrednictwem repozytorium użytkowników Arch Linux. Uzyskanie tego jest łatwe i zaczyna się od zainstalowania pakietu Git. Aby pobrać pakiet, użyj menedżera pakietów Pacman i zainstaluj go.
sudo pacman -S git
Teraz, gdy pakiet Git jest zainstalowany na Arch, użyj go do pobrania najnowszej wersji plików PKGBUILD przeglądarki Otter.
git clone https://aur.archlinux.org/otter-browser.git
Użyj polecenia CD i przenieś terminal do pobranych plików kompilacji AUR.
cd otter-browser
Wewnątrz tego folderu użyj polecenia makepkg (razem z -si), aby wygenerować instalowalny pakiet Arch. Należy pamiętać, że użycie flag -si spowoduje wyłączenie wszystkich wymaganych zależności, których potrzebuje Otter. To powiedziawszy, może nie zainstalować ich wszystkich i może być konieczne ręczne pobranie ich.
makepkg -si
Instrukcje AppImage
Jeśli bez powodzenia próbowałeś skompilować Otter w systemie Linux, a nie korzystasz z Arch Linux, świetnym sposobem na uruchomienie przeglądarki jest użycie uniwersalnej wersji AppImage. Aby rozpocząć, przejdź do oficjalnej przeglądarki Otter strona pobieraniai przewiń do samego końca, aby znaleźć „AppImage for Linux”. Kliknięcie tego linku przeniesie użytkownika na stronę pobierania SourceForge. Ze strony pobierz najnowszą aplikację Otter AppImage.
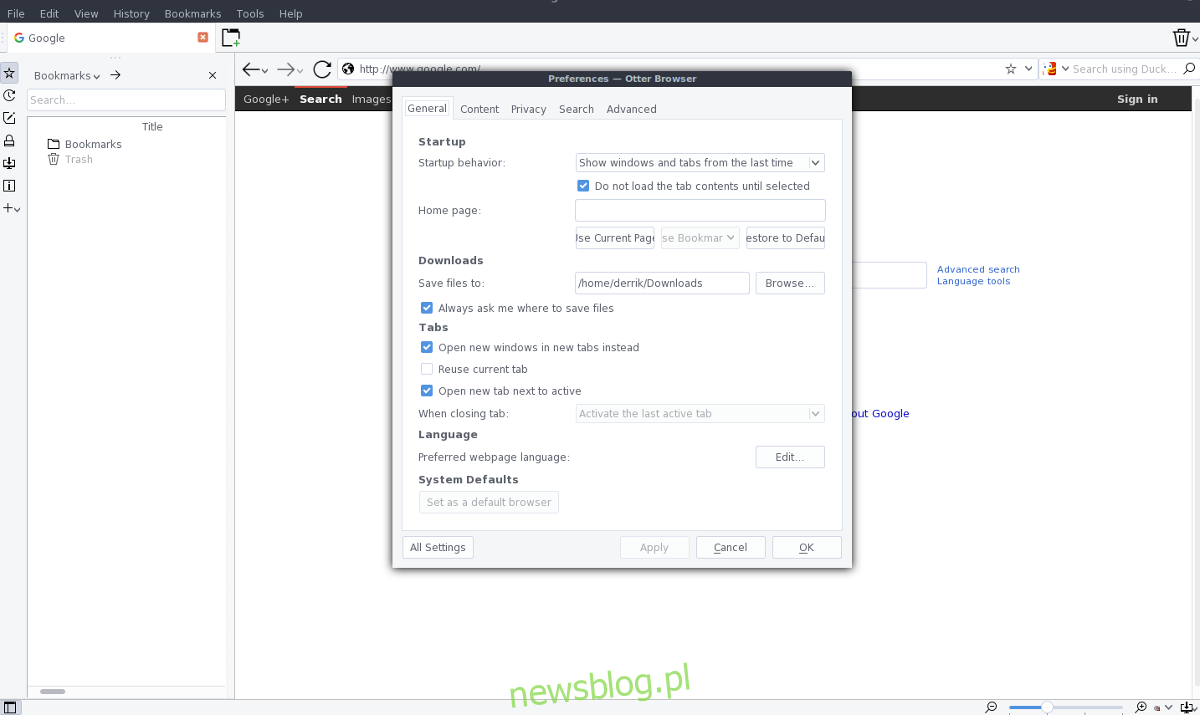
Po pobraniu najnowszego AppImage otwórz terminal i użyj go do utworzenia folderu AppImage.
mkdir ~/AppImages
Przenieś Otter AppImage z ~ / Downloads do nowego folderu.
mv ~/Downloads/otter-browser-*-x86_64.AppImage ~/AppImages
Korzystając z polecenia chmod, zaktualizuj uprawnienia AppImage, aby Otter działał poprawnie.
sudo chmod +x ~/AppImages/otter-browser-*-x86_64.AppImage
Użyj Wget, aby uzyskać obraz ikony dla Wydry. Pamiętaj, aby pobrać go do folderu ~ / AppImages.
cd ~/AppImages
wget https://upload.wikimedia.org/wikipedia/commons/thumb/f/f0/Otter_Browser_Logo.svg/2000px-Otter_Browser_Logo.svg.png mv 2000px-Otter_Browser_Logo.svg.png otter-icon.png
Otwórz edytor tekstu Nano i utwórz nową ikonę skrótu dla Otter.
sudo nano /usr/share/applications/otter-browser.desktop
Wklej następujący kod do Nano (za pomocą Ctrl + Shift + V).
Uwaga: zmień * w wierszu „Exec” na dokładną nazwę swojego Otter AppImage.
[Desktop Entry]
Nazwa = przeglądarka Wydry
Comment = Przeglądaj sieć
Icon = / home / username / AppImages / otter-icon.png
Type = Aplikacja
Kategorie = Sieć; przeglądarka internetowa;
Exec = / home / username / AppImages / otter-browser – * – x86_64.AppImage
Terminal = false
StartupNotify = false
Zapisz Nano za pomocą Ctrl + O i zamknij narzędzie Ctrl + X. Po zamknięciu zaktualizuj uprawnienia nowego skrótu Otter na pulpicie za pomocą chmod.
sudo chmod +x /usr/share/applications/otter-browser.desktop
Po umieszczeniu ikony Pulpitu i gotowym do użycia AppImage, Otter jest wykonywalny. Aby otworzyć przeglądarkę, zajrzyj do menu aplikacji w sekcji „Sieć”. Należy pamiętać, że AppImages nie aktualizuje się automatycznie. Za każdym razem, gdy aktualizujesz przeglądarkę Otter, musisz pobrać nową wersję AppImage i zastąpić starą. Ponadto musisz postępować zgodnie z powyższym procesem, aby zaktualizować ikonę pulpitu w celu odzwierciedlenia zmian.
Aby uzyskać najlepsze wyniki, śledź rozwój gry Otter, regularnie odwiedzając ich witrynę internetową. Dobrym pomysłem jest również wysłanie e-maila do twórców Twojej dystrybucji Linuksa i przekonanie ich do spakowania Ottera, aby ułatwić instalację.