Przeglądarka internetowa Otter stanowi próbę odtworzenia ducha i funkcjonalności starszej wersji Opery, jeszcze zanim przeszła ona na silnik oparty na Chromium. Twórcy tego projektu starają się wiernie zaimplementować oryginalny silnik renderujący Opery, a także wiele charakterystycznych funkcji, takich jak notatki, menedżer haseł i szybkie wybieranie.
Mimo swojej rozpoznawalności, Otter nie jest domyślnie dostępny w repozytoriach oprogramowania większości dystrybucji Linuksa. Co więcej, oficjalna strona projektu nie udostępnia gotowych pakietów binarnych do pobrania. Zamiast tego, użytkownicy zainteresowani wykorzystaniem przenośnej wersji AppImage, muszą samodzielnie pobrać kod źródłowy Ottera i dokonać jego kompilacji.

Wymagane zależności do zbudowania przeglądarki Otter
Na stronie projektu Otter na GitHubie, znajdziemy listę zależności niezbędnych do skompilowania przeglądarki. Użytkownicy będą musieli zainstalować między innymi: QT w wersji 5.4 lub wyższej, Git, GStreamer 1.0, OpenSSL 1.0 (wersja 1.1 nie jest kompatybilna) oraz Cmake 3.1.0.
W tym celu należy otworzyć terminal i za pomocą menedżera pakietów zainstalować wymienione komponenty. Po ich pomyślnej instalacji, można przejść do budowy oprogramowania zgodnie z poniższą instrukcją.
Proces kompilacji przeglądarki Otter
Aby rozpocząć kompilację, użyjemy narzędzia Git do pobrania najnowszej wersji kodu źródłowego.
git clone https://github.com/OtterBrowser/otter-browser.git
Następnie, za pomocą komendy CD, przejdź do katalogu zawierającego pobrany kod.
cd otter-browser
Kolejnym krokiem jest stworzenie folderu o nazwie „build”, w którym CMake umieści wygenerowany plik binarny przeglądarki Otter.
mkdir build cd build
W nowo utworzonym katalogu, uruchom CMake. Jest to pierwszy etap kompilacji, który może potrwać pewien czas. Prosimy o cierpliwość.
cmake ../
Po zakończeniu pracy CMake, uruchom polecenie „make”, które sfinalizuje proces budowy przeglądarki Otter.
make
Na koniec, za pomocą komendy „make install”, zainstaluj przeglądarkę na swoim systemie Linux.
sudo make install
Instrukcje dla Arch Linux
Użytkownicy Arch Linux mogą zainstalować przeglądarkę Otter z repozytorium AUR. Na początek należy zainstalować pakiet Git, za pomocą menedżera pakietów Pacman.
sudo pacman -S git
Gdy pakiet Git jest już zainstalowany, użyj go do pobrania najnowszej wersji plików PKGBUILD dla przeglądarki Otter.
git clone https://aur.archlinux.org/otter-browser.git
Za pomocą komendy CD, przenieś się do katalogu z pobranymi plikami kompilacji z AUR.
cd otter-browser
Wewnątrz tego katalogu, użyj polecenia „makepkg -si”, aby wygenerować instalacyjny pakiet dla Arch Linux. Użycie flagi -si spowoduje zainstalowanie wszystkich zależności wymaganych przez Ottera. W przypadku gdy zależności nie zostaną zainstalowane, konieczne może być ich ręczne doinstalowanie.
makepkg -si
Instalacja za pomocą AppImage
W przypadku problemów z kompilacją Ottera lub gdy nie korzystasz z Arch Linux, uniwersalna wersja AppImage może być dobrym rozwiązaniem. Aby ją uzyskać, przejdź do oficjalnej strony przeglądarki Otter i odszukaj link do pliku „AppImage for Linux”. Kliknięcie przeniesie cię na stronę SourceForge, z której możesz pobrać najnowszą wersję AppImage.
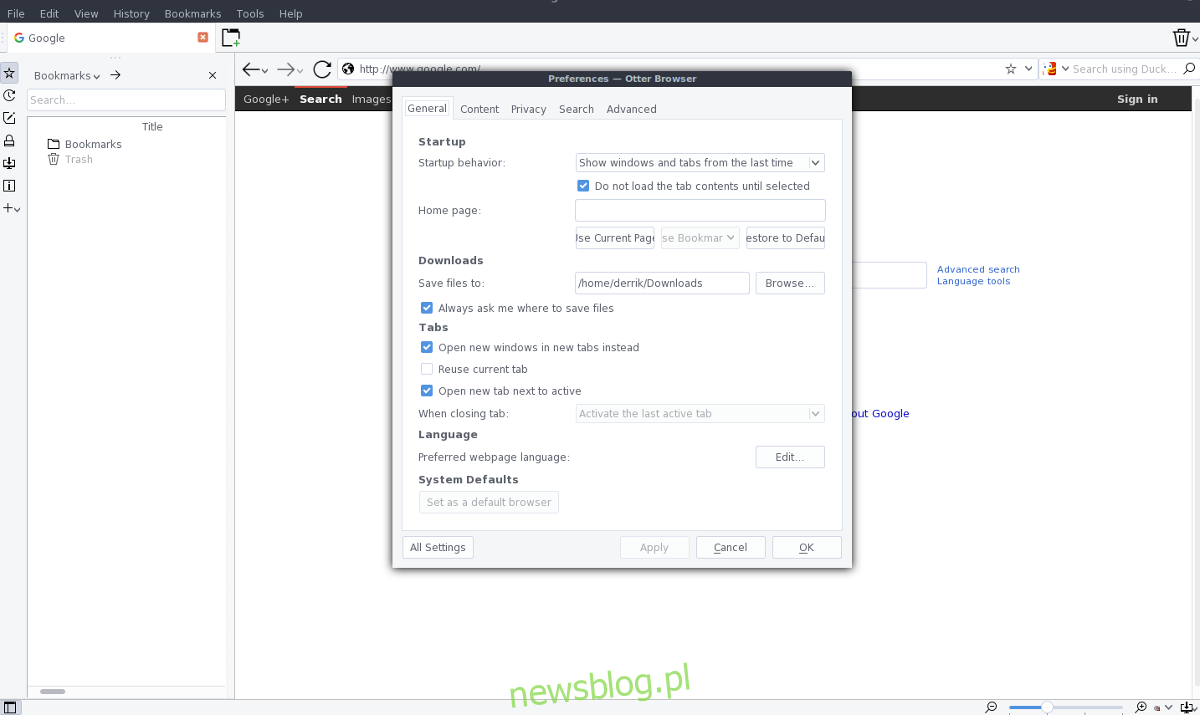
Po pobraniu pliku, otwórz terminal i utwórz nowy katalog „AppImages”.
mkdir ~/AppImages
Następnie przenieś pobrany plik AppImage do utworzonego katalogu.
mv ~/Downloads/otter-browser-*-x86_64.AppImage ~/AppImages
Użyj polecenia chmod aby nadać plikowi AppImage uprawnienia wykonywania.
sudo chmod +x ~/AppImages/otter-browser-*-x86_64.AppImage
Pobierz obraz ikony dla przeglądarki Otter i zapisz go w katalogu „~/AppImages”.
cd ~/AppImages
wget https://upload.wikimedia.org/wikipedia/commons/thumb/f/f0/Otter_Browser_Logo.svg/2000px-Otter_Browser_Logo.svg.png mv 2000px-Otter_Browser_Logo.svg.png otter-icon.png
Użyj edytora tekstowego Nano, aby utworzyć nowy plik skrótu na pulpicie dla przeglądarki Otter.
sudo nano /usr/share/applications/otter-browser.desktop
Do otwartego edytora wklej poniższy kod (za pomocą Ctrl + Shift + V). Pamiętaj, aby zastąpić gwiazdkę (*) dokładną nazwą twojego pliku AppImage w linii „Exec”.
[Desktop Entry]
Nazwa = Przeglądarka Otter
Comment = Przeglądaj sieć
Icon = /home/username/AppImages/otter-icon.png
Type = Application
Categories = Network;WebBrowser;
Exec = /home/username/AppImages/otter-browser-*-x86_64.AppImage
Terminal = false
StartupNotify = false
Zapisz plik za pomocą Ctrl + O i zamknij edytor za pomocą Ctrl + X. Na koniec, nadaj plikowi skrótu odpowiednie uprawnienia.
sudo chmod +x /usr/share/applications/otter-browser.desktop
Teraz, gdy skrót na pulpicie jest gotowy, możesz uruchomić przeglądarkę Otter. Aby ją otworzyć, poszukaj jej w menu aplikacji w sekcji „Sieć”. Pamiętaj, że pliki AppImage nie aktualizują się automatycznie. Gdy pojawi się nowa wersja przeglądarki, musisz pobrać ją ręcznie i nadpisać starą. Następnie należy także zaktualizować skrót na pulpicie.
Aby być na bieżąco z rozwojem projektu, regularnie odwiedzaj oficjalną stronę internetową przeglądarki Otter. Dobrym pomysłem jest również skontaktowanie się z twórcami twojej dystrybucji Linuksa i zachęcenie ich do spakowania Ottera, co znacznie ułatwiłoby jego instalację.
newsblog.pl
Maciej – redaktor, pasjonat technologii i samozwańczy pogromca błędów w systemie Windows. Zna Linuxa lepiej niż własną lodówkę, a kawa to jego główne źródło zasilania. Pisze, testuje, naprawia – i czasem nawet wyłącza i włącza ponownie. W wolnych chwilach udaje, że odpoczywa, ale i tak kończy z laptopem na kolanach.