Czy zastanawiasz się, jak w pełni wykorzystać potencjał swojego komputera Mac, instalując na nim Pythona? Chcesz, by moc obliczeniowa i stabilność macOS wspierały Twoje projekty programistyczne? Ten artykuł jest dla Ciebie!
Python to więcej niż tylko język programowania. To fundament współczesnej technologii, napędzający aplikacje internetowe, algorytmy sztucznej inteligencji i wiele innych. Użytkownicy komputerów Mac mają szczególną okazję, ponieważ połączenie Pythona z systemem macOS tworzy idealne środowisko do tworzenia oprogramowania i analizy danych.
Python wyróżnia się swoją elastycznością, przejrzystością kodu i bogatym zbiorem bibliotek. Dzięki temu jest chętnie wybierany zarówno przez profesjonalistów, jak i osoby stawiające pierwsze kroki w programowaniu. A w połączeniu z intuicyjnym interfejsem macOS, otrzymujemy potężne narzędzie, które upraszcza proces kodowania, testowania i realizacji projektów.
Niezależnie od tego, czy jesteś doświadczonym programistą, czy dopiero zaczynasz swoją przygodę z kodowaniem, połączenie Maca i Pythona może znacząco zwiększyć Twoją efektywność.
W tym obszernym przewodniku krok po kroku przeprowadzimy Cię przez różne metody instalacji Pythona na komputerze Mac, gwarantując płynne i bezproblemowe przygotowanie środowiska.
Dlaczego Python jest tak ważnym językiem programowania?
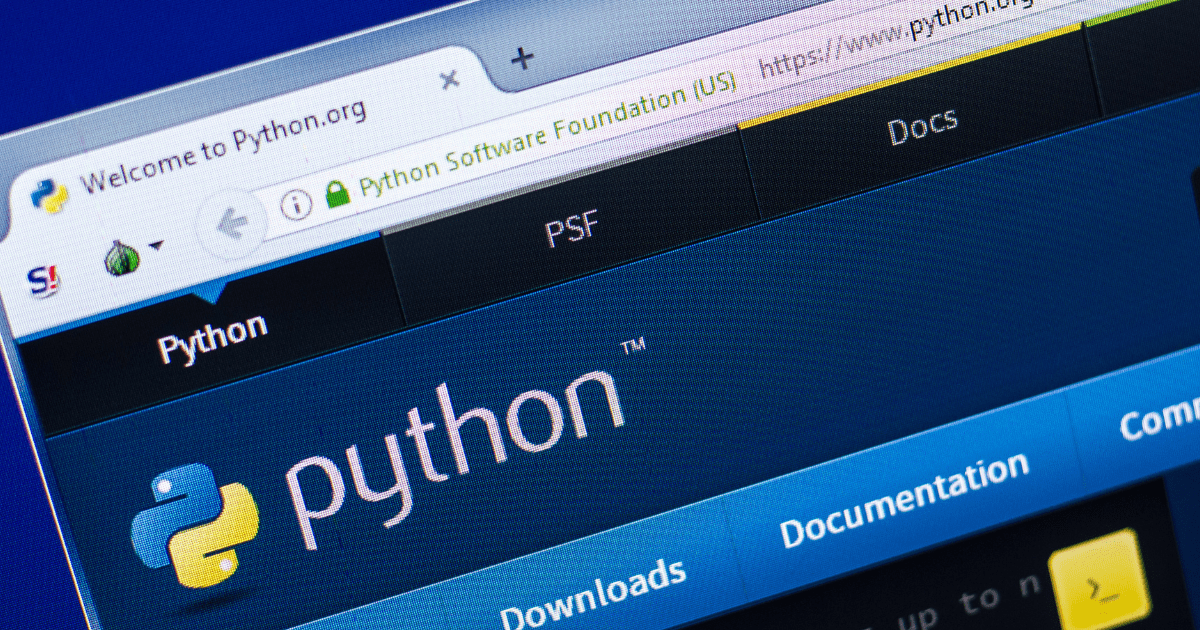
Python to kluczowy język programowania we współczesnym świecie technologii. Jego czytelność i prostota sprawiają, że jest łatwy do przyswojenia dla początkujących, a bogate biblioteki i frameworki zaspokajają potrzeby zaawansowanych użytkowników. Python znajduje zastosowanie w tworzeniu stron internetowych, analizie danych, uczeniu maszynowym i automatyzacji procesów.
Python odgrywa zasadniczą rolę w dziedzinie analizy danych i sztucznej inteligencji. Jego otwarty charakter sprzyja prężnie działającej społeczności, a programiści na całym świecie chętnie tworzą skrypty i narzędzia do analizy danych. Użytkownicy języka Python mogą liczyć na rozbudowane i bezpłatne wsparcie, co czyni go jeszcze bardziej atrakcyjnym.
Ponadto, giganci technologiczni, tacy jak Google i Facebook, w znacznym stopniu opierają się na Pythonie. Jego popularność w edukacji pomaga w rozwoju nowych programistów. Dzięki swojej wszechstronności, Python pozostaje podstawowym narzędziem do realizacji różnorodnych zadań.
Warto przeczytać: 15 projektów w języku Python dla początkujących, które warto przećwiczyć
Dlaczego warto zainstalować Pythona na komputerze Mac?
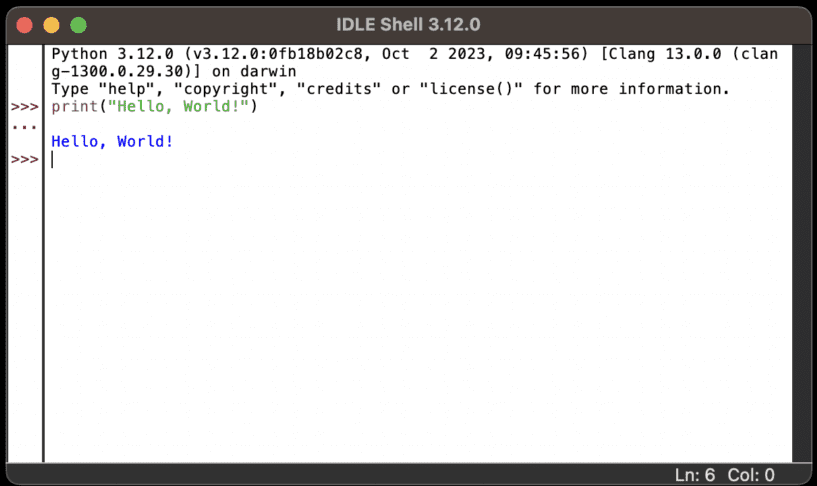
Głównym powodem, dla którego warto łączyć macOS i Pythona w programowaniu, jest wysoki poziom bezpieczeństwa, który oferuje ten system operacyjny (podobny pod tym względem do Linuksa). Większość złośliwego oprogramowania i wirusów jest tworzona dla systemu Windows, ponieważ jest on najpopularniejszy wśród użytkowników komputerów.
Z uwagi na mniejszy udział w rynku, macOS jest rzadziej atakowany przez hakerów. Dodatkowo, Apple dysponuje silnym zespołem ds. bezpieczeństwa, który nieustannie pracuje nad tym, by system macOS był praktycznie odporny na wirusy i złośliwe oprogramowanie.
Dodatkowe powody to:
- MacBooki i iMaki są cenione za swoje możliwości w zakresie twórczej pracy, nauki i programowania.
- macOS bazuje na systemie Unix, zapewniając solidny interfejs wiersza poleceń do programowania i tworzenia skryptów.
- Komputery Mac oferują pakiet narzędzi programistycznych, takich jak Xcode, Terminal i Homebrew.
- Komputery Mac są znane z wysokiej jakości sprzętu, który zapewnia płynne i niezawodne programowanie.
- Intuicyjny interfejs macOS sprzyja produktywności, dzięki efektywnemu systemowi zarządzania oknami.
- Mac jest niezbędny, jeśli zajmujesz się tworzeniem aplikacji na iOS, ze względu na kompatybilność z Xcode.
- Komputery Mac charakteryzują się długą żywotnością i niezawodnością, co pozwala ograniczyć przestoje.
Czy komputery Mac mają preinstalowanego Pythona?
System macOS wykorzystuje skrypty Pythona w niektórych swoich działaniach. W związku z tym, do wersji macOS 12.3, wszystkie MacBooki i iMaki były dostarczane z preinstalowanym Pythonem 2.7.
Jednak programiści zaprzestali korzystania z Pythona w wersji 2.X, ponieważ Python Software Foundation nie wspiera już tej kompilacji.
Apple ogłosiło w 2019 roku wraz z macOS Catalina (w wersji 10.15), że rezygnuje z dostarczania komputerów Mac z preinstalowanym Pythonem 2.7. Proces ten jednak przesunięto, aż w końcu zrezygnowano z niego w wersji macOS Monterey 12.3.
Jeśli więc używasz starszego komputera Mac z systemem macOS wcześniejszym niż 12.3, prawdopodobnie masz preinstalowanego Pythona 2.7. Nowsze komputery Mac, z systemami Ventura i Sonoma, nie mają już żadnej wersji Pythona preinstalowanej.
Jeśli potrzebujesz Pythona 3.X do programowania, musisz go zainstalować samodzielnie, korzystając z jednej z metod opisanych poniżej.
Jak zainstalować Pythona na komputerze Mac?
Istnieje kilka sposobów konfiguracji środowiska Python na komputerze Mac. Poniżej znajdziesz najpopularniejsze i najprostsze z nich:
Aktualizacja istniejącej wersji Pythona
Jeśli masz macOS w wersji 12.3 lub starszej, Twój MacBook lub iMac prawdopodobnie ma już zainstalowanego Pythona. Wystarczy go zaktualizować do najnowszej wersji, aby móc swobodnie tworzyć programy. Oto jak to zrobić:
Sprawdzenie wersji Pythona
python --version
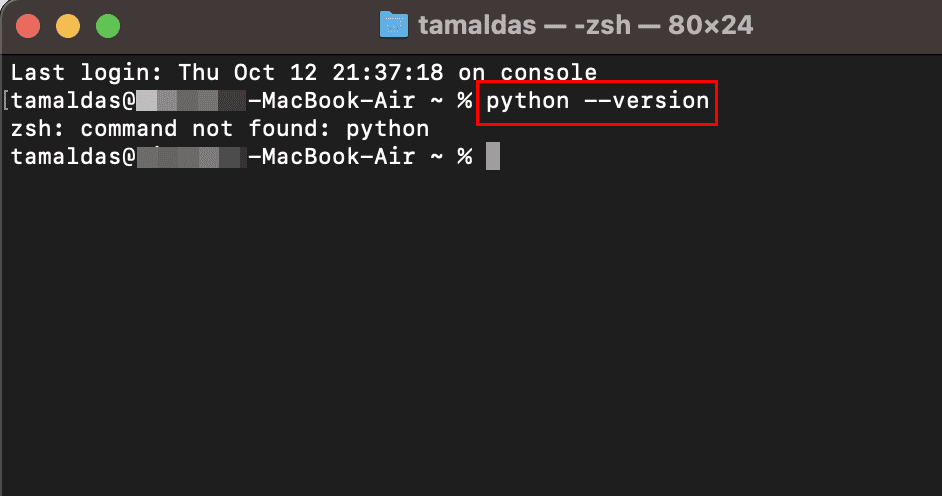
Ponieważ ten przewodnik powstaje na komputerze z systemem macOS Ventura, system nie wyświetla żadnej wersji Pythona, gdyż nie jest on zainstalowany. Systemy macOS starsze niż 12.3 powinny jednak wyświetlać odpowiednią wersję Pythona.
Instalacja Homebrew
Po sprawdzeniu wersji Pythona wykonaj poniższe kroki, aby go zaktualizować za pomocą Homebrew:
/bin/bash -c "$(curl -fsSL https://raw.githubusercontent.com/Homebrew/install/HEAD/install.sh)"
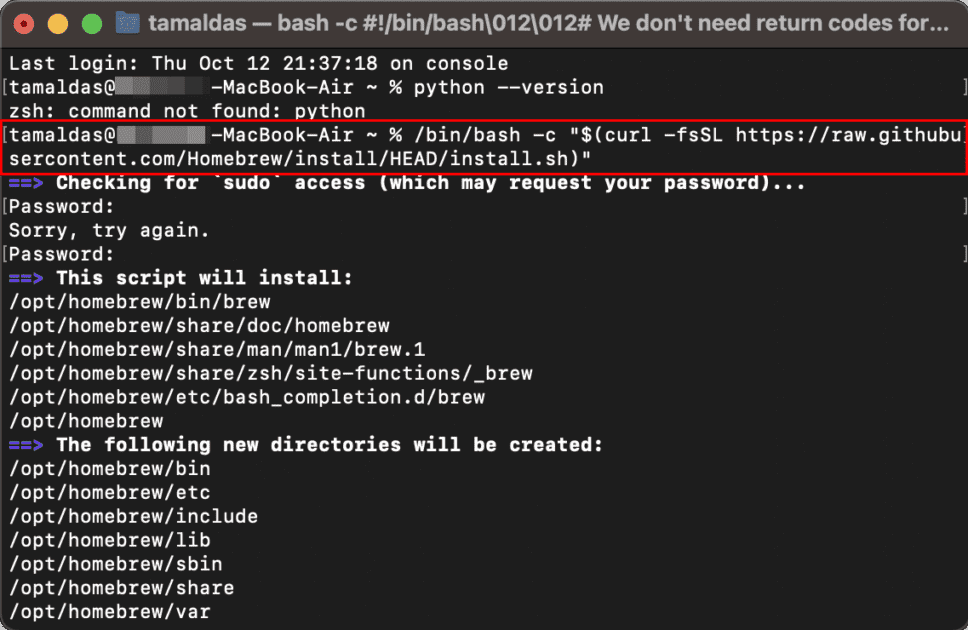
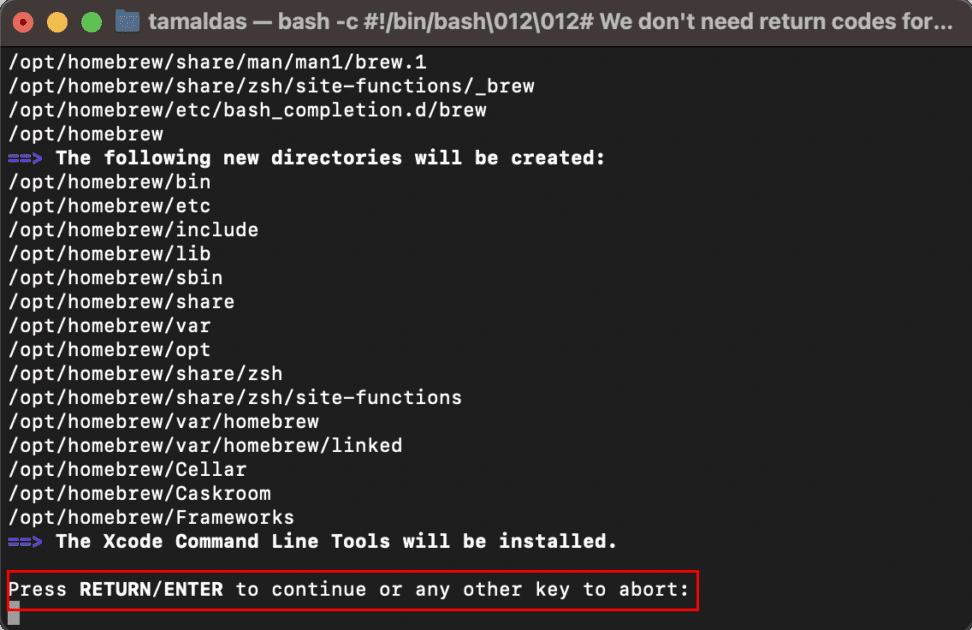
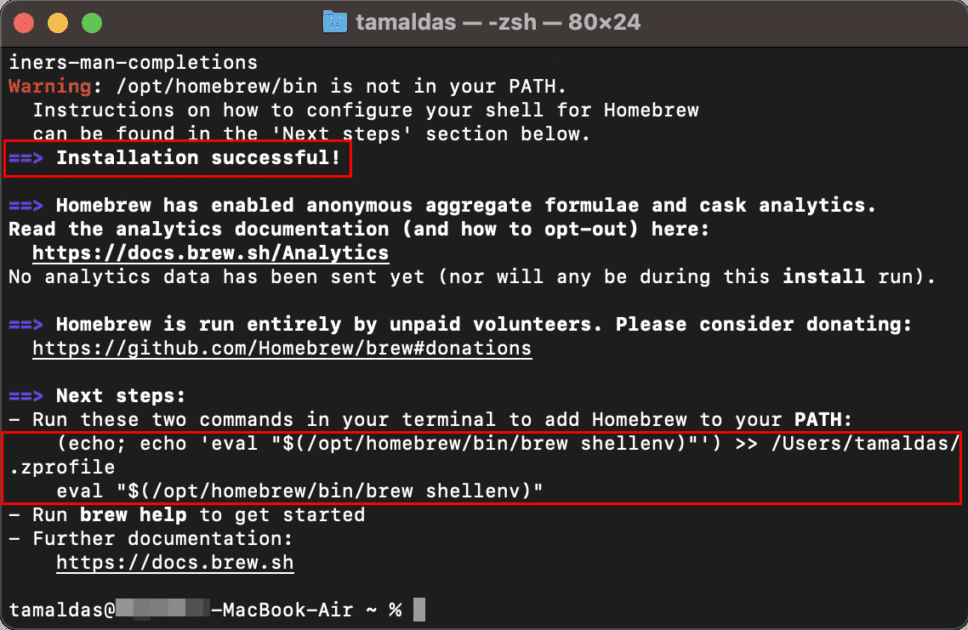
echo 'eval "$(/opt/homebrew/bin/brew shellenv)’ >> /Users/tamaldas/.zprofile eval $(/opt/homebrew/bin/brew shellenv)
Aktualizacja dystrybucji Pythona
Gdy masz już Homebrew na swoim MacBooku lub iMacu, wykonaj te kroki, aby zaktualizować Pythona:
brew upgrade python
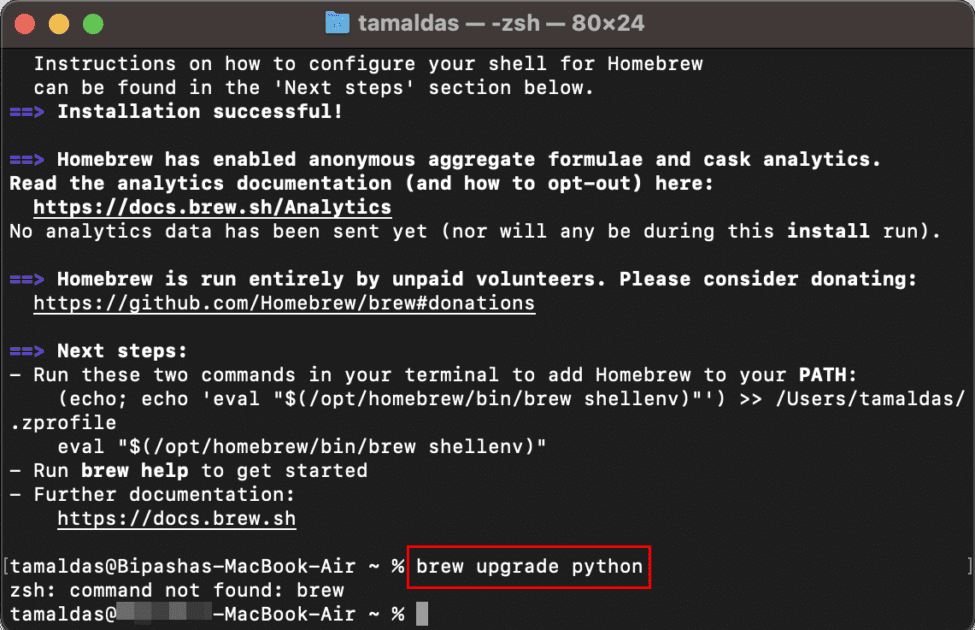
Powyższy kod zadziała poprawnie na starszych komputerach Mac, które mają zainstalowanego Pythona 2.7. Ponieważ używam najnowszego komputera Mac, na którym Python nie jest dostępny, Terminal wyświetli komunikat „zsh: command not found”.
Po zakończeniu procesu, uruchom ponownie komputer Mac, by móc cieszyć się najnowszą wersją Pythona.
Instalacja Pythona za pomocą instalatora
To najwygodniejszy sposób instalacji najnowszej wersji Pythona na komputerze Mac. Postępuj zgodnie z poniższymi krokami:
Pobieranie Pythona na Maca
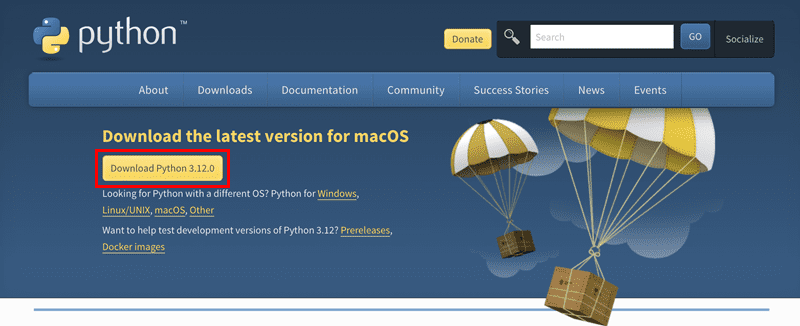
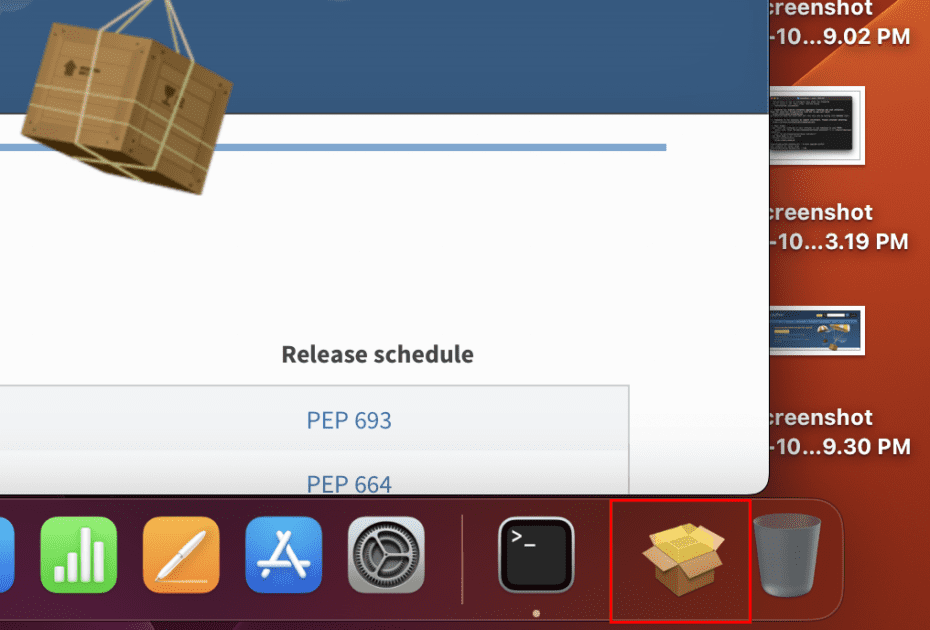
Instalacja pakietu Pythona
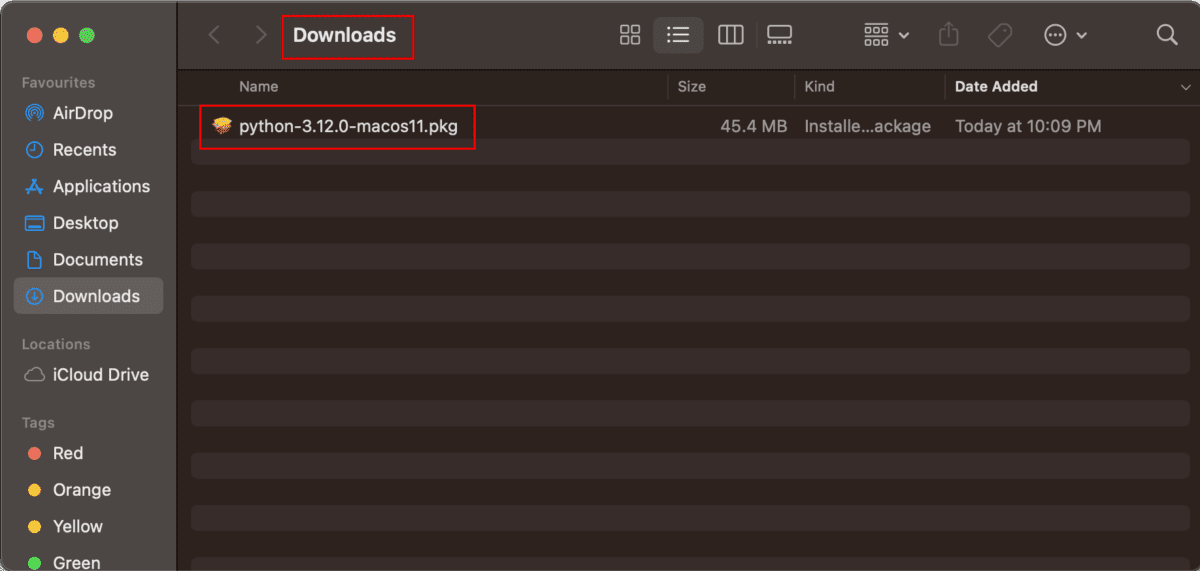
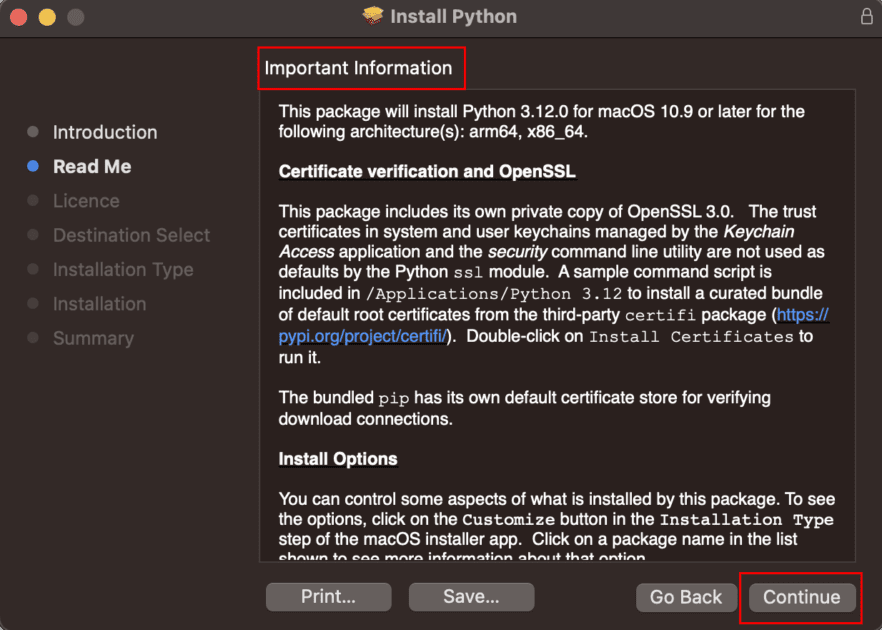
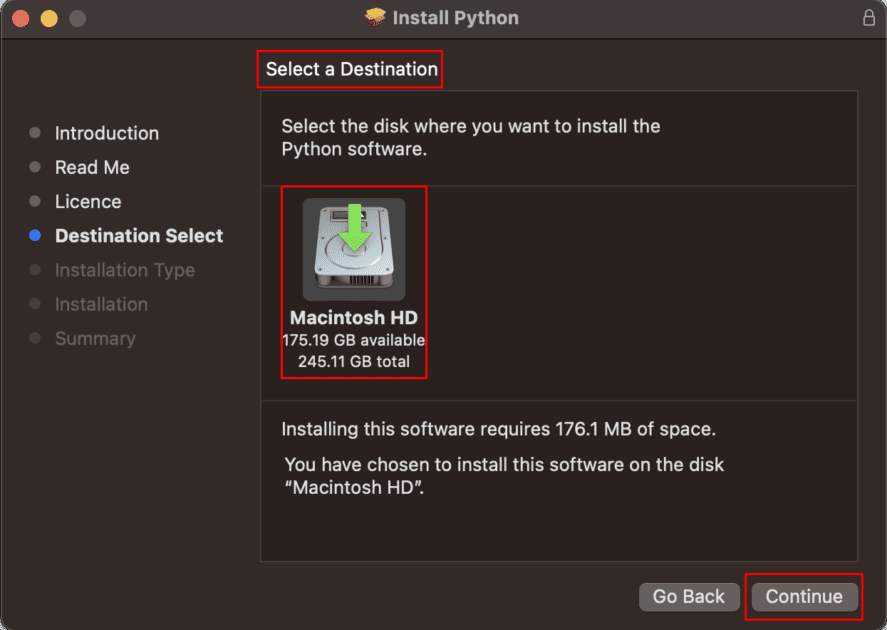
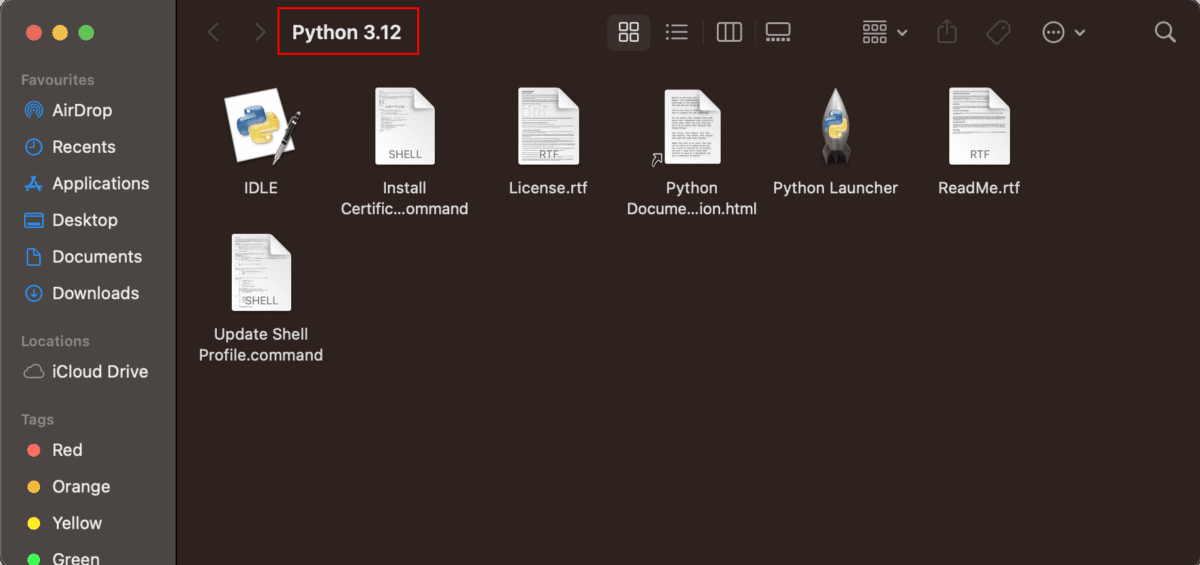
Po zakończeniu instalacji powinien pojawić się powyższy folder.
Weryfikacja instalacji
Po zakończeniu instalacji sprawdź poprawność dystrybucji Pythona:
python3 --version
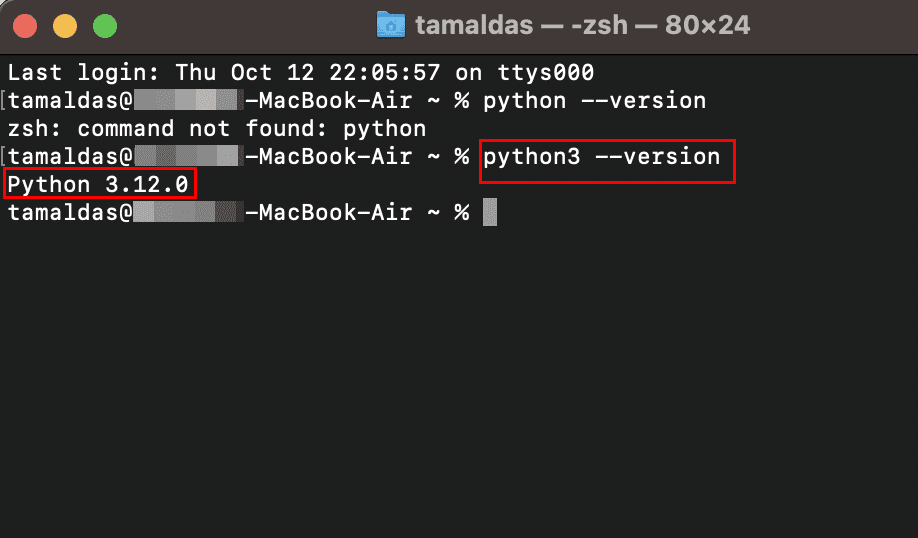
Innym sposobem sprawdzenia instalacji Pythona jest uruchomienie skryptu IDLE. Uruchamia on zintegrowane środowisko programistyczne Pythona. Oto jak to zrobić:
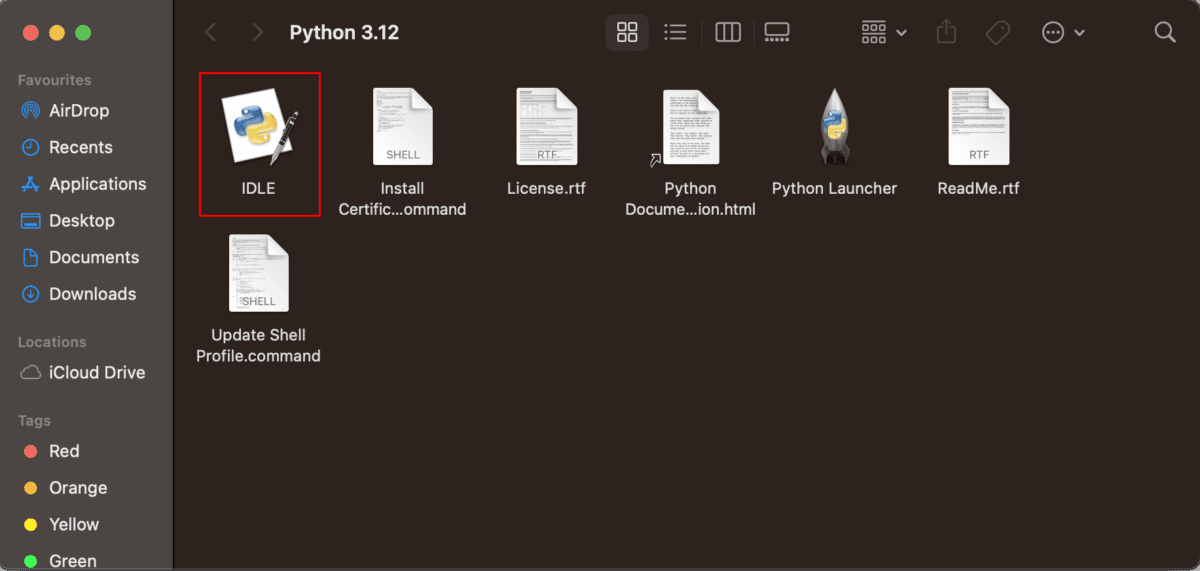
Kliknij dwukrotnie plik IDLE w folderze instalacyjnym Pythona 3.12 (powinien pojawić się po zakończeniu instalacji).
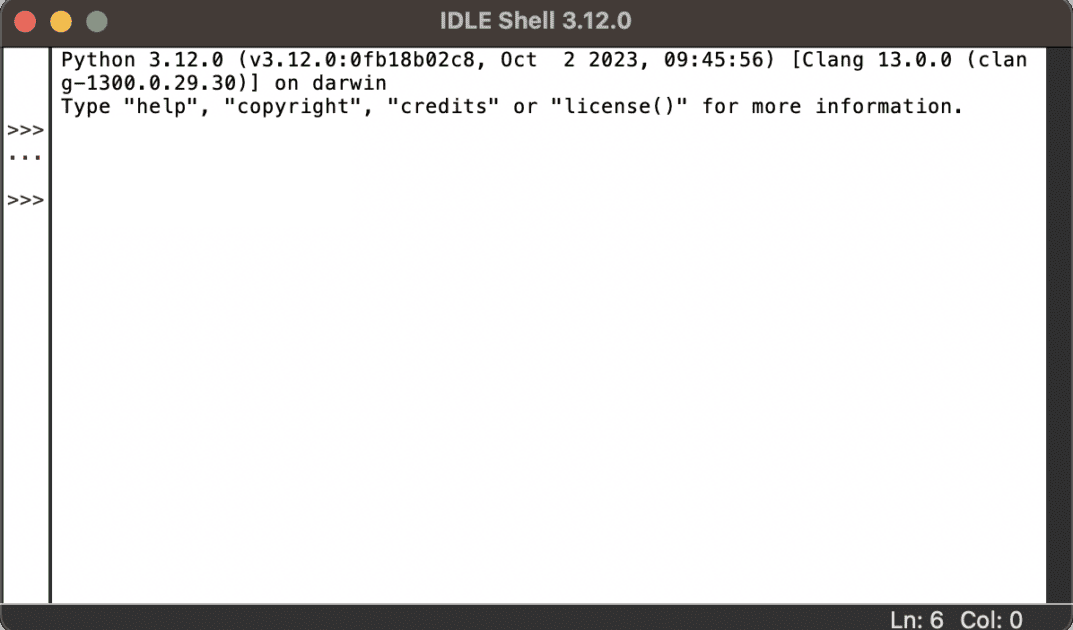
Powinno pojawić się powyższe okno skryptów Pythona. Wpisz tam poniższy skrypt i naciśnij Enter:
print("Hello, World!")
Powinna pojawić się następująca odpowiedź:
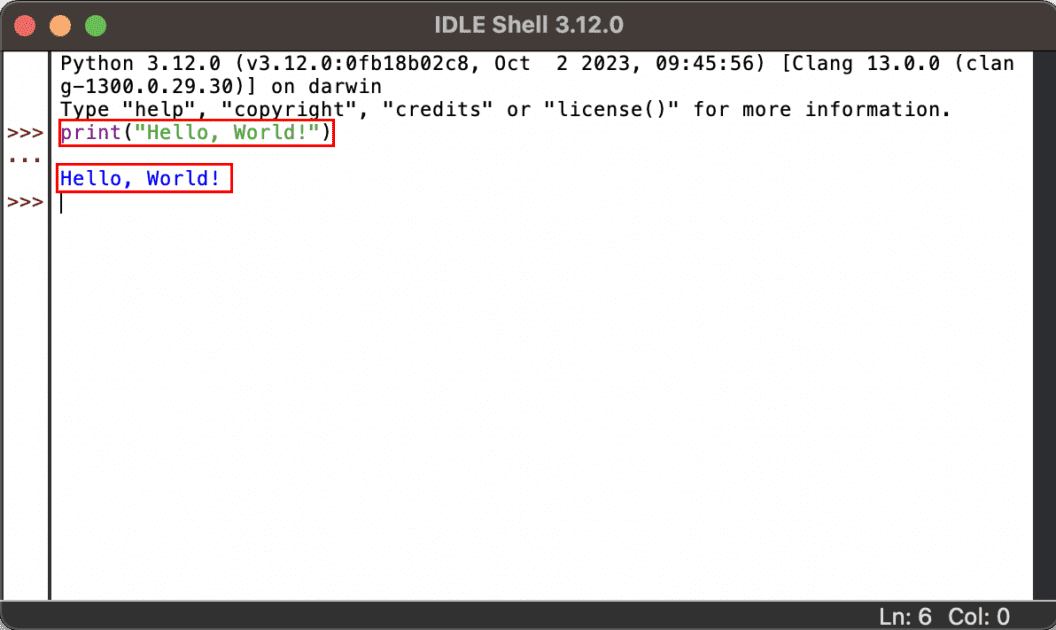
Potwierdza to, że instalacja Pythona 3.12.0 zakończyła się sukcesem.
python3 --version
The “python3” command requires the command line developer tools. Would you like to install the tools now?
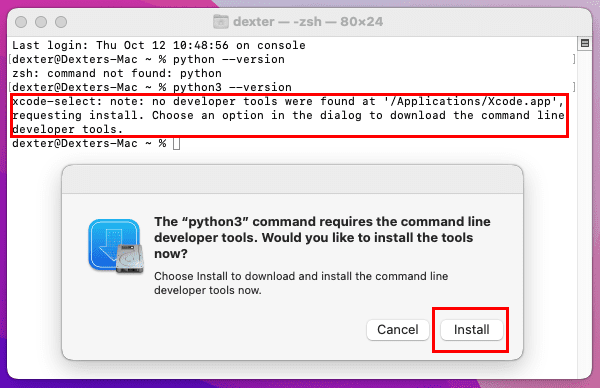
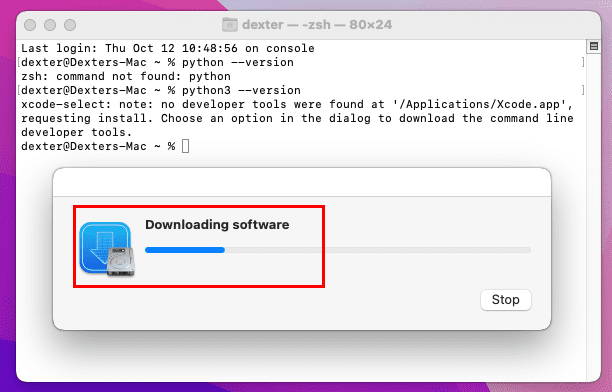
Po zakończeniu ponownie uruchom polecenie „python3 –version” w Terminalu. Powinno to wyświetlić zainstalowaną wersję Pythona.
Instalacja Pythona za pomocą Homebrew
brew install python
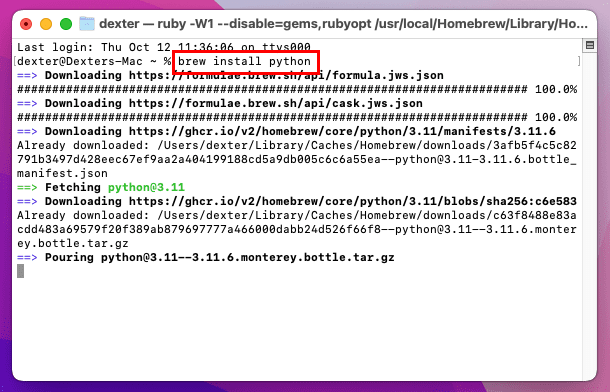
Warto przeczytać: Biblioteki i moduły Pythona, które powinien znać każdy programista
Jak odinstalować Pythona na komputerze Mac?
Istnieją dwa sposoby usunięcia środowiska Pythona z komputera Mac: za pomocą interfejsu graficznego (jeśli instalacja odbyła się za pomocą instalatora pakietu) lub za pomocą Terminala. Poniżej przedstawiamy oba sposoby:
Odinstalowanie Pythona z aplikacji
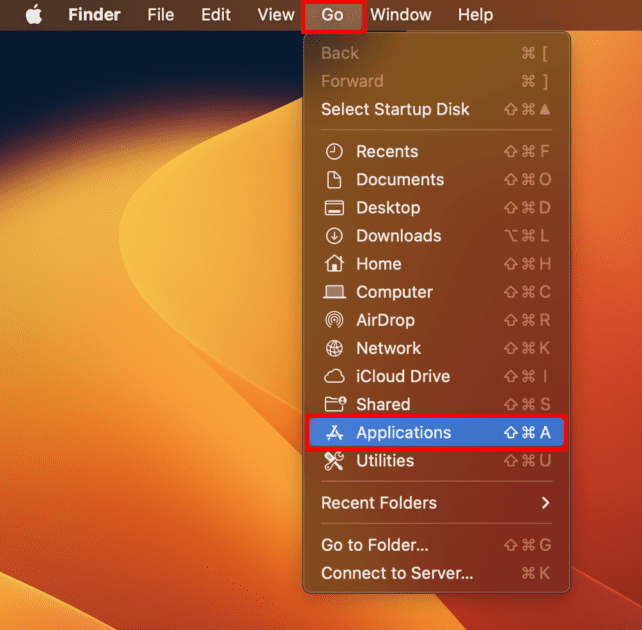
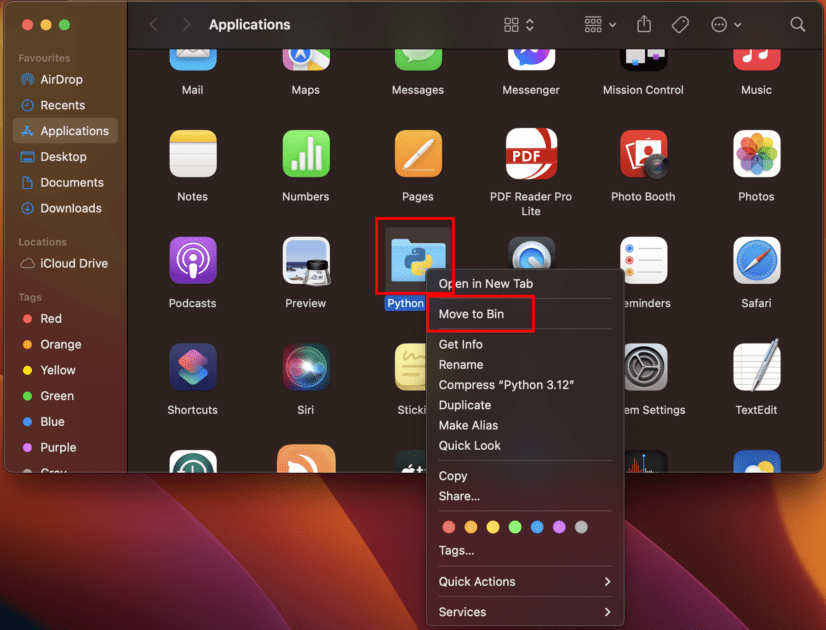
To wszystko! Python został odinstalowany z Twojego Maca.
Odinstalowanie środowiska Pythona za pomocą Terminala
sudo rm -rf /Library/Frameworks/Python.framework
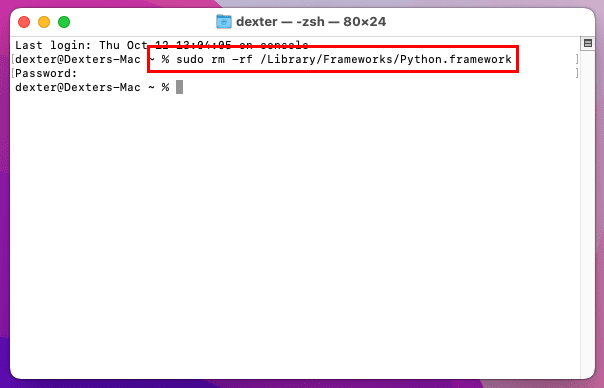
python --version
Powyższa metoda działa tylko wtedy, gdy Python został zainstalowany przez Apple w ramach konfiguracji systemu macOS.
Odinstalowanie Pythona za pomocą Homebrew
Jeśli Python 3.XX został zainstalowany za pomocą Homebrew, musisz użyć polecenia Homebrew, aby go odinstalować. Wykonaj następujące kroki:
brew uninstall python
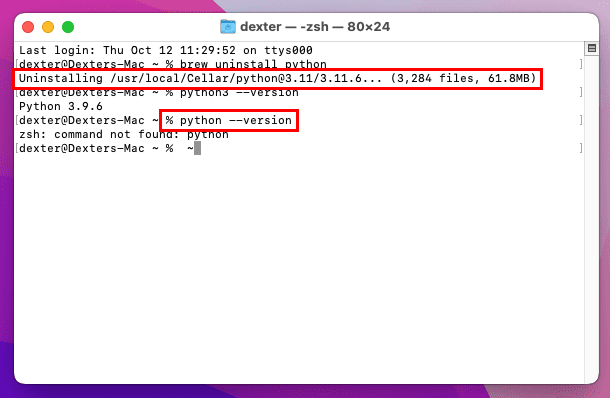
python3 --version
zsh: command not found: python
Podsumowanie
Umiejętność instalacji Pythona na komputerze Mac to podstawowa wiedza dla każdego, kto myśli o karierze w programowaniu.
Instalacja Pythona 3.X lub nowszego jest niezbędna, gdyż starsze komputery Mac mają zainstalowanego Pythona 2.7, który nie nadaje się do pisania skryptów. Ponadto nowsze komputery Mac nie mają w ogóle preinstalowanego środowiska Pythona, dlatego należy go zainstalować ręcznie.
Wypróbuj dowolną z przedstawionych metod i ciesz się szybkim tworzeniem skryptów Pythona na swoim komputerze Mac.
Możesz również zapoznać się z najlepszymi zasobami do nauki języka Python dla początkujących.
newsblog.pl
Maciej – redaktor, pasjonat technologii i samozwańczy pogromca błędów w systemie Windows. Zna Linuxa lepiej niż własną lodówkę, a kawa to jego główne źródło zasilania. Pisze, testuje, naprawia – i czasem nawet wyłącza i włącza ponownie. W wolnych chwilach udaje, że odpoczywa, ale i tak kończy z laptopem na kolanach.