Czy zdarzyło Ci się stracić ważny arkusz kalkulacyjny Excel, ponieważ przypadkowo zamknąłeś go bez zapisania? A może niespodziewana awaria komputera spowodowała utratę Twojej pracy? To bardzo frustrujące, lecz nie musi oznaczać konieczności rozpoczynania wszystkiego od początku.
Istnieje kilka sposobów, aby spróbować odzyskać niezapisane pliki Excel. Może nie odzyskasz najnowszej wersji z wszystkimi wprowadzonymi zmianami, ale na pewno jest to lepsze rozwiązanie niż startowanie od zera. Przyjrzyjmy się bliżej tym metodom i zobaczmy, jak działają.
Odzyskiwanie arkuszy Excel w systemie Windows
Dostępne są trzy główne sposoby na odzyskanie niezapisanych lub nadpisanych plików Excel. Jeśli zamkniesz plik bez zapisania, możesz spróbować go odzyskać za pomocą funkcji Excel o nazwie „Odzyskaj niezapisane skoroszyty”.
Odzyskiwanie niezapisanych skoroszytów Excel
Jeśli w jakiś sposób utraciłeś dostęp do niezapisanego arkusza Excel, nie przejmuj się – jest na to rozwiązanie. Wykonaj poniższe kroki, aby odzyskać plik, który nie został wcześniej zapisany.
- Otwórz dowolny skoroszyt Excel.
- Przejdź do zakładki „Plik”, a następnie wybierz „Otwórz”. Kliknij „Ostatnie”, aby wyświetlić listę plików Excel, które były ostatnio otwierane na Twoim komputerze.
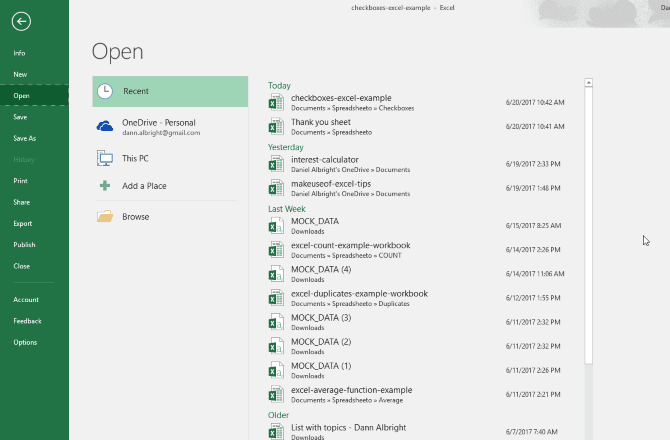
- Na dole ekranu znajdziesz przycisk „Odzyskaj niezapisane skoroszyty”.
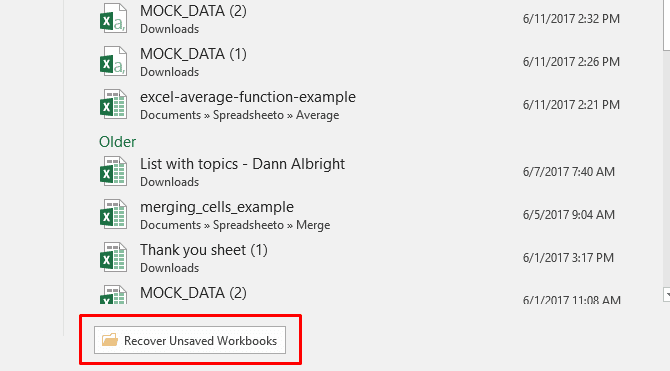
- Kliknij ten przycisk, a pojawi się lista niezapisanych plików.
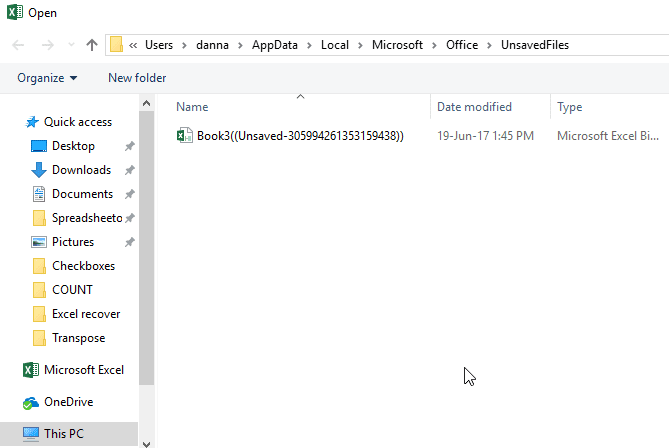
- Dwukrotnie kliknij wybrany plik z Eksploratora, aby go otworzyć.
Jeśli masz szczęście, Twój plik będzie na liście i będziesz mógł go ponownie załadować. Pamiętaj, aby od razu go zapisać.
Przywracanie poprzednich wersji z Historii plików
Nawet jeśli nie korzystasz z OneDrive, nadal istnieje szansa na odzyskanie nadpisanych dokumentów Excel. Jeśli w systemie Windows masz włączoną Historię plików, możesz wykorzystać ją do znalezienia starszych wersji.
Nie wiesz, czym jest Historia plików? Sprawdź nasz poradnik dotyczący odzyskiwania utraconych danych w systemie Windows i włącz ją już dziś. Będziesz zadowolony, że to zrobiłeś. Jeśli masz włączoną Historię plików, przejdź do pliku w Eksploratorze Windows. Kliknij go prawym przyciskiem myszy i wybierz „Przywróć poprzednie wersje”:
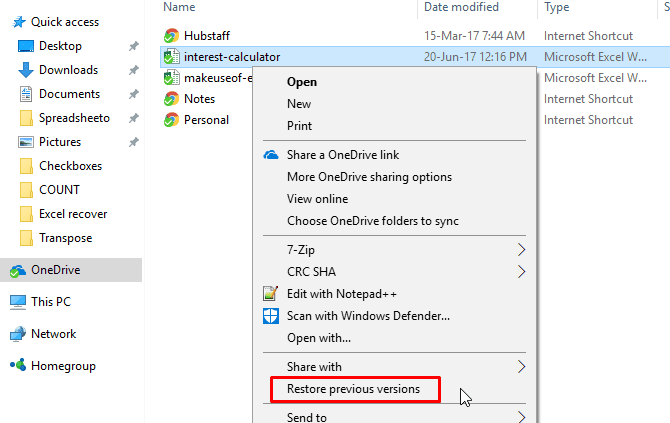
Pojawi się okno, w którym zobaczysz listę poprzednich wersji, które możesz przywrócić.
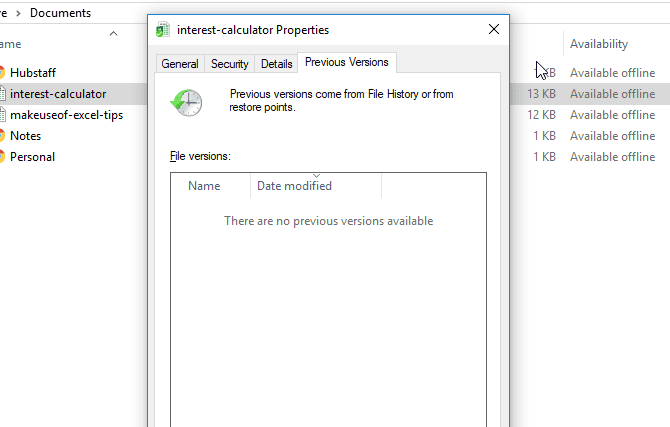
Jeśli wykonywałeś kopie zapasowe danych, jest spora szansa, że uda Ci się odzyskać swój arkusz Excel.
Odzyskiwanie nadpisanych plików Excel z OneDrive
Jeśli do tej pory nie zapisywałeś plików Excel w usłudze OneDrive, być może to Cię przekona. OneDrive przechowuje historię wersji, którą możesz przeglądać i przywracać w dowolnym momencie. Możesz zapisywać pliki, gdzie chcesz, ale folder „Dokumenty” wydaje się logicznym wyborem.
Proces odzyskiwania plików z OneDrive jest łatwy i odbywa się w interfejsie przeglądarki. Aby odzyskać plik Excel z OneDrive, wykonaj te kroki:
- Przejdź do onedrive.live.com.
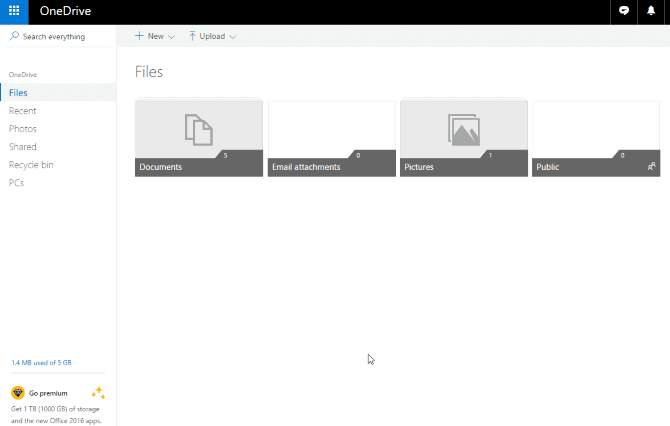
- Kliknij folder, w którym zapisałeś plik (w tym przypadku „Dokumenty”).
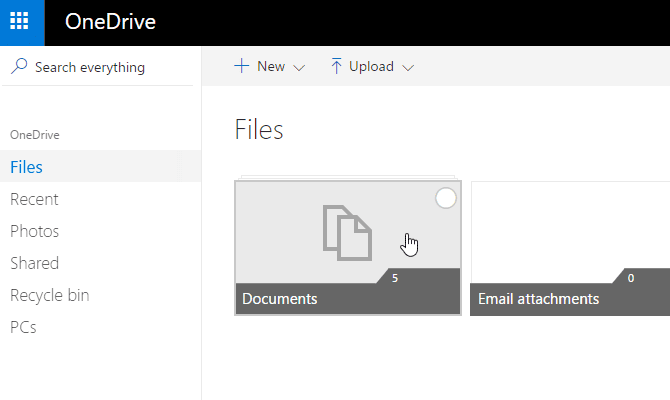
- Znajdź dokument, którego szukasz i kliknij go prawym przyciskiem myszy.
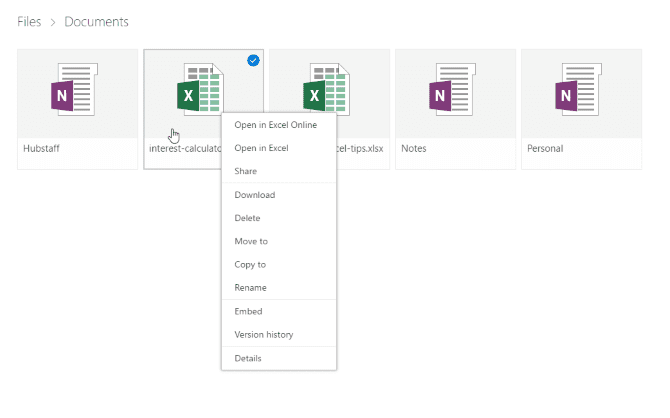
- Wybierz „Historia wersji”. Zobaczysz listę wersji przechowywanych w OneDrive. Możesz wyświetlić podgląd każdej wersji.
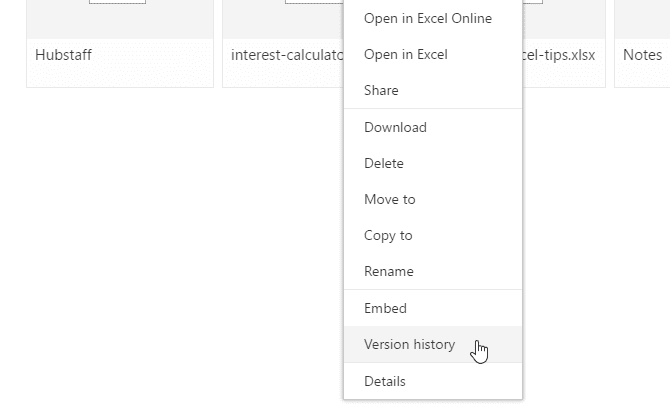
- Znajdź właściwą wersję i wybierz „Przywróć”, aby zastąpić obecną wersję, lub „Pobierz”, aby skopiować wybraną wersję.
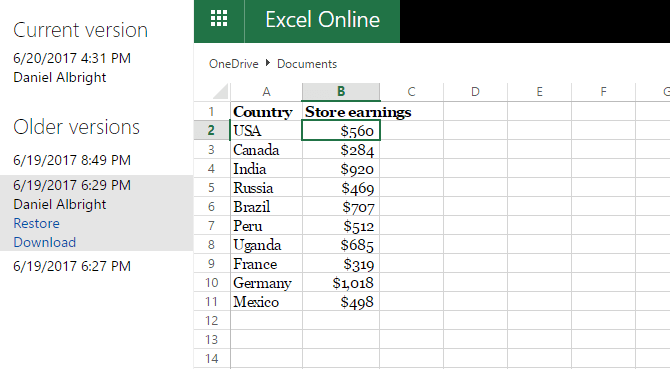
Microsoft OneDrive to doskonałe narzędzie do przechowywania i udostępniania plików. Jeśli regularnie tworzysz kopie zapasowe dokumentów w tej usłudze, nie musisz się niczym martwić.
Jeżeli jesteś początkującym użytkownikiem, zachęcamy do zapoznania się z naszym przewodnikiem zawierającym przydatne wskazówki dla użytkowników OneDrive.
Odzyskiwanie plików Excel w systemie macOS
Proces odzyskiwania niezapisanych lub nadpisanych plików Excel wygląda nieco inaczej na komputerze Mac. Możesz wykorzystać ten sam proces do przywracania poprzednich wersji z OneDrive, jeśli tam je zapisujesz. To najprostszy sposób.
Jeśli nie korzystasz z OneDrive i nie masz kopii zapasowych, masz kilka innych opcji. Odzyskiwanie plików Excel w macOS jest znacznie łatwiejsze niż kiedyś i warto wypróbować każdą z poniższych metod.
1. Dostęp do ostatnich plików w Excelu
Najłatwiejszym sposobem odzyskania niezapisanych lub nadpisanych plików Excel na komputerze Mac jest skorzystanie z samej aplikacji. Oto kroki, które powinieneś wykonać:
- Otwórz aplikację Excel na swoim komputerze.
- Kliknij menu „Plik”, a następnie wybierz „Otwórz ostatnie”. Znajdziesz je po lewej stronie ekranu.
- Jeśli istnieją ostatnio używane arkusze Excel, znajdziesz je na liście w sekcji „Ostatnie”. Wybierz potrzebny plik i kliknij „Otwórz”.
Po odzyskaniu pliku Excel, zapisz go w dogodnej lokalizacji. Regularne tworzenie kopii zapasowych komputera Mac jest ważne, aby uniknąć problemów z plikami, do których chcesz mieć dostęp w przyszłości. Zapoznaj się z naszym przewodnikiem na temat tworzenia kopii zapasowej komputera Mac w Time Machine lub iCloud, aby uniknąć nieprzyjemnych niespodzianek.
2. Odzyskiwanie plików Excel za pomocą Findera
Innym sposobem odzyskania plików Excel na Macu jest wykorzystanie aplikacji Finder. Możesz spróbować dwóch różnych opcji.
Najpierw spróbuj uzyskać dostęp do folderu „Ostatnie”:
- Otwórz aplikację Finder na komputerze Mac.
- Na pasku bocznym po lewej stronie wybierz „Ostatnie”.
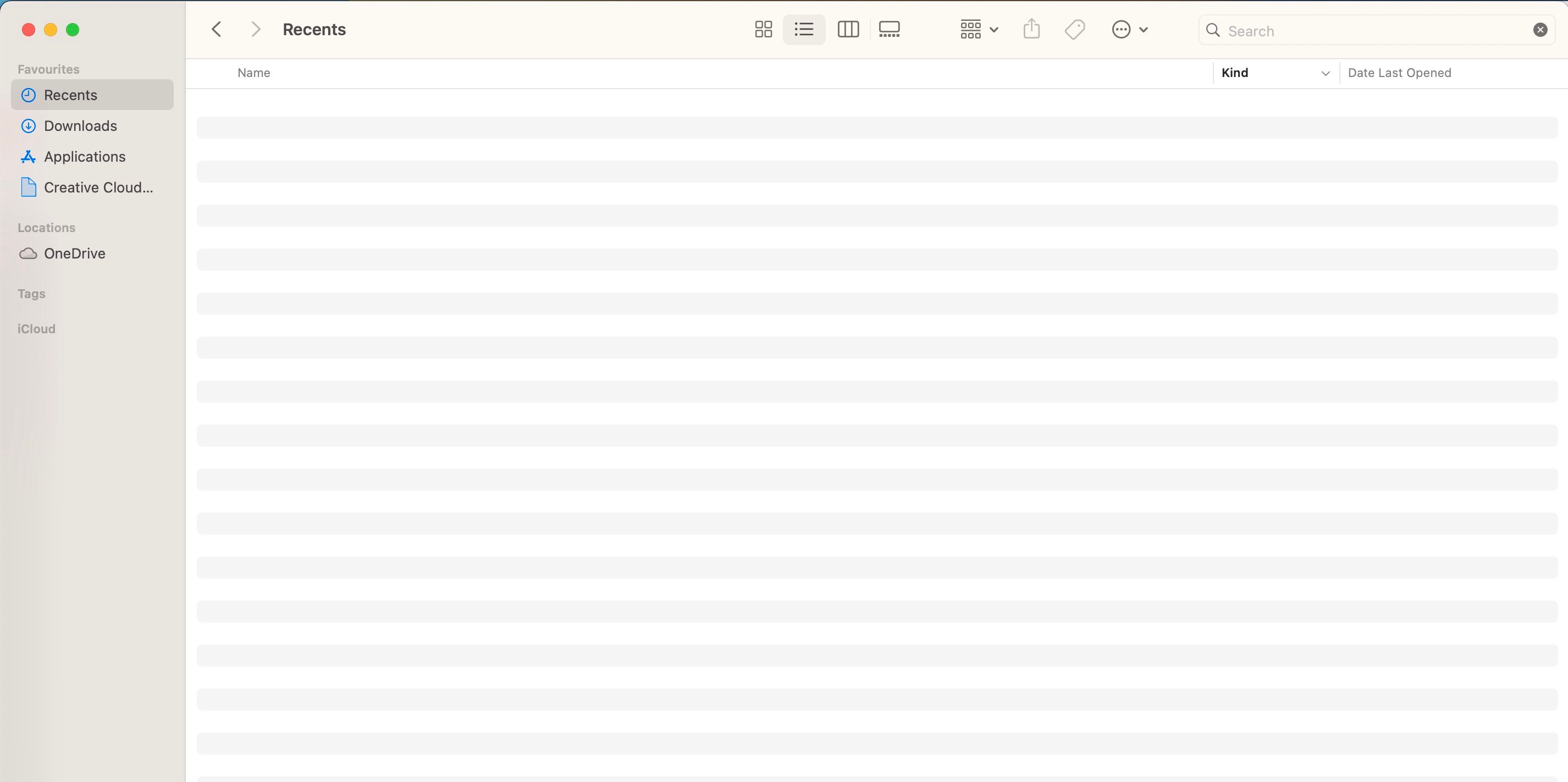
- Jeśli nie widzisz swojego pliku, spróbuj wyszukać zapamiętane słowa kluczowe za pomocą paska wyszukiwania.
Możesz też spróbować wykonać poniższe kroki, aby odzyskać plik, którego nie możesz znaleźć:
- Wyszukaj „Excel” na pasku wyszukiwania Findera.
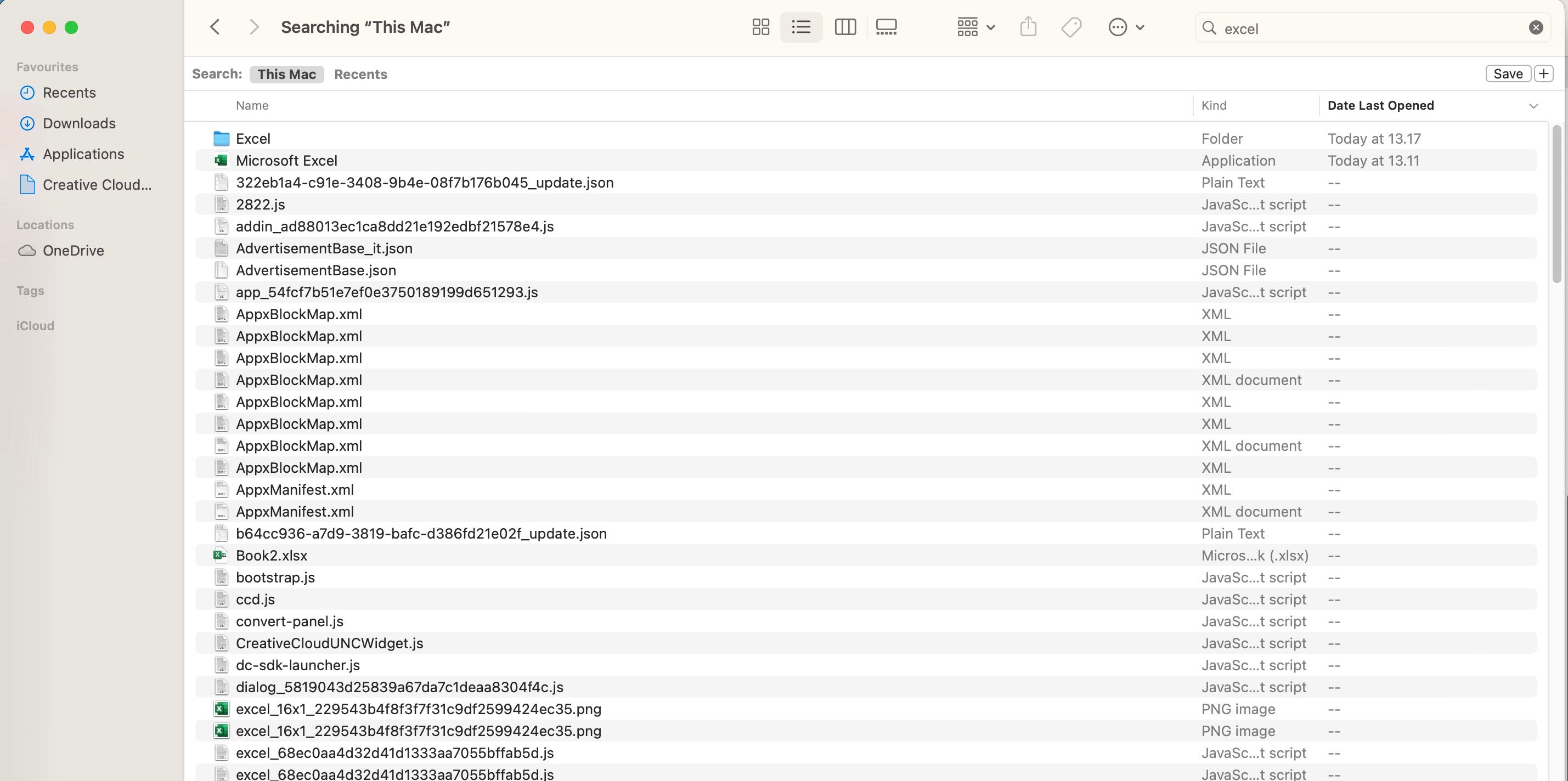
- Poszukaj nazwy pliku, który próbujesz odzyskać. Jeśli jest dostępny, powinien pojawić się w wynikach wyszukiwania.
Lekcja: regularnie zapisuj i twórz kopie zapasowe
Chociaż te metody odzyskiwania usuniętych i nadpisanych plików Excel mogą działać, nie są doskonałe. Proces odzyskiwania może być czasochłonny i nie zawsze gwarantuje odzyskanie dokładnie tej wersji arkusza, której potrzebujesz.
Najlepszą praktyką jest regularne zapisywanie (i automatyczne) plików Excel. Dotyczy to każdego programu, którego używasz. Idealnie byłoby zapisywać pliki w kilku lokalizacjach (na przykład w usłudze OneDrive i na zewnętrznym dysku twardym). Dzięki temu zawsze będziesz mieć do nich dostęp, gdyby jedna opcja zawiodła.
newsblog.pl
Maciej – redaktor, pasjonat technologii i samozwańczy pogromca błędów w systemie Windows. Zna Linuxa lepiej niż własną lodówkę, a kawa to jego główne źródło zasilania. Pisze, testuje, naprawia – i czasem nawet wyłącza i włącza ponownie. W wolnych chwilach udaje, że odpoczywa, ale i tak kończy z laptopem na kolanach.