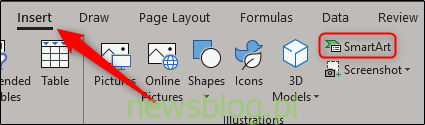Tworzenie schematu organizacyjnego w programie Excel ma sens, ponieważ można łatwo pobierać dane ze źródeł, takich jak inne dokumenty programu Excel lub Outlook. Jeśli jednak nadejdzie czas, aby pochwalić się tym wykresem, prawdopodobnie będziesz chciał skorzystać z programu PowerPoint. Na szczęście przeniesienie wykresu programu Excel do programu PowerPoint jest dość proste.
Tworzenie schematu organizacyjnego w programie Excel
Najpierw otwórz nowy arkusz Excela. Przejdź do zakładki „Wstaw” i wybierz opcję „SmartArt”.
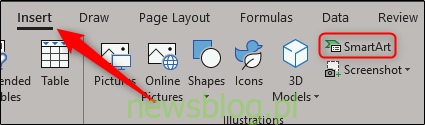
Pojawi się okno „Wybierz grafikę SmartArt”. W okienku po lewej stronie wybierz „Hierarchia”. Po prawej stronie zobaczysz kilka różnych stylów wykresów. Wybierz ten, który najlepiej odpowiada Twoim potrzebom. W tym przykładzie wybierzemy opcję „Nazwa i tytuł Schemat organizacyjny”.
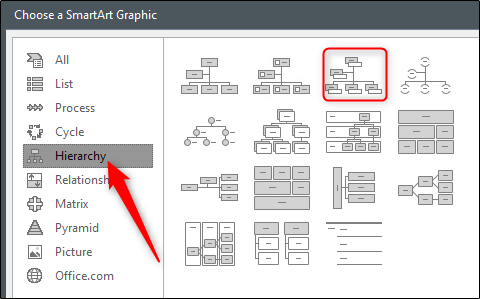
Po wybraniu stylu wykresu podgląd wykresu i opis wykresu pojawią się po prawej stronie okna. Wybierz „OK”, kiedy będziesz gotowy.
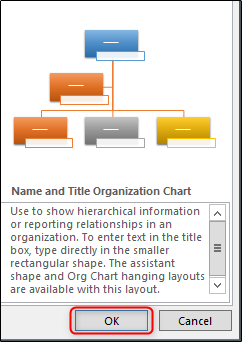
Twój wykres pojawi się teraz w arkuszu Excel. Wypełnij odpowiednie informacje dla członków swojego zespołu na wykresie (lub pobierz dane z innych źródeł). Kiedy skończysz, powinieneś mieć coś, co wygląda tak.
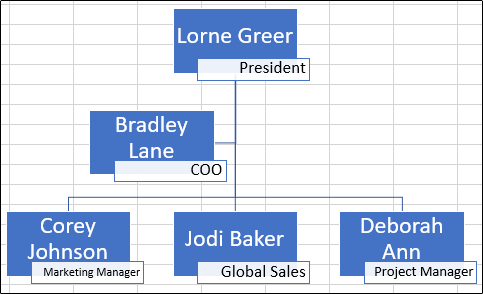
Nasz wykres obejmuje członków zespołu i ich pozycje. Sprawdź dokładnie, czy informacje są poprawne, zapisz plik Excel, a następnie zakończ.
Wstawianie schematu organizacyjnego w programie PowerPoint
Teraz czas na pracę w programie PowerPoint. Otwórz prezentację i przejdź do slajdu, na którym chcesz umieścić schemat organizacyjny. Przejdź do karty „Wstaw” i wybierz „Obiekt”.
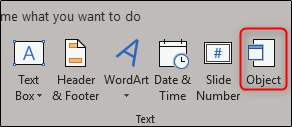
Pojawi się okno „Wstaw obiekt”. Tutaj wybierz opcję „Utwórz z pliku” i wybierz „Przeglądaj”.
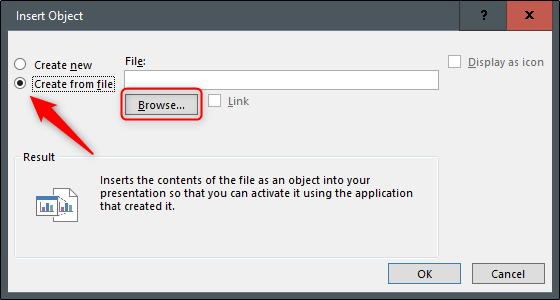
Przejdź do lokalizacji pliku Excel zawierającego schemat organizacyjny, zaznacz go, a następnie kliknij „OK”.
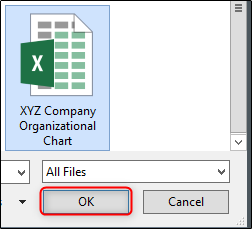
Upewnij się, że ścieżka pliku jest poprawna, a następnie kliknij „OK”.
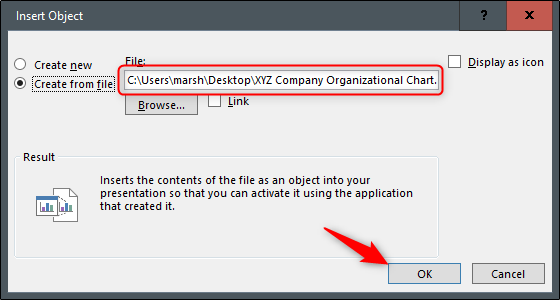
Twój schemat organizacyjny z programu Excel pojawia się teraz w prezentacji PowerPoint! Jeśli chcesz edytować dowolną zawartość na wykresie, wystarczy kliknąć dwukrotnie wykres i edytować zawartość. Gdy to zrobisz, będziesz mieć pełny dostęp do narzędzi programu Excel.
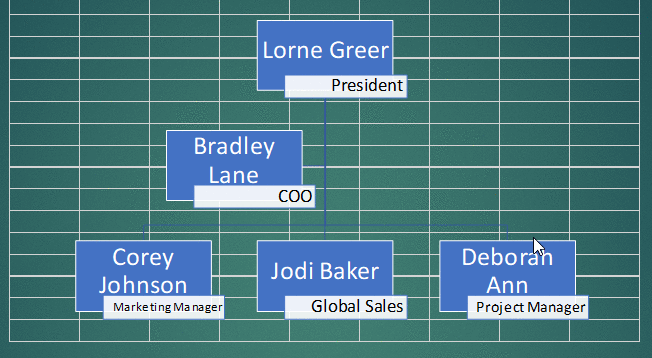
Dobrym pomysłem może być również scalenie komórek w tle, ponieważ mogą one dość rozpraszać. Aby to zrobić, kliknij dwukrotnie wykres, a następnie zaznacz wszystkie wyświetlane komórki.
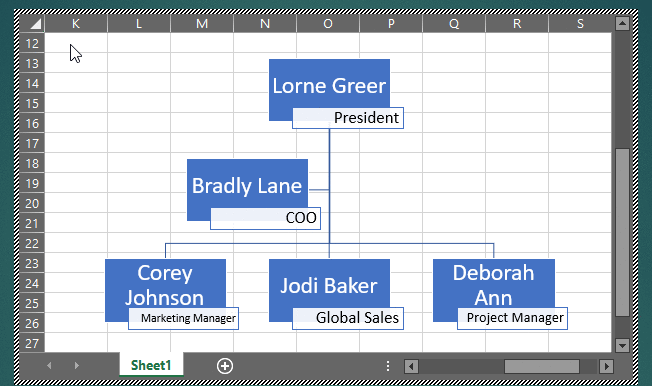
Na karcie „Strona główna” wybierz opcję „Scal i wyśrodkuj”.
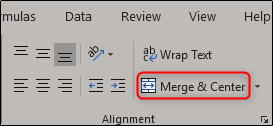
Teraz będziesz mieć ładny, przejrzysty schemat organizacyjny w swojej prezentacji PowerPoint. Powodzenia!