Enso OS to „zielony” system operacyjny Linux, który jest stosunkowo nowy na rynku. Ich misją jest dostarczenie użytecznego, nowoczesnego i lekkiego systemu operacyjnego, który jest łatwy w obsłudze i może działać nawet na najstarszym sprzęcie. W tym przewodniku omówimy konfigurację systemu Enso OS na komputerze PC. Jeśli więc jesteś podekscytowany wypróbowaniem nowego systemu operacyjnego Linux, weź zaufany dysk flash USB i postępuj zgodnie z poniższymi instrukcjami, aby dowiedzieć się, jak zainstalować Enso OS!
Pobierz Enso OS
Pierwszym krokiem w konfiguracji Enso OS na komputerze jest pobranie systemu. Na szczęście programiści Enso OS bardzo ułatwiają uzyskanie kopii systemu operacyjnego. Na stronie nie ma skomplikowanych menu ani kółek do przeskoczenia. Zamiast tego, kliknij ten link, wybierz duży czerwony przycisk „Pobierz”, a na Twój komputer zostanie pobrany najnowszy plik ISO Enso OS.
Tworzenie rozruchowego USB Enso OS
Instalowanie systemu operacyjnego Linux na komputerze w dzisiejszych czasach zwykle odbywa się za pomocą napędu flash USB, ponieważ nośniki optyczne nie są już tak popularne. W przypadku Enso OS nie jest inaczej, a aby rozpocząć proces instalacji, musisz utworzyć rozruchowy dysk USB.
Utworzenie rozruchowego dysku flash USB, który może załadować system operacyjny Linux, jest bardzo łatwe dzięki programowi Etcher. Kliknij ten link, aby pobrać najnowszą wersję. Następnie wykonaj poniższe instrukcje krok po kroku, aby dowiedzieć się, jak utworzyć rozruchową pamięć USB Enso OS!
Uwaga: Etcher działa na systemach Linux, Mac i Windows, więc niezależnie od systemu operacyjnego, z którego korzystasz, instrukcje będą takie same!
Krok 1: Po zainstalowaniu narzędzia Etcher na komputerze uruchom aplikację, aby rozpocząć.
Krok 2: Po otwarciu aplikacji Etcher podłącz napęd flash USB. Rozmiar dysku flash USB powinien wynosić co najmniej 2 GB!
Krok 3: Znajdź przycisk „Wybierz obraz” i kliknij go, aby załadować plik ISO Enso OS do aplikacji Etcher.
Krok 4: Znajdź przycisk „Wybierz dysk” i kliknij go, aby ustawić dysk flash USB jako urządzenie, na którym Etcher będzie flashować plik ISO.
Krok 5: Wybierz przycisk „Flash!”, aby rozpocząć proces flashowania ISO. Ten proces zajmie chwilę, więc bądź cierpliwy. Po zakończeniu procesu uruchom ponownie komputer w ustawieniach BIOS i skonfiguruj go tak, aby ładował się z dysku flash USB, aby uzyskać dostęp do instalatora systemu Enso.
Instalowanie systemu operacyjnego Enso

Aby rozpocząć instalację systemu Enso, kliknij przycisk „Zainstaluj Enso” na ekranie powitalnym. Wybranie tej opcji spowoduje przejście do strony „Układ klawiatury”.
Na stronie „Układ klawiatury” przejrzyj listę dostępnych ustawień klawiatury i wybierz to, które najlepiej odpowiada Twoim potrzebom. Po dokonaniu wyboru kliknij przycisk „Kontynuuj”.
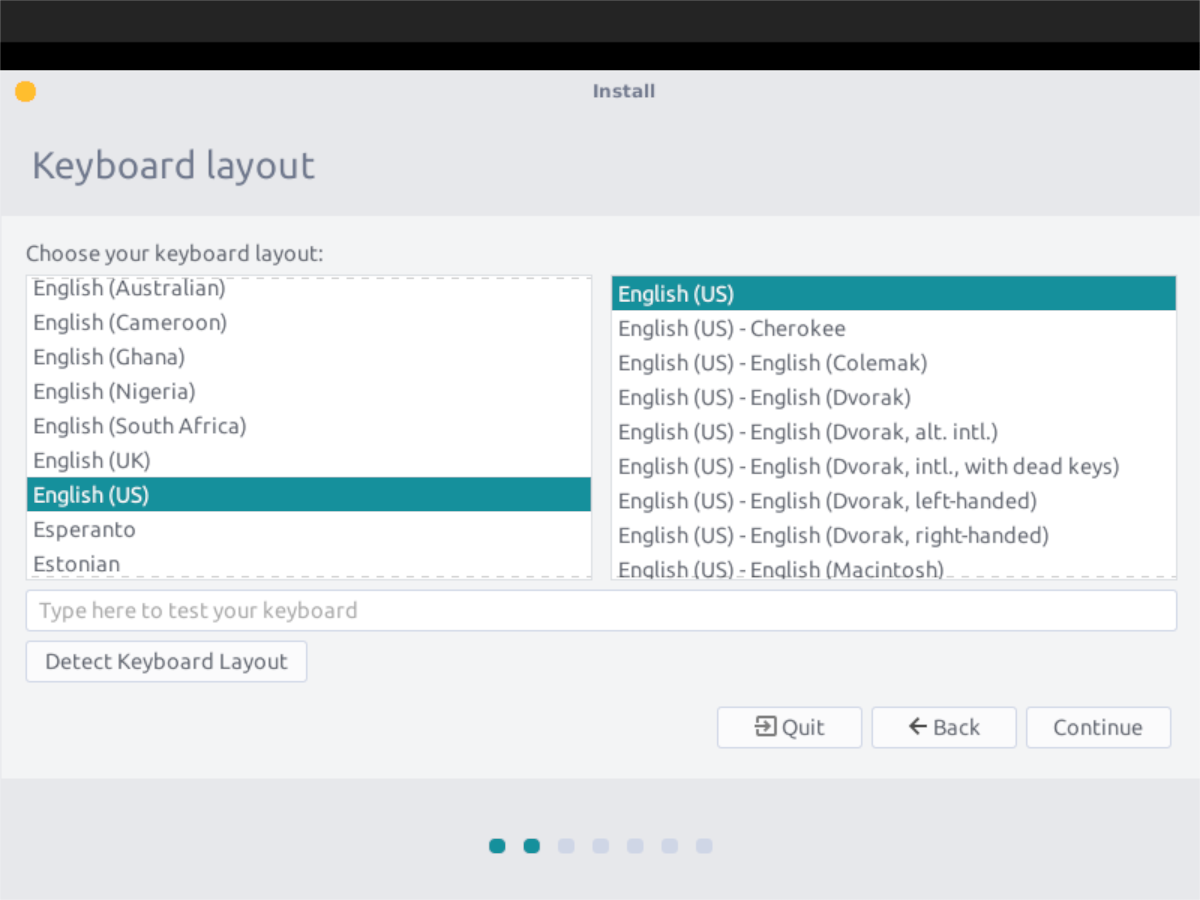
Na stronie „Układ klawiatury” przejdź do sekcji „Aktualizacje i inne oprogramowanie”. Na tej stronie wybierz opcję „Pobierz aktualizacje podczas instalacji Enso” oraz „Zainstaluj oprogramowanie innej firmy dla grafiki i sprzętu Wi-Fi oraz dodatkowych formatów multimedialnych”. Następnie kliknij przycisk „Kontynuuj”, aby przejść do następnej strony.
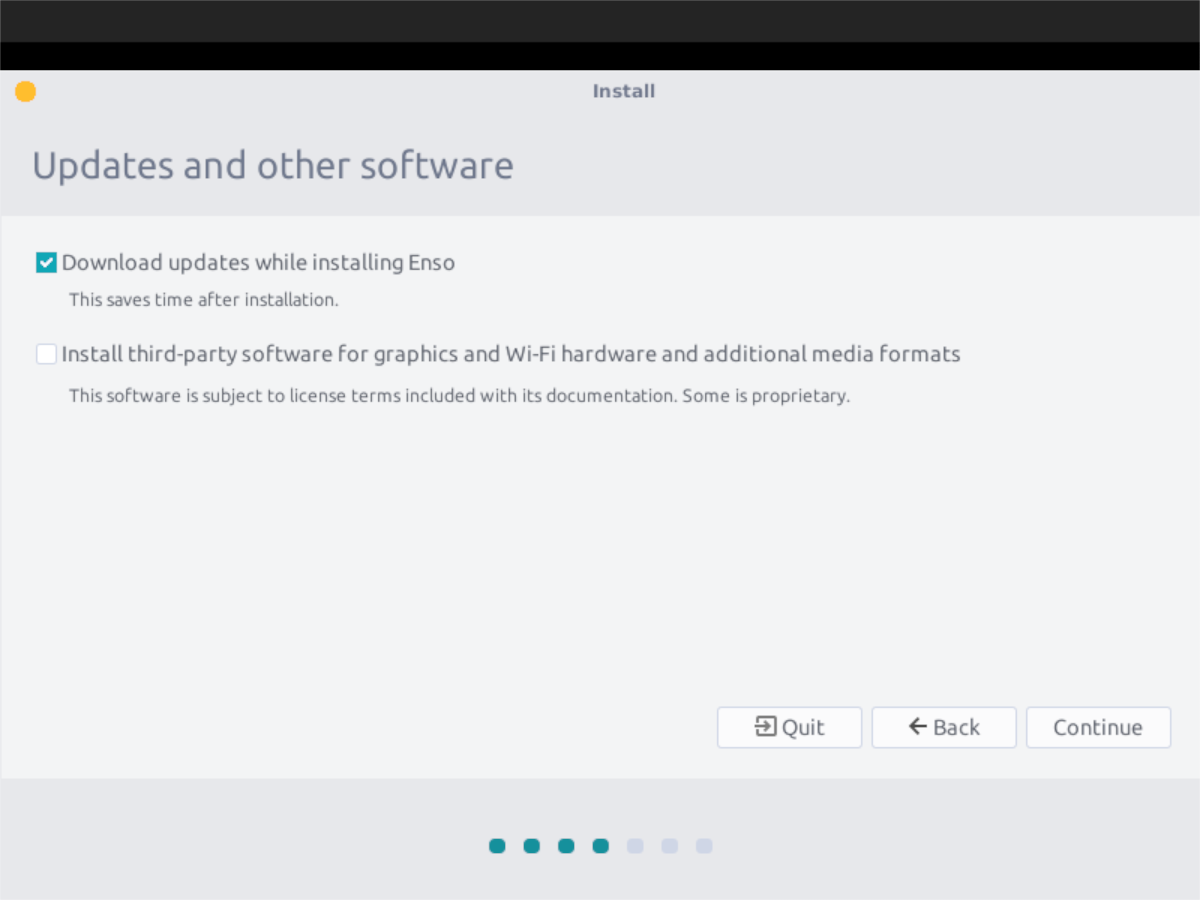
Na stronie „Aktualizacje i inne oprogramowanie” instalator systemu Enso wyświetli stronę „Typ instalacji”. Na tej stronie zobaczysz kilka różnych opcji. Aby uzyskać najlepsze wyniki, wybierz opcję „Wymaż dysk i zainstaluj Enso”. Jeśli preferujesz podwójny rozruch, wybierz opcję „Zainstaluj Enso obok”. Kliknij przycisk „Zainstaluj teraz”, aby rozpocząć instalację po wybraniu odpowiedniego typu instalacji.
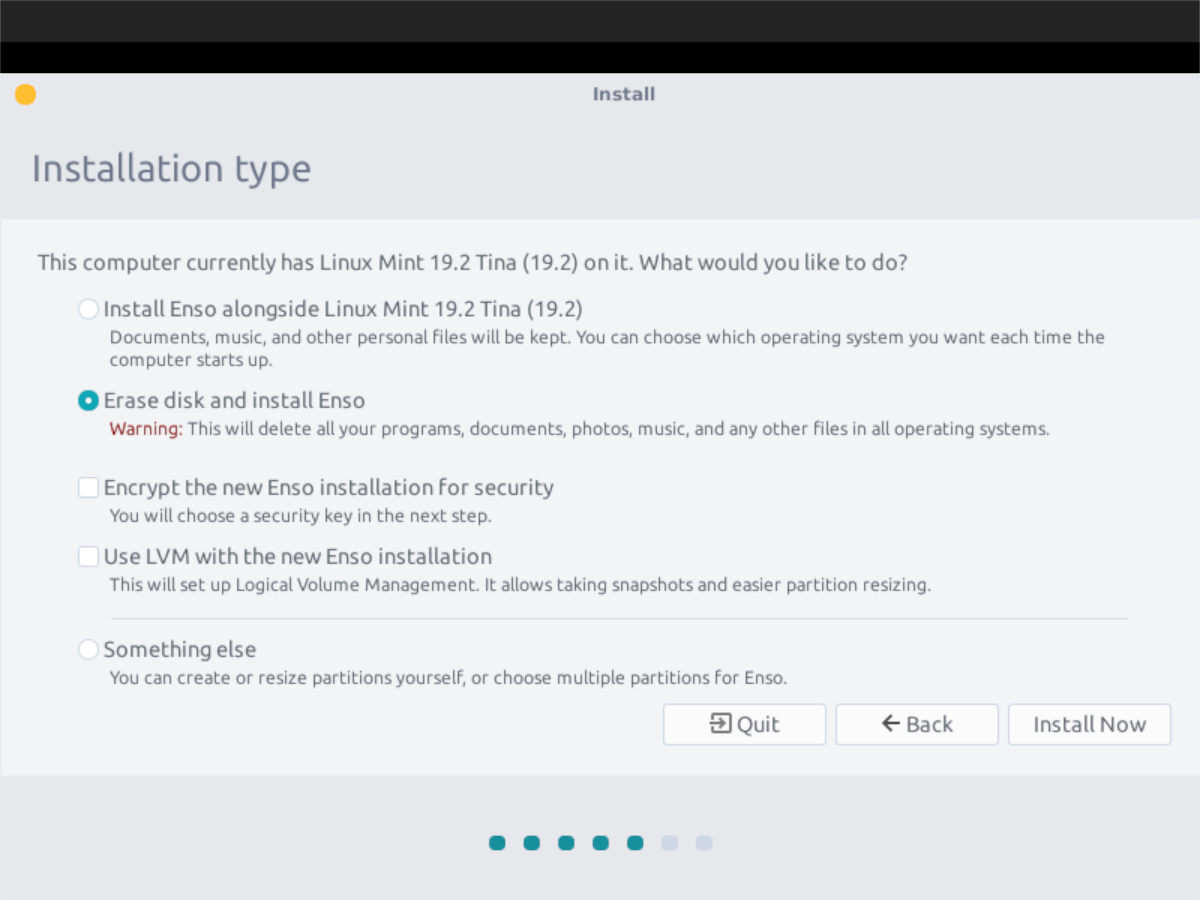
W instalatorze, po kliknięciu przycisku „Zainstaluj teraz”, pojawi się okno z komunikatem: „Zapisać zmiany na dyskach?”. Wybierz przycisk „Kontynuuj”, aby potwierdzić wybór.
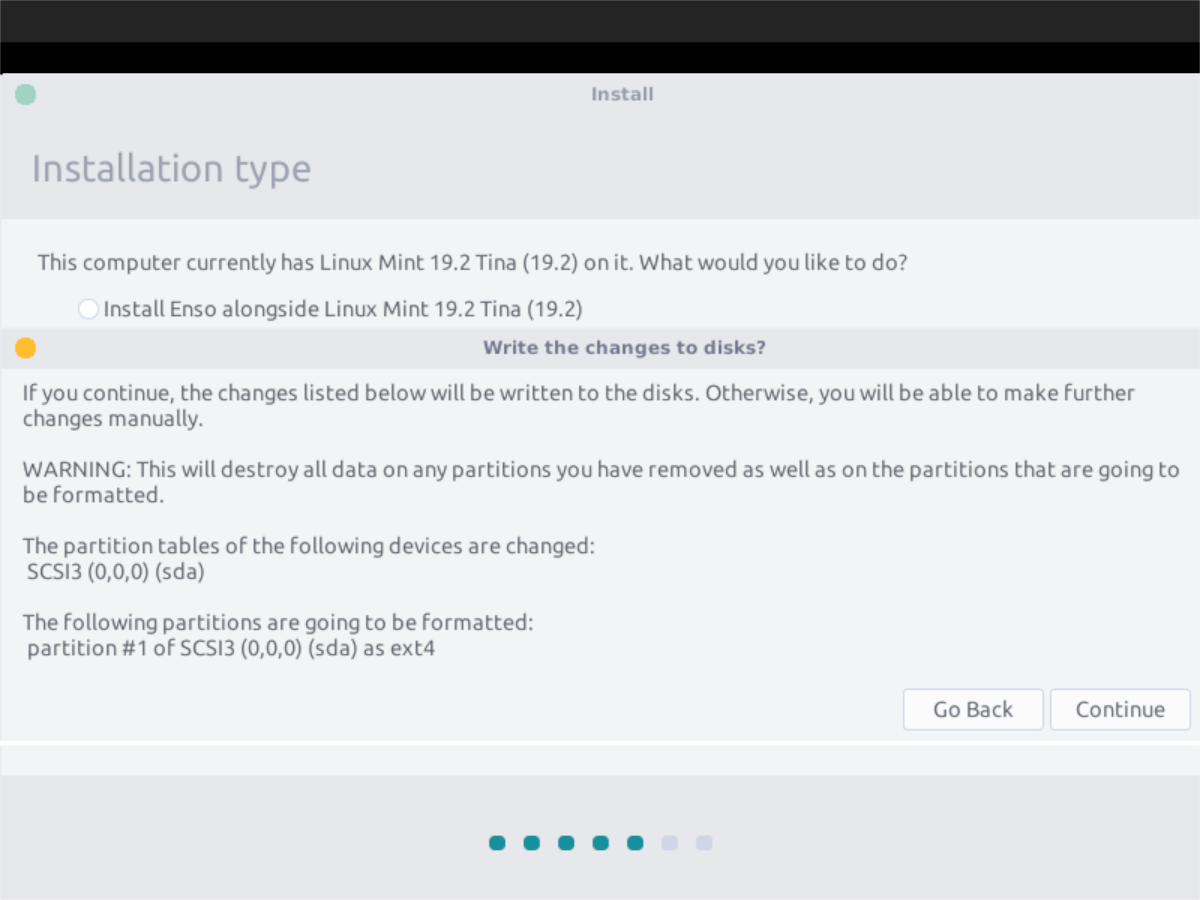
Po zapisaniu zmian na dysku, Enso rozpocznie instalację na komputerze. Jednak nadal są pewne rzeczy do zrobienia, takie jak ustawienie strefy czasowej. Aby wybrać swoją strefę czasową, spójrz na ekran „Gdzie jesteś?” i kliknij swoją lokalizację. Instalator szybko przypisze strefę czasową i automatycznie wyreguluje zegar na nowej instalacji systemu Enso. Po wybraniu strefy czasowej kliknij przycisk „Kontynuuj”.
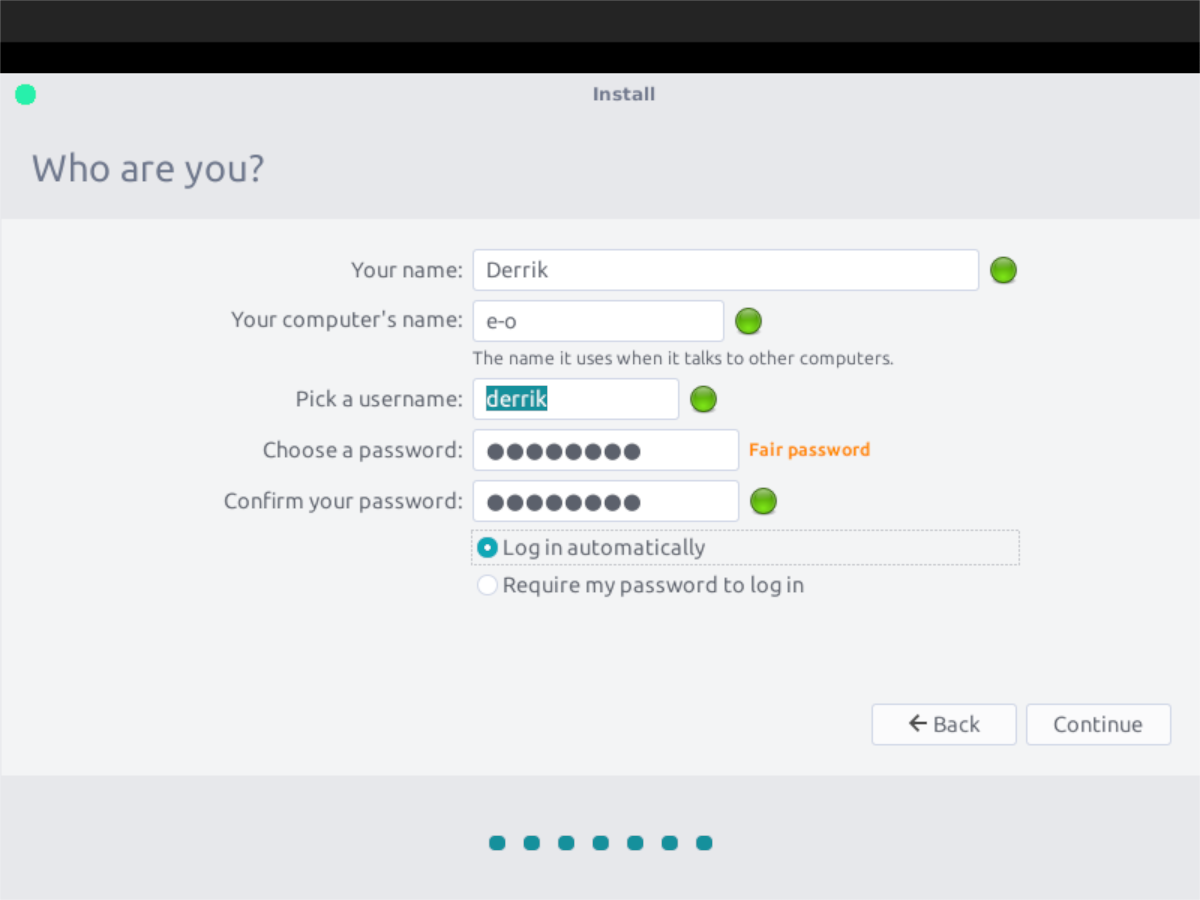
Zaraz po stronie „Gdzie jesteś?” w instalatorze Enso OS pojawi się ekran „Kim jesteś?”. Na tym ekranie wpisz swoje pełne imię i nazwisko, nazwę komputera (nazwę, której będzie używał komputer w celu identyfikacji w sieci) oraz nazwę użytkownika i hasło. Gdy wszystkie pola będą wypełnione, kliknij „Kontynuuj”.
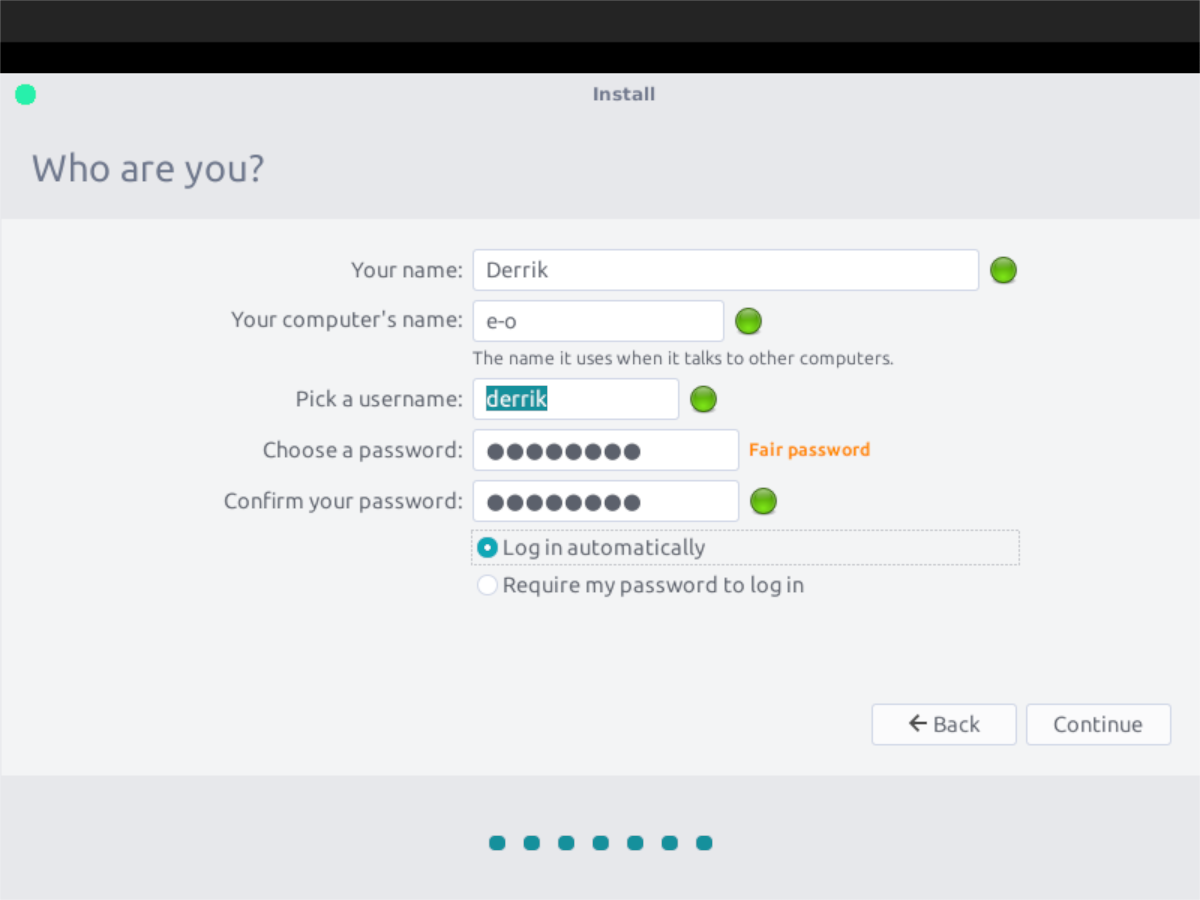
Po skonfigurowaniu nazwy użytkownika w instalatorze systemu Enso, instalacja zakończy się. Po zakończeniu procesu zobaczysz komunikat o pomyślnym zakończeniu instalacji. Wybierz „Uruchom ponownie teraz”, aby ponownie uruchomić system w nowej konfiguracji Enso OS!
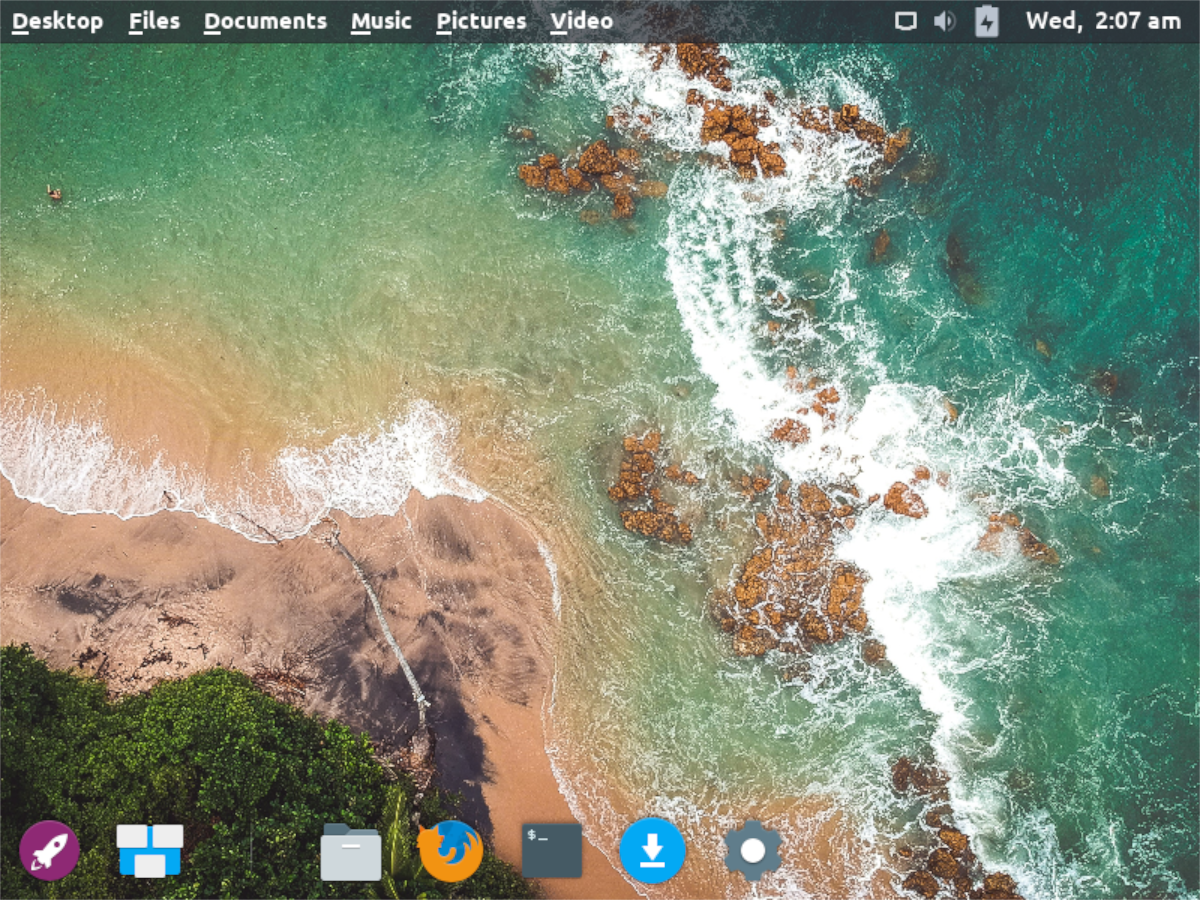
newsblog.pl
Maciej – redaktor, pasjonat technologii i samozwańczy pogromca błędów w systemie Windows. Zna Linuxa lepiej niż własną lodówkę, a kawa to jego główne źródło zasilania. Pisze, testuje, naprawia – i czasem nawet wyłącza i włącza ponownie. W wolnych chwilach udaje, że odpoczywa, ale i tak kończy z laptopem na kolanach.