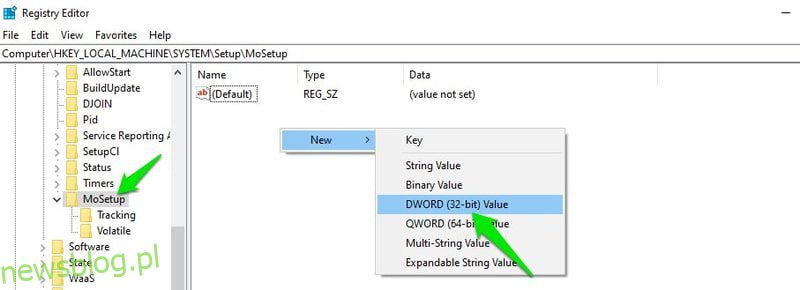Uaktualnienie komputera do najnowszej wersji systemu Windows jest rzeczywiście właściwym posunięciem, aby nadążyć za najnowszymi osiągnięciami, ale w przeciwieństwie do poprzednich wersji systemu Windows, Windows 11 jest nieco snobistyczny.
Udało mi się zainstalować system Windows 10 na komputerach, które ledwo go uruchamiały. Jednak Windows 11 dosłownie odmówił instalacji na moim komputerze z procesorem Core i7 7. generacji. Aż „nie jestem już dla ciebie wystarczająco dobry?!” w tej chwili rozwiązanie problemu było tak proste, jak włączenie niektórych funkcji.
Prawdziwym wyzwaniem było dla mnie zainstalowanie systemu Windows 11 na znacznie starszych komputerach, w tym na komputerze drugiej generacji ze starszym systemem BIOS. Na szczęście po tygodniu eksperymentów i dwukrotnym sformatowaniu danych na 2 moich komputerach (nieumyślnie) wszystkie 3 moje komputery działają obecnie w systemie Windows 11.
Dzisiaj podzielę się wszystkimi metodami, których użyłem, aby pomyślnie zainstalować system Windows 11 na wszystkich moich nowych i starszych komputerach. Tak więc te metody będą działać, jeśli masz niezbyt stary komputer, który został odrzucony przez system Windows 11 lub chcesz wymusić instalację systemu Windows 11 na naprawdę starym komputerze, aby sprawdzić te ekscytujące nowe funkcje.
Zapewniam, że wybrałem tylko te metody, które nie będą miały żadnego szkodliwego wpływu na komputer, na przykład utratę danych.
Spis treści:
Zrozum nieobsługiwane ograniczenia komputera
Mimo że Windows 11 może działać na większości nieobsługiwanych komputerów, nie oznacza to, że będzie działał idealnie. W zależności od komputera niektóre funkcje mogą nie działać poprawnie lub system Windows może ulec uszkodzeniu lub działać nieprawidłowo. Microsoft też nie poleca instalowanie systemu Windows 11 na nieobsługiwanych urządzeniachi nie ma gwarancji, że takie urządzenia otrzymają wszystkie przyszłe aktualizacje.
Pamiętaj więc o tych konsekwencjach przed zainstalowaniem systemu Windows 11 na nieobsługiwanym komputerze, ponieważ nikt nie ponosi odpowiedzialności za jakiekolwiek szkody wyrządzone Twoim danym lub urządzeniu.
Z mojego osobistego doświadczenia wynika, że Windows 11 działa doskonale na wszystkich moich komputerach przez kilka tygodni, kiedy go używałem. Jednak nie przechowuję żadnych krytycznych danych na nieobsługiwanych urządzeniach, ponieważ nie ufam bezpieczeństwu i stabilności.
Włącz TPM 2.0 i bezpieczny rozruch
Zanim powiem ci obejścia, aby zainstalować system Windows 11 na nieobsługiwanych urządzeniach, dobrze jest upewnić się, że twój komputer nie jest obsługiwany. Wiele nowszych komputerów widzi nieobsługiwany błąd jest zwykle spowodowany brakiem obsługi TPM 2.0 i Secure Boot.
W większości przypadków te dwie funkcje są dostępne na komputerze, ale są domyślnie wyłączone. Wszystko, co musisz zrobić, to je włączyć, a następnie spróbować zainstalować system Windows 11.
Niestety nie mogę podać dokładnych instrukcji dotyczących włączenia obu tych opcji, ponieważ są one włączone w BIOS-ie, który różni się w zależności od producenta. Jednak nadal zamierzam dostarczyć instrukcje, które powinny działać na większości komputerów PC.
Najpierw musisz uzyskać dostęp do BIOS-u, który możesz to zrobić, wielokrotnie naciskając klawisz F10, F2, F12, F1 lub DEL podczas uruchamiania komputera. Klawisz, który musisz nacisnąć, zależy od producenta komputera. Na przykład komputery HP używają klawisza F12.
W środku znajdziesz zarówno TPM 2.0, jak i Bezpieczny rozruch w menu Zabezpieczenia. Na niektórych komputerach opcja Bezpieczny rozruch może znajdować się w menu Rozruch. Upewnij się, że wybrałeś „Zapisz zmiany i wyjdź” podczas zamykania systemu BIOS, aby zastosować zmiany.
Pobierz plik ISO systemu Windows 11
Poniższe metody wymagają do działania pliku ISO systemu Windows 11. Jeśli nie próbowałeś jeszcze zainstalować systemu Windows 11 lub utworzyłeś dysk rozruchowy za pomocą narzędzia do tworzenia multimediów systemu Windows 11 zamiast korzystania z ISO, musisz pobrać system Windows 11 ISO, aby postępować zgodnie z poniższymi metodami.
Możesz łatwo pobierz plik ISO systemu Windows 11 ze strony Microsoft. Po prostu przewiń w dół i kliknij Pobierz w sekcji Pobierz obraz dysku systemu Windows 11 (ISO). Musisz później wybrać język systemu Windows, aby uzyskać link do jego pobrania.
Metoda #1: Edytuj rejestr, aby ominąć sprawdzanie wymagań
Jeśli nie masz nic przeciwko grzebaniu w rejestrze systemu Windows, jest to prawdopodobnie najłatwiejsze rozwiązanie, które nie wymaga narzędzia innej firmy. W zależności od komputera możesz uniemożliwić systemowi Windows 11 sprawdzanie określonych wymagań, tworząc wpis w rejestrze.
Musisz wprowadzić różne wpisy w zależności od funkcji, które obsługuje Twój komputer. Wyjaśnię je poniżej:
Ostrzeżenie: wprowadzenie nieprawidłowego wpisu w Rejestrze może spowodować uszkodzenie komputera, w tym uszkodzenie systemu Windows lub utratę danych. Więc przed wprowadzeniem poniższych zmian, albo ręczne tworzenie kopii zapasowej Rejestru lub użyj narzędzia do czyszczenia rejestru, aby automatycznie wykonać kopię zapasową i przywrócić go.
Pomiń kontrolę wymagań TPM 2.0 i procesora
Jeśli Twój komputer ma obsługę TPM 1.2, ale nie ma wymagań dotyczących procesora ani obsługi TPM 2.0, musisz wprowadzić w Rejestrze opisaną poniżej zmianę:
Otwórz Rejestr, wyszukując w wyszukiwarce systemu Windows lub używając polecenia uruchamiania, naciskając klawisze Windows + R i wpisując regedit w oknie dialogowym Uruchom.
Tutaj przejdź do tej lokalizacji HKEY_LOCAL_MACHINE > SYSTEM > Konfiguracja > MoSetup. Możesz także skopiować/wkleić poniższą lokalizację w pasku wyszukiwania u góry interfejsu Rejestru, aby bezpośrednio przejść do tej lokalizacji.
HKEY_LOCAL_MACHINESYSTEMSetupMoSetup
Po wybraniu folderu MoSetup kliknij prawym przyciskiem myszy pusty biały obszar w prawym panelu i wybierz Wartość DWORD (32-bitowa) z opcji Nowa.
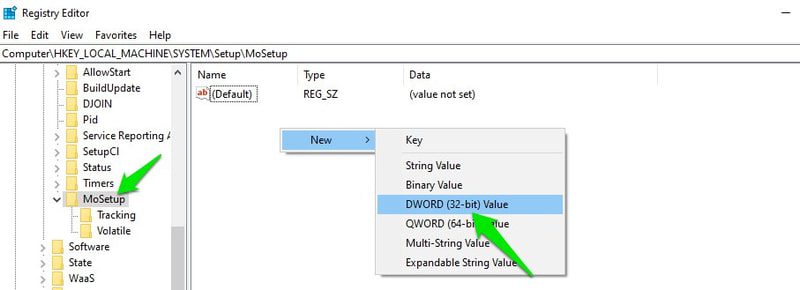
Zostanie utworzony nowy wpis. Nazwij wpis AllowUpgradesWithUnsupportedTPMOrCPU, a następnie kliknij go dwukrotnie i wybierz jego wartość 1.
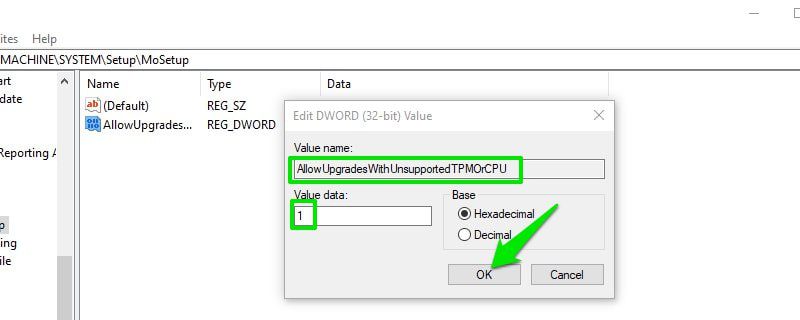
Teraz śmiało zainstaluj system Windows 11 za pomocą rozruchowego USB lub zamontowanego ISO. Ograniczenia TPM 2.0 i procesora nie będą przeszkadzać.
Pomiń kontrolę TPM lub bezpiecznego rozruchu
Jeśli Twój komputer nie obsługuje TPM i Bezpiecznego rozruchu, musisz utworzyć dwa wpisy w Rejestrze. Zobaczmy, jak to zrobić:
W Rejestrze przejdź do lokalizacji HKEY_LOCAL_MACHINE > SYSTEM > Instalator. Możesz również skopiować / wkleić poniższą ścieżkę w pasku wyszukiwania Rejestru:
Konfiguracja HKEY_LOCAL_MACHINESYSTEM
Kliknij prawym przyciskiem myszy Ustawienia i wybierz Nowy> Klucz, aby utworzyć pod nim nowy wpis i nazwać go LabConfig.
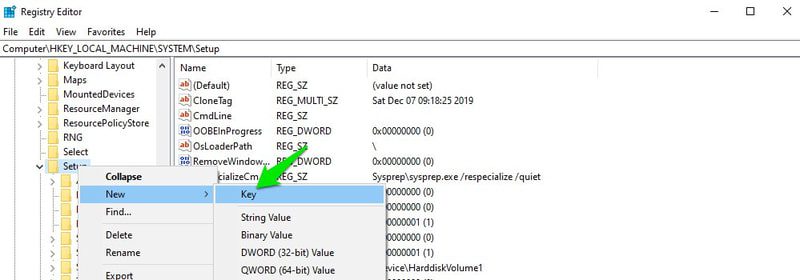
Po wybraniu LabConfig kliknij prawym przyciskiem myszy puste miejsce w prawym panelu i wybierz Wartość DWORD (32-bitowa) z opcji Nowa.
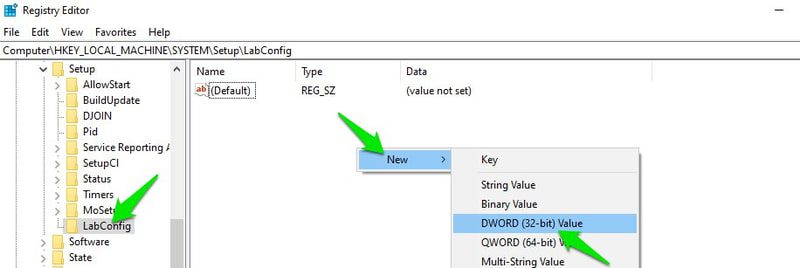
Nazwij ten wpis BypassTPMCheck, a następnie kliknij go dwukrotnie i zmień jego wartość na 00000001.

Spowoduje to wyłączenie sprawdzania modułu TPM, ale musisz utworzyć tutaj kolejny wpis w celu sprawdzenia bezpiecznego rozruchu.
Kliknij ponownie prawym przyciskiem myszy w pustym białym miejscu w LabConfig i wybierz Wartość DWORD (32-bitowa) z opcji Nowa.
Nazwij go BypassSecureBootCheck i kliknij go dwukrotnie, a także ustaw jego wartość na 00000001.

Teraz proces instalacji systemu Windows 11 nie będzie sprawdzał TPM 2.0 i bezpiecznego rozruchu.
Metoda #2: Utwórz bootowalny USB bez sprawdzania wymagań
Jeśli nie możesz lub nie chcesz edytować rejestru, możesz również utworzyć rozruchowy dysk USB lub dysk DVD z systemem Windows 11, który nie będzie sprawdzał obsługi TPM 2.0 lub bezpiecznego rozruchu. Ta opcja jest również znacznie lepsza, jeśli musisz zainstalować system Windows 11 na wielu nieobsługiwanych komputerach, ponieważ nie będziesz musiał modyfikować każdego komputera, aby był zgodny z systemem Windows 11.
Aby to zrobić, musisz użyć popularnego narzędzia do tworzenia rozruchowych dysków USB, Rufus. Twórcy Rufusa udostępnili nową opcję tworzenia rozruchowego USB Windows 11, w której usuwa funkcję sprawdzającą obsługę TPM i bezpiecznego rozruchu. Oto jak z niego korzystać:
Upewnij się, że masz pod ręką system Windows 11 ISO, a następnie pobierz Rufusa.
Podłącz dysk USB o pojemności co najmniej 8 GB do komputera, a następnie uruchom aplikację Rufus. W sekcji Urządzenie podłączone urządzenie USB zostanie automatycznie wybrane.
W sekcji Wybór rozruchu kliknij Wybierz, a następnie znajdź i otwórz pobrany plik ISO systemu Windows 11.
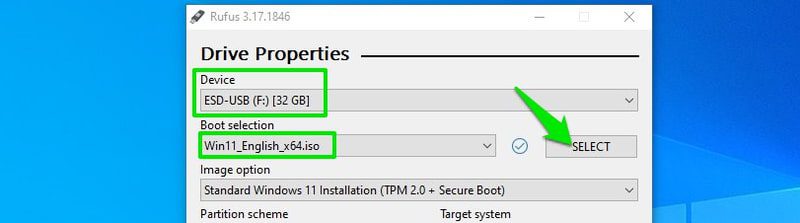
Pojawi się nowa sekcja opcji obrazu. Tutaj wybierz Rozszerzoną instalację systemu Windows 11.
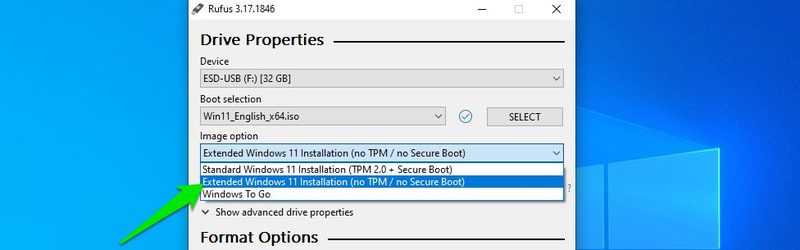
Następnie wybierz schemat partycji MBR lub GPT w zależności od schemat partycji dysku komputera.
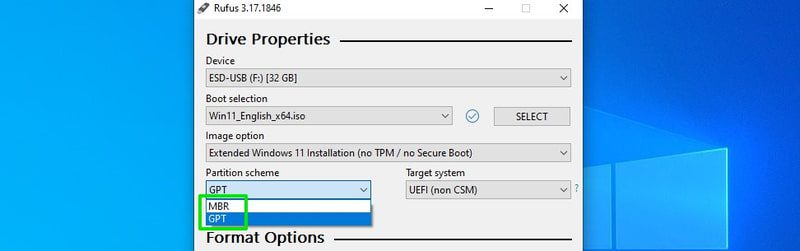
Pozostałe opcje nie są obowiązkowe, aby to działało, ale możesz wprowadzić zmiany, jeśli wiesz, co robisz.
Teraz naciśnij przycisk START, a aplikacja utworzy rozruchowy dysk USB, który nie będzie sprawdzał obsługi TPM lub bezpiecznego rozruchu. Możesz użyć tego do aktualizacji obecnego systemu lub dowolnego innego komputera.
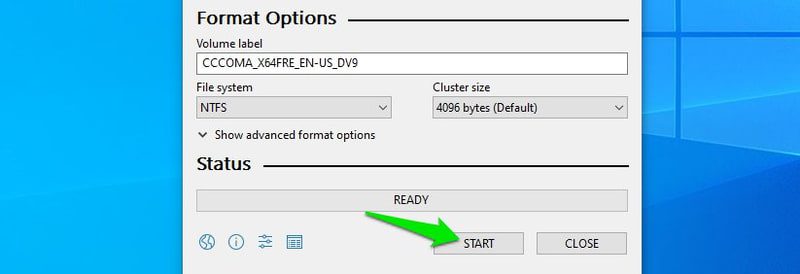
Metoda nr 3: Edytuj rozruchowy dysk USB systemu Windows 10
Ta metoda jest trudna i podatna na błędy, ale jest jedyną metodą instalacji systemu Windows 11 na bardzo starych komputerach ze starszym systemem BIOS. Zamierzamy użyć rozruchowego dysku USB z systemem Windows 10 i edytować go, aby zainstalować system Windows 11. Instalator pomyśli, że instaluje system Windows 10 i sprawdzi te same wymagania, ale zamiast tego zostanie zainstalowany system Windows 11.
Zanim powiem ci o tym procesie, powinieneś wiedzieć, że możesz użyć tego procesu tylko do uaktualnienia bieżącej wersji systemu Windows. Nie można użyć tego procesu do zainstalowania systemu Windows w konfiguracji z podwójnym rozruchem ani do uruchomienia komputera za pomocą kabla USB i zainstalowania systemu Windows 11.
Pomyślnie uaktualniłem system Windows 10 i Windows 7 za pomocą tego procesu. W konfiguracji z podwójnym rozruchem upewnij się, że postępujesz zgodnie z tym procesem w wersji systemu Windows, którą chcesz uaktualnić. Zacznijmy:
Zakładam, że masz już przy sobie plik ISO systemu Windows 11, więc teraz potrzebujesz rozruchowego dysku USB z systemem Windows 10.
Utworzenie dysku rozruchowego systemu Windows 10 jest naprawdę łatwe, wystarczy podłączyć dysk USB o pojemności 8 GB lub większy do komputera i pobierz narzędzie do tworzenia multimediów w systemie Windows 10. Narzędzie do tworzenia multimediów automatycznie pobierze system Windows 10 i utworzy dysk rozruchowy.
Po utworzeniu rozruchowego USB postępuj zgodnie z poniższymi krokami dokładnie tak, jak mówię.
Krok 1: Najpierw musisz zamontować system Windows 11 ISO. W systemie Windows 8, 8.1 lub 10 możesz kliknąć plik prawym przyciskiem myszy i wybrać Zamontuj. W starszych wersjach musisz użyć oprogramowania montażowego innej firmy, takiego jak WinCDEmu.
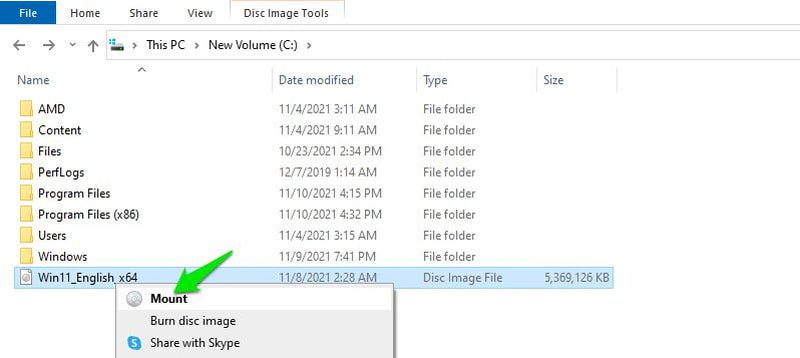
Krok 2: Po zamontowaniu przejdź do folderu źródeł w systemie Windows 11 i skopiuj (Ctrl + C) plik o nazwie install.wim.
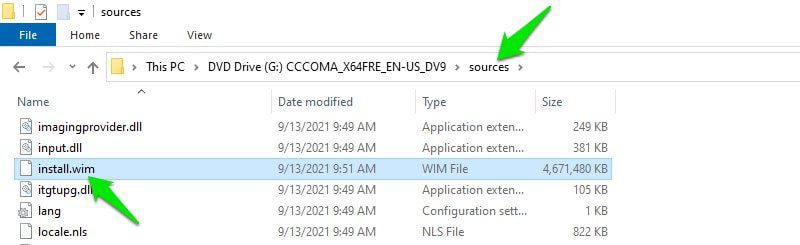
Krok 3: Teraz otwórz rozruchowy dysk USB z systemem Windows 10 w eksploratorze plików i przejdź do jego folderu źródeł.
Krok 4: Tutaj usuń plik o nazwie install.esd i wklej właśnie skopiowany plik install.wim. Jeśli system Windows wyświetla błąd, że plik jest za duży, aby go przenieść, musisz przekonwertuj USB na system plików NTFS pierwszy.
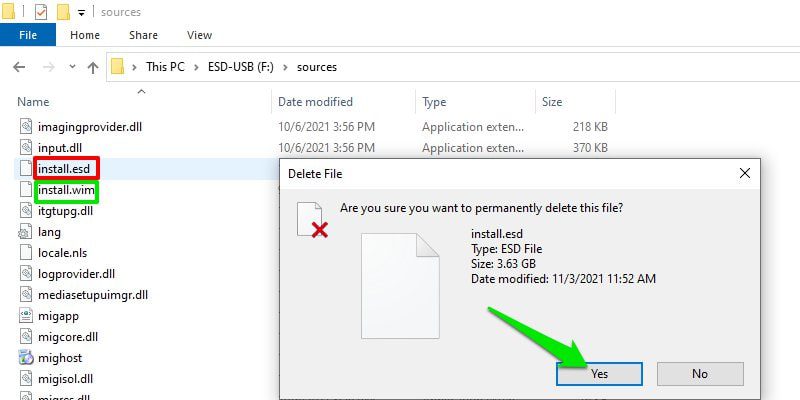
Krok 5: Teraz uruchom plik instalacyjny systemu Windows 10 na dysku USB.
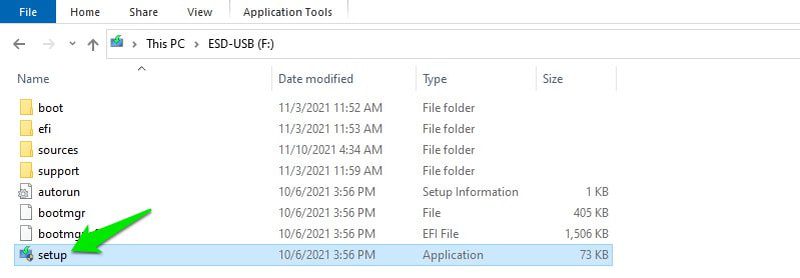
Krok 6: Kliknij opcję Zmień sposób pobierania aktualizacji przez Instalatora systemu Windows i wybierz opcję Nie teraz.
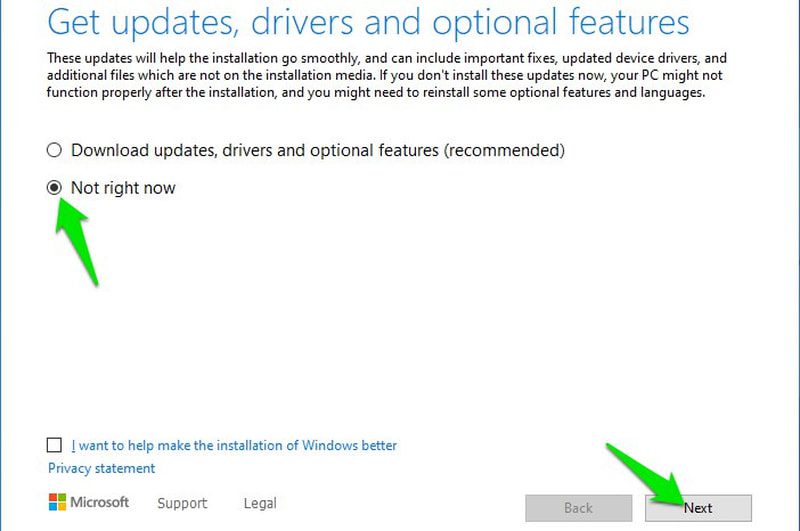
Krok 7: Kliknij przycisk Dalej, a system Windows poprosi o zaakceptowanie warunków, a następnie poinformuje, jaka wersja systemu Windows 11 zostanie zainstalowana i jakie dane chcesz zachować.
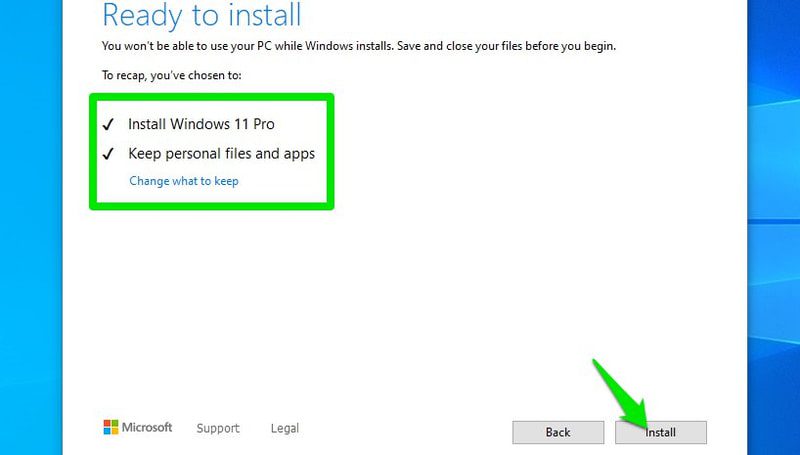
Krok 8: Po dokonaniu wyboru system Windows przejdzie przez proces instalacji, a następnie ponownie uruchomi komputer. Po ponownym uruchomieniu poprosi Cię o aktualizację obecnego systemu Windows lub zainstalowanie go na nowym dysku. Upewnij się, że wybrałeś aktualizację bieżącego systemu Windows tutaj.
Otóż to. Rozpocznie się proces instalacji systemu Windows. Ponadto, mimo że proces powie „zainstaluj system Windows 10”, system Windows 11 zostanie zainstalowany.
Uwaga: jest to nieoficjalny hack, więc wiąże się z ograniczeniem polegającym na niemożności zainstalowania systemu Windows 11 przez uruchomienie komputera za pomocą USB. To jest powód, dla którego poinstruowałem Cię, abyś wybrał uaktualnienie bieżącego systemu Windows po ponownym uruchomieniu, zamiast instalować na nowym dysku. W przeciwnym razie spowoduje to po prostu błąd dysku i będziesz musiał ponownie uruchomić proces z poziomu systemu Windows.
Zawijanie 👨💻
Osobiście uważam, że druga metoda jest najlepsza, ponieważ może automatycznie obsłużyć całą skomplikowaną pracę i nie będziesz musiał podejmować żadnego ryzyka wprowadzania zmian na swoim komputerze. Chociaż jeśli nic nie działa dla Ciebie, trzecia metoda będzie działać tak długo, jak Twój komputer poradzi sobie z instalacją systemu Windows 10.
Zainstalowałeś to? Nie ulepszaj swojego doświadczenia z Windows 11 dzięki tym hackom rejestru.
Możesz być także zainteresowany Dlaczego powinieneś budować komputer.