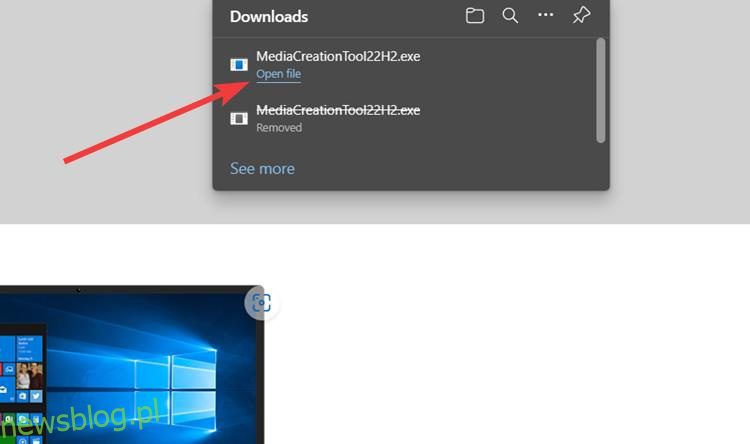Steam Deck ma mnóstwo rzeczy odpowiednich dla przenośnej konsoli do gier. Jest przenośny, niedrogi i, co ważniejsze, można go zhakować, co czyni go idealnym urządzeniem dla wszystkich majsterkowiczów. Jednak, jak każda technologia, posiadanie Steam Deck ma kilka bolesnych punktów. Na początek lista obsługiwanych gier Steam wciąż rośnie, a według ProtonDB ponad 50% gier w bibliotece jest niegrywalnych. Dzieje się tak, ponieważ Steam Deck jest dostarczany ze SteamOS, który jest oparty na rozwidleniu Arch Linux. W związku z tym istnieje prawdopodobieństwo, że Twoja ulubiona gra prawdopodobnie nie chce się uruchomić na Decku z powodu oprogramowania zapobiegającego oszustwom. Istnieje jednak rozwiązanie tego samego – instalacja systemu Windows. Tak, można zainstalować system Windows na platformie Steam Deck, a nawet grać w tytuły Xbox Games Pass na konsoli przenośnej. Dlatego w tym przewodniku pokażemy, jak dokładnie to zrobić.
Spis treści:
Zainstaluj system Windows na Steam Deck (2023)
Valve oferuje użytkownikom elastyczność instalacji systemu Windows lub dowolnego systemu operacyjnego na konsoli przenośnej Steam Deck. Sterowniki Windows dla Steam Deck są łatwo dostępne. Jednak w chwili pisania tego artykułu konsola nie obsługuje podwójnego rozruchu. Valve twierdzi, że pracuje nad narzędziem, które umożliwiłoby użytkownikom łatwe podwójne uruchamianie SteamOS i innego systemu operacyjnego.
Teraz istnieje kilka sposobów instalacji systemu Windows na Steam Deck – konfiguracja podwójnego rozruchu na wewnętrznym dysku SSD lub instalacja systemu Windows na karcie microSD, aby używać go w dowolnym miejscu i czasie. Ten pierwszy jest świetny, jeśli masz wariant 512 GB, ale wymaga wcześniejszej wiedzy na temat partycjonowania dysków. Z drugiej strony ta druga metoda jest metodą, do której należy przejść, jeśli masz wariant Steam Deck 64 GB. Poniżej pokazaliśmy, jak zainstalować system Windows 10 na Steam Deck za pomocą karty microSD. Możesz skorzystać z poniższej tabeli, aby przejść do żądanej sekcji.
Wymagania wstępne do zainstalowania systemu Windows na platformie Steam
- Twój Steam Deck (oczywiście)
- Karta microSD o pojemności 256 GB lub większej – zainstalujemy system Windows na tym urządzeniu pamięci masowej.
- Adapter karty microSD USB – wymagany do podłączenia karty SD do komputera z systemem Windows i utworzenia dysku rozruchowego.
- Narzędzie do tworzenia multimediów systemu Windows 10/11
- Komputer z systemem Windows z zainstalowanym oprogramowaniem Rufus w celu utworzenia rozruchowej karty SD z systemem Windows 10. Użyliśmy tego narzędzia do utworzenia rozruchowego dysku USB systemu Windows 11 i obejścia modułu TPM, wymagań dotyczących konta online i innych ograniczeń.
- Sterowniki Windows dla Steam Deck, do których link znajduje się poniżej.
Jak utworzyć rozruchową kartę SD systemu Windows 10
Aby rozpocząć, musisz pobrać narzędzie Windows 10 Media Creation ze strony internetowej Microsoft i użyć Rufusa, aby utworzyć bootowalną kartę SD do użycia ze Steam Deck. Zalecamy zainstalowanie systemu Windows 10 zamiast systemu Windows 11 na Steam Deck, ponieważ jest on lżejszy i bardziej stabilny, a zatem powinien pomóc w szybszym uruchamianiu gier. To powiedziawszy, zacznijmy:
1. Pobierz narzędzie Windows 10 Media Creation (odwiedzać) i uruchom go. Jeśli chcesz zainstalować system Windows 11 na swoim urządzeniu Steam Deck, pobierz narzędzie Windows 11 Media Creation (odwiedzać) Zamiast. Większość poniższych kroków pozostaje taka sama dla Windows 10 i 11.
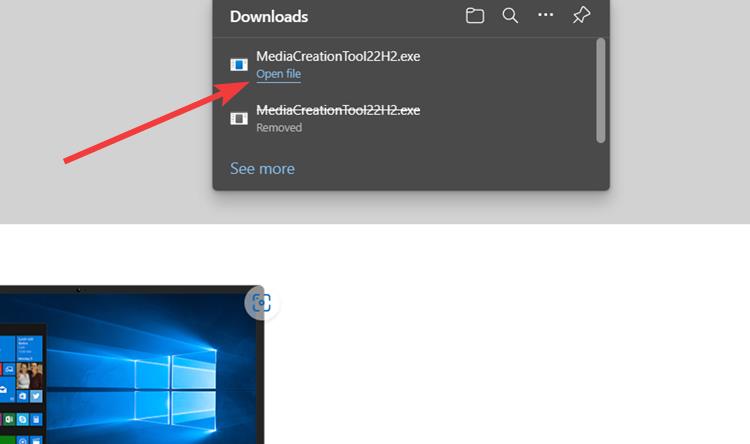
2. Po uruchomieniu daj mu trochę czasu na skonfigurowanie i kliknij „Dalej”.
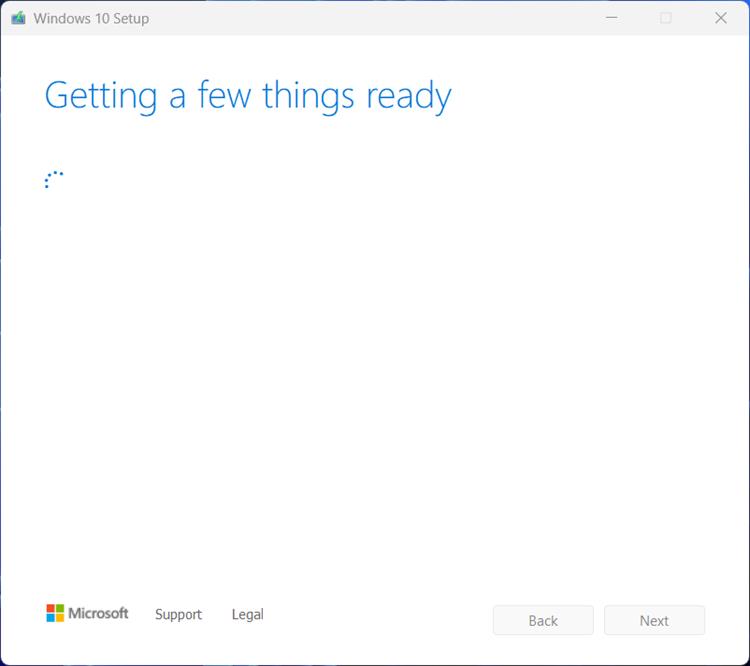
3. Tutaj wybierz opcję „Utwórz nośnik instalacyjny” i kliknij „Dalej”.
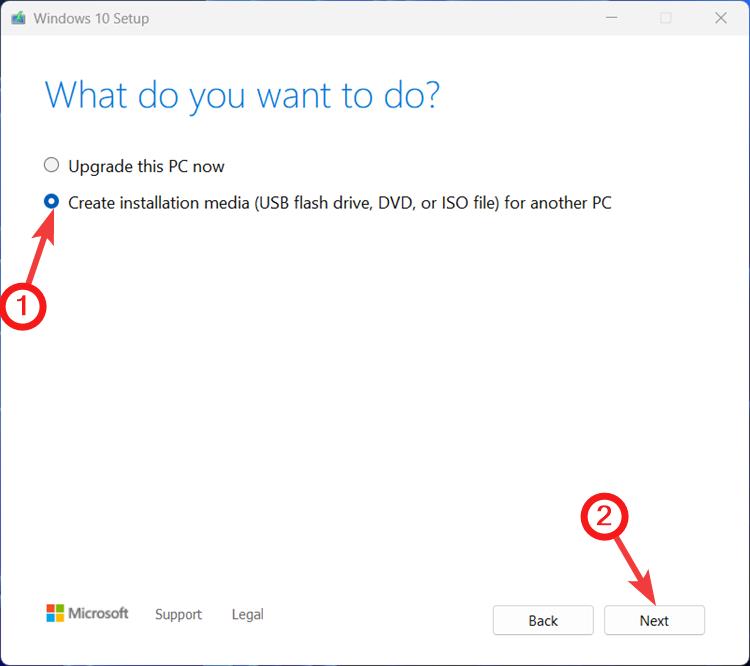
4. Na następnej stronie pozostaw wszystko jako domyślne i kliknij „Dalej”.
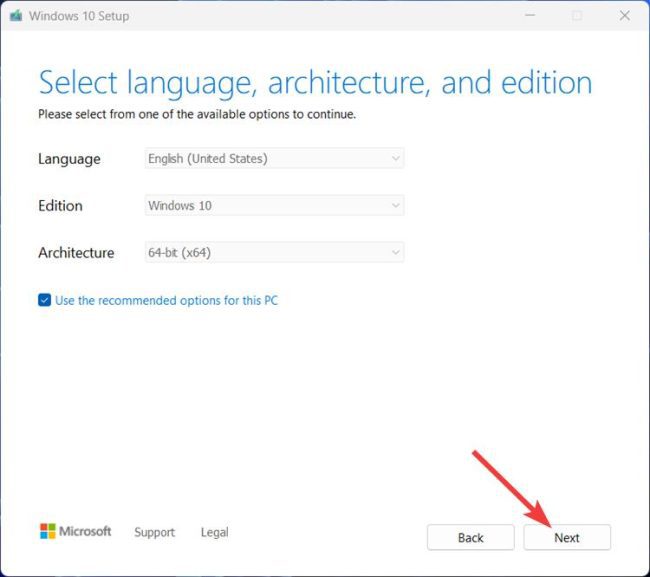
5. Na stronie „Wybierz nośnik do użycia” wybierz opcję pliku ISO i kliknij „Dalej” w prawym dolnym rogu.
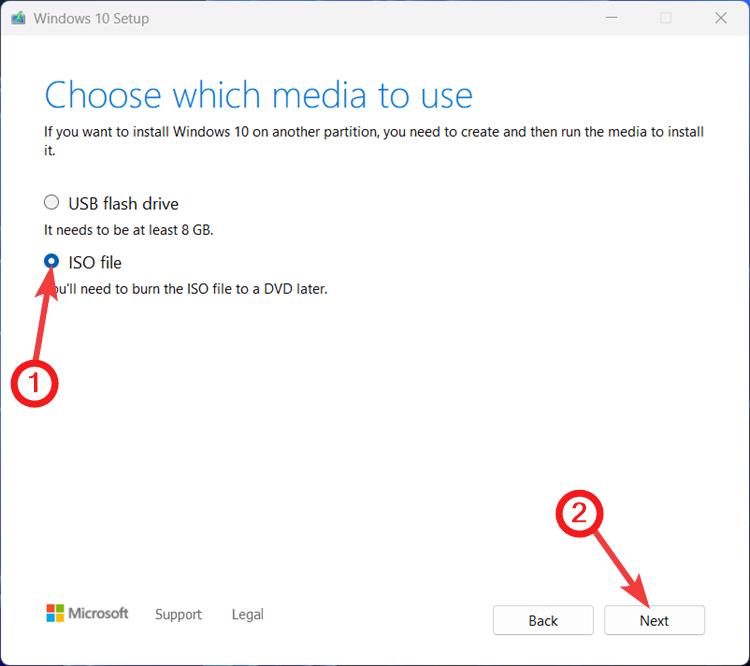
6. Następnie wyszukaj lokalizację, do której chcesz pobrać plik ISO systemu Windows 10/11 i kliknij Zapisz.
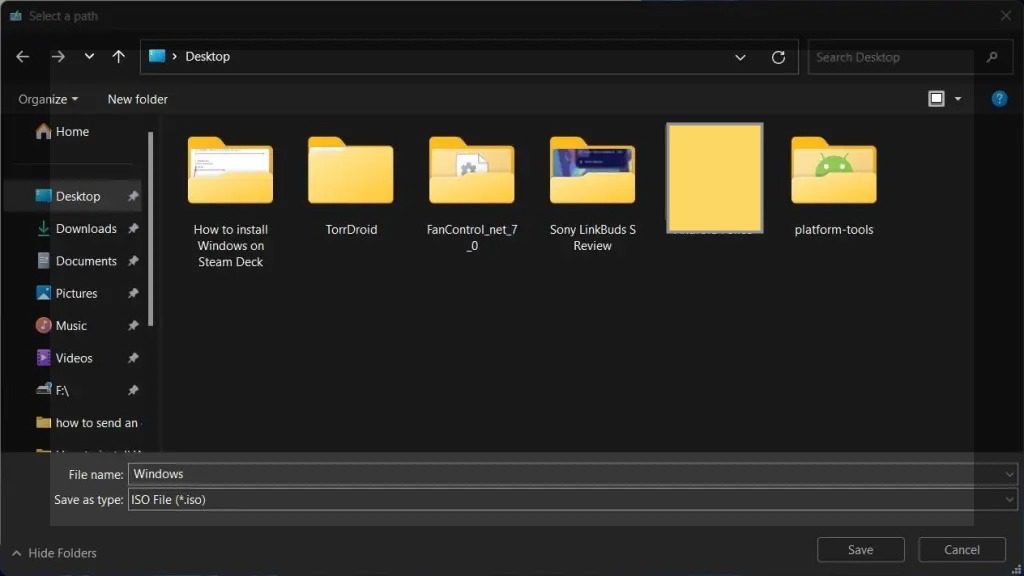
7. Następnie rozpocznie się pobieranie pliku ISO. W międzyczasie zainstaluj i skonfiguruj Rufusa, aby utworzyć bootowalną kartę SD. Pobierz i zainstaluj Rufusa z jego oficjalna strona internetowa i uruchom go.
8. Włóż kartę SD do pamięci USB i podłącz ją do komputera. Rufus automatycznie wykryje i wyświetli jego nazwę. Upewnij się, że nazwa dysku odpowiada nazwie wyświetlanej w narzędziu.

9. Jeśli tak, kliknij przycisk „Wybierz”, aby wybrać plik ISO.
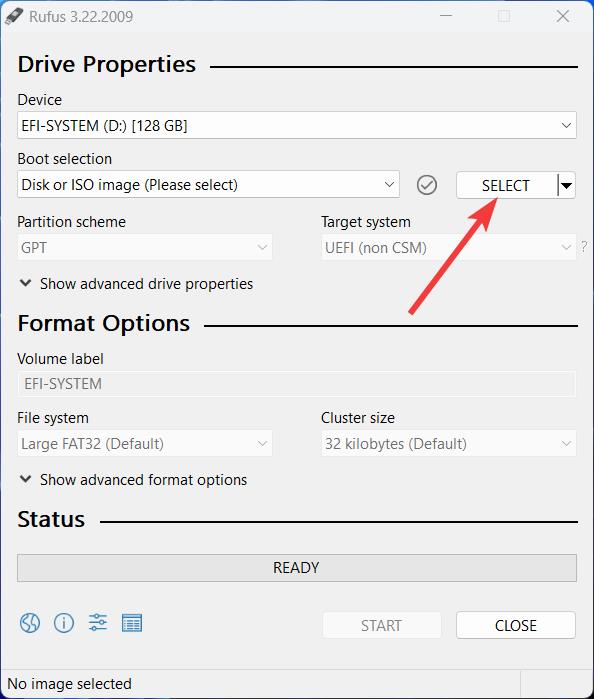
10. Wybierz plik ISO systemu Windows 10 pobrany w powyższych krokach i kliknij „Otwórz”.
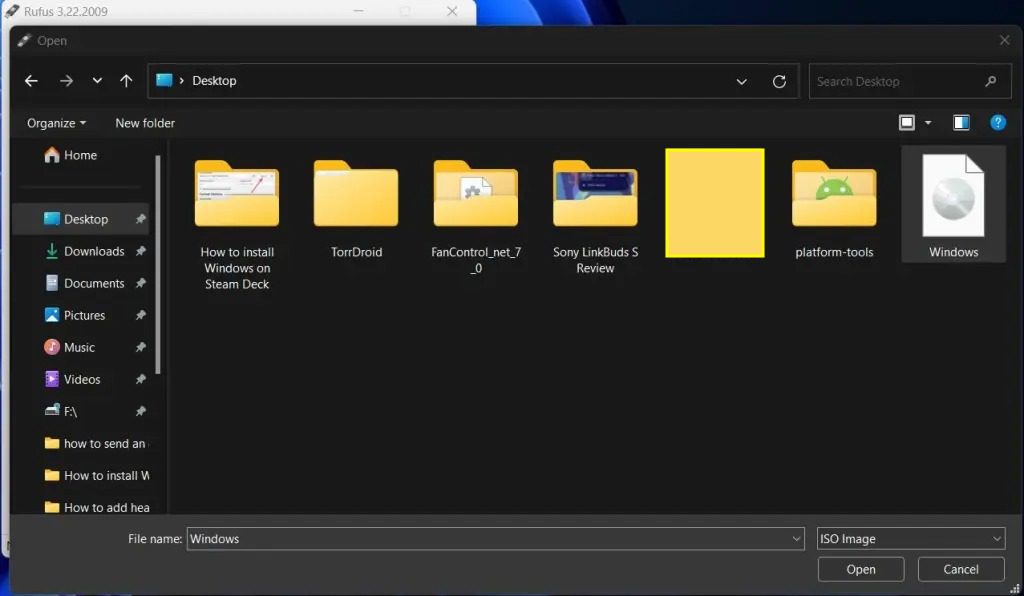
11. Upewnij się, że wybrałeś opcję „Windows To Go” z listy rozwijanej „Opcje obrazu”. Spowoduje to utworzenie obrazu systemu Windows, który uruchamia się bezpośrednio w konfiguracji systemu operacyjnego (w tym przypadku na Steam Deck) i zachowuje wszelkie zmiany wprowadzone w systemie operacyjnym. Po zakończeniu kliknij „Start” w prawym dolnym rogu.
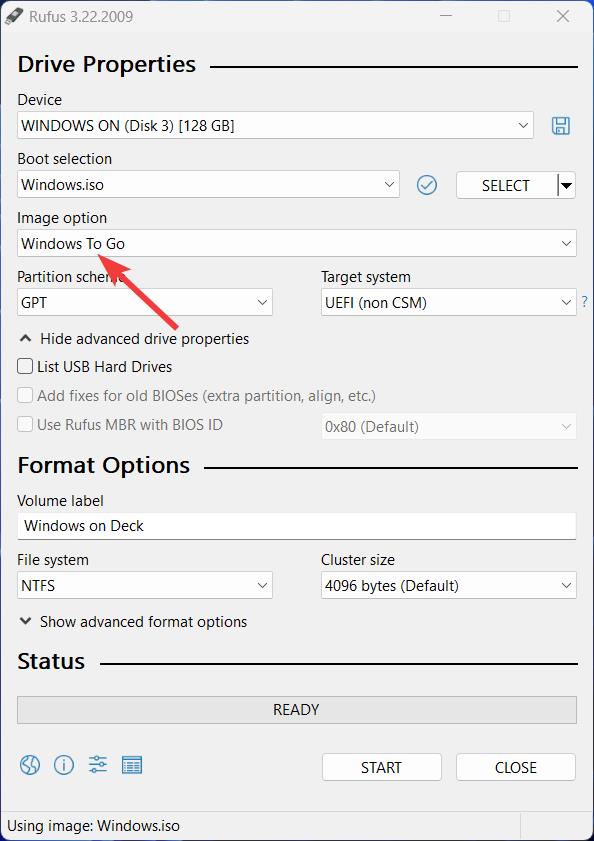
12. W następnym kroku wybierz Windows 10 Pro i zaznacz opcje „Zapobiegaj dostępowi Windows To Go do dysków wewnętrznych” i „Wyłącz gromadzenie danych”. To wszystko. Po zakończeniu procesu na karcie SD zostanie zainstalowany system Windows 10.
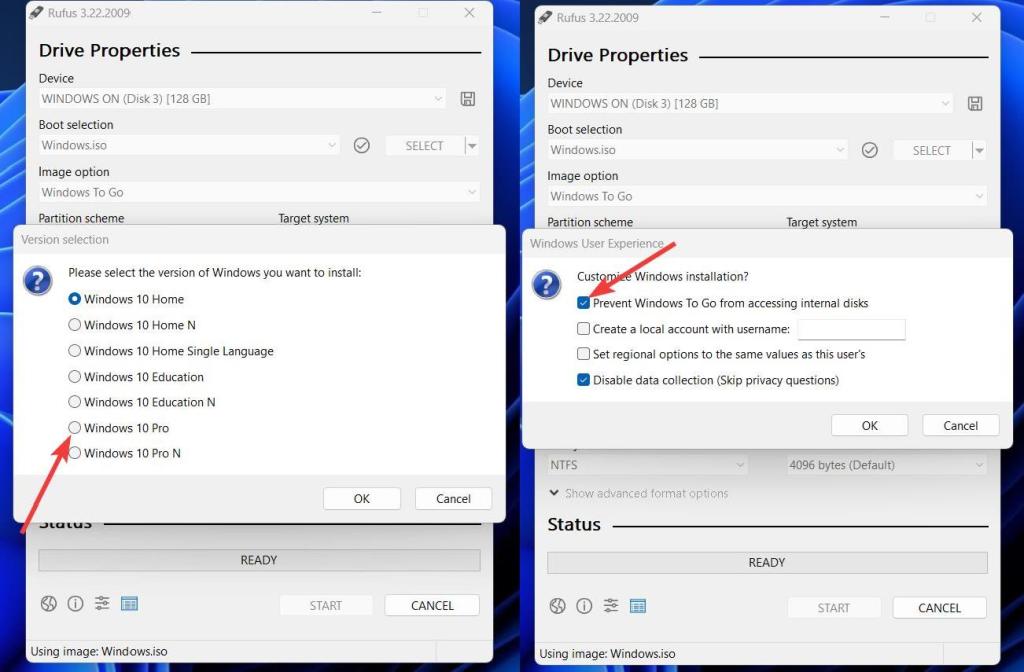
14. Teraz wszystko, co musisz zrobić, to udać się do tego Strona pomocy Steam Deck i pobierz wszystkie sterowniki Windows. Następnie utwórz nowy folder o nazwie „Drivers” na karcie SD i rozpakuj wszystkie pliki ZIP w tym folderze.
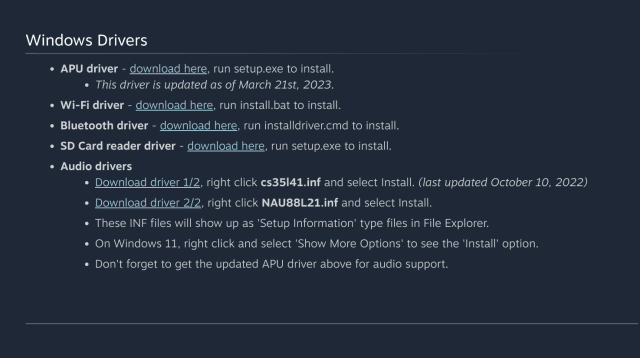
Jak zainstalować system Windows na swoim pokładzie Steam
Teraz, gdy skończyliśmy przygotowywać bootowalną kartę SD z systemem Windows 10, nadszedł czas na uruchomienie zainstalowanego obrazu na Steam Deck. Oto jak to działa:
1. Włóż kartę SD do Steam Deck. Następnie naciśnij przycisk Steam, przejdź do opcji „Zasilanie” i naciśnij przycisk „A”.
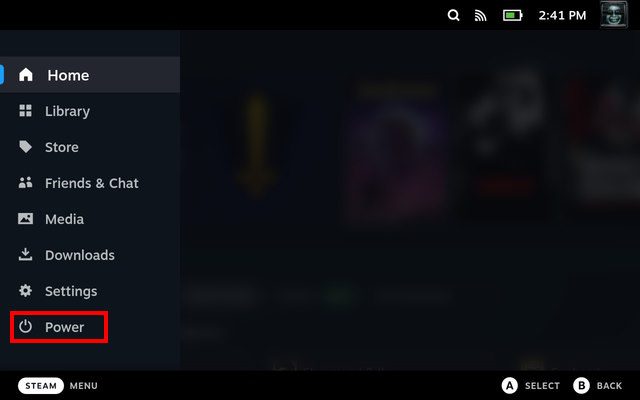
2. W menu „Zasilanie” wybierz opcję „Wyłącz”, aby wyłączyć konsolę.
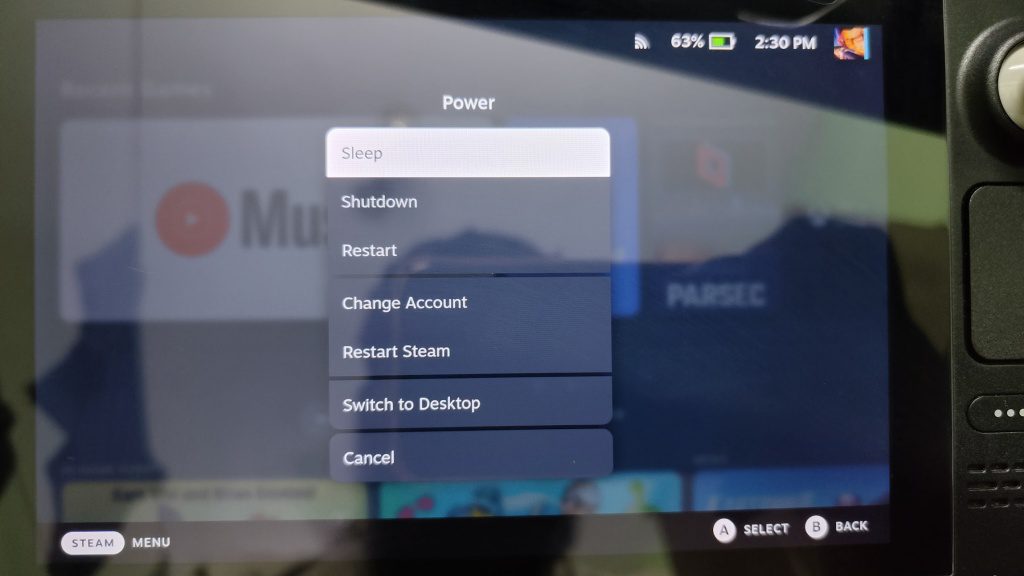
3. Po wyłączeniu przytrzymaj przycisk zmniejszania głośności i naciśnij przycisk zasilania, aż usłyszysz sygnał dźwiękowy. Następnie uruchomisz odzyskiwanie SteamOS.
4. Tutaj wyszukaj kartę SD w „EFI Boot Devices” w odzyskiwaniu i uruchom ją, naciskając przycisk „A”.
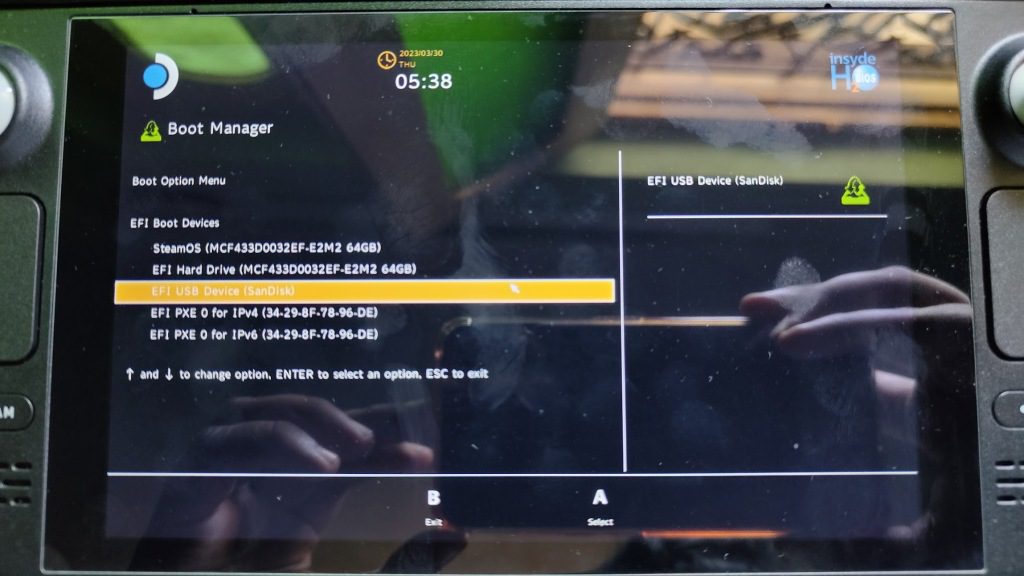
5. Powinieneś teraz uruchomić system bezpośrednio w konfiguracji systemu Windows. Może to chwilę potrwać w zależności od szybkości karty SD lub pamięci USB. Ponadto, jak widać na obrazku, konfiguracja systemu Windows 10 działa w orientacji pionowej na platformie Steam.
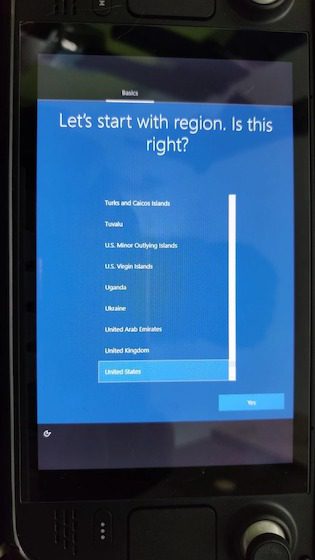
6. Przejdź przez zwykłą konfigurację systemu Windows, a po zakończeniu zmień orientację w ustawieniach „Wyświetl”. Przejdź do Ustawienia -> Wyświetlacz i wybierz tutaj orientację „Poziomo”.
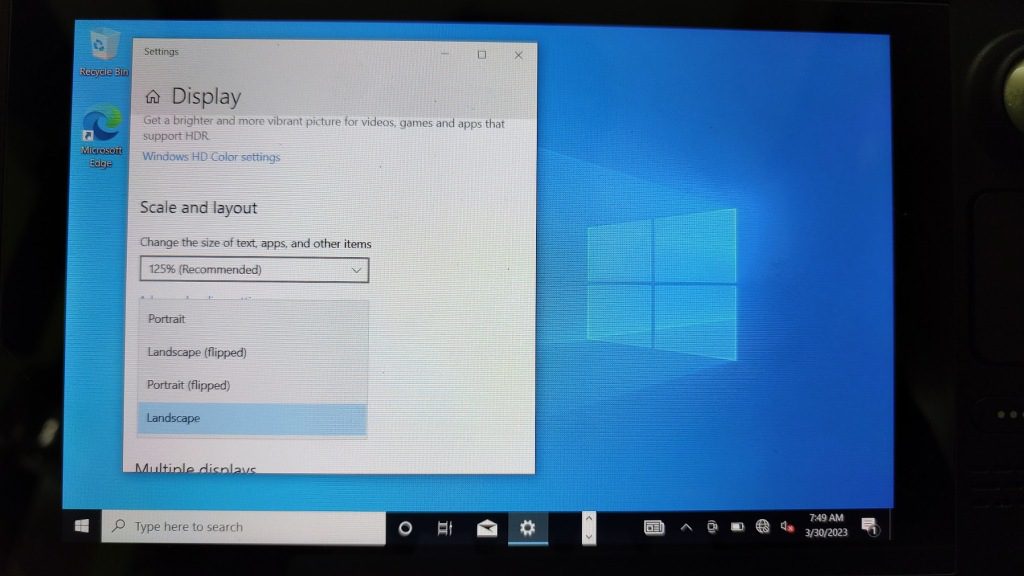
7. Następnie otwórz Eksplorator plików i przejdź do „Karta SD -> folder Sterowniki” i zainstaluj każdy sterownik Windows. Niektóre z nich można zainstalować, klikając dwukrotnie, a kilka wymaga kliknięcia prawym przyciskiem myszy i wybrania opcji Zainstaluj.
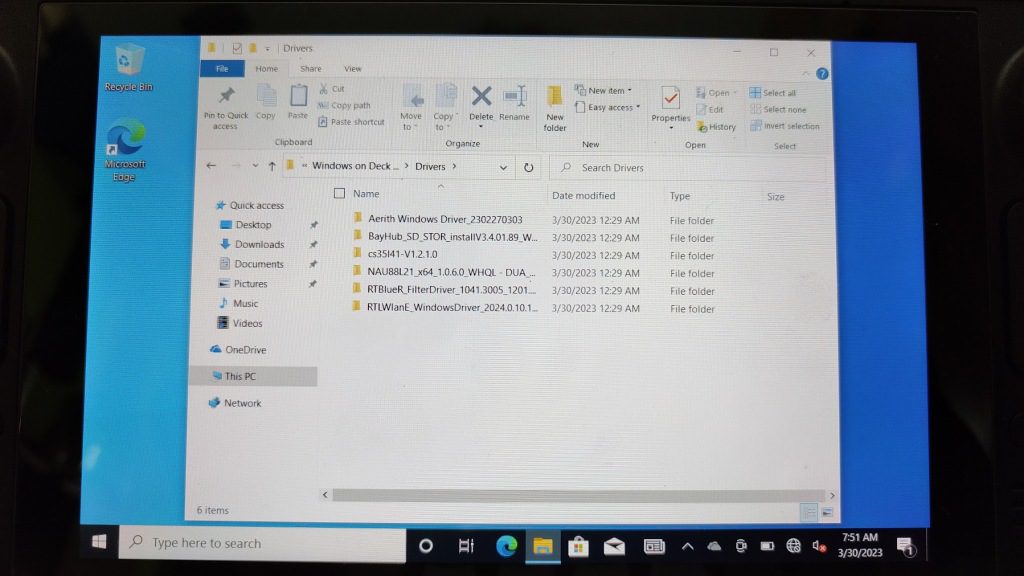
8. Po zainstalowaniu uruchom ponownie konsolę i voila! Pomyślnie zainstalowałeś system Windows 10 na swoim urządzeniu Steam Deck! Możesz teraz włożyć kartę USB lub SD albo zewnętrzny dysk SSD i bezpośrednio uruchomić system Windows, aby grać w swoje ulubione gry, które nie są dostępne w systemie SteamOS.
Windows na platformie Steam: często zadawane pytania
Czy mogę uruchomić podwójny system Windows na wewnętrznym dysku SSD urządzenia Steam Deck?
Chociaż Valve twierdzi, że podwójne uruchamianie nie jest obecnie możliwe, istnieje sposób na podwójne uruchamianie systemu Windows wraz ze SteamOS na Steam Deck. Jednak nie sugerowalibyśmy robienia tego samego, ponieważ wymaga to majstrowania przy partycjach SteamOS.
Jak system Windows działa na platformie Steam?
W przeważającej części system Windows działa całkiem dobrze na platformie Steam. Gry działają tak, jak można by się spodziewać na zwykłym komputerze.
Graj w gry, instalując system Windows na platformie Steam
Windows on Steam Deck ułatwia granie w gry niedostępne w systemie SteamOS, takie jak Fortnite, PUBG, Destiny 2 i Genshin Impact. To powiedziawszy, Windows 10 może nie być tak zoptymalizowany jak SteamOS, a żywotność baterii może ulec pogorszeniu. Nie wspominając o tym, że pobieranie wielu gier z karty SD lub USB jest dość powolne, dlatego zalecamy zamiast tego użycie zewnętrznego dysku SSD. Aby uzyskać optymalne wrażenia, zalecamy pamięć USB 3.0 lub kartę SD klasy A2 UHS-1, która może osiągnąć prędkość odczytu i zapisu co najmniej 120 MB/s. Jeśli próbowałeś uruchomić system Windows na Steam Deck przy użyciu karty SD, podziel się swoimi doświadczeniami w sekcji komentarzy poniżej.