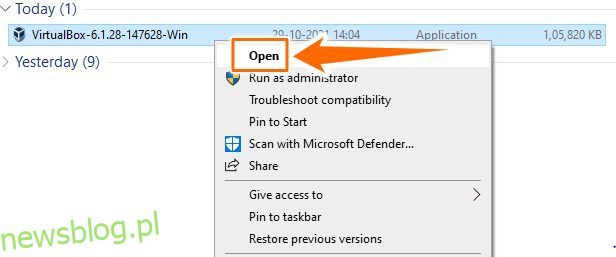VirtualBox to platforma wirtualizacyjna do uruchamiania wielu systemów operacyjnych z jednej maszyny. Sprawdźmy, jak zainstalować ten wirtualizator w systemie Windows.
Mówiąc najprościej, jest to jak instalowanie systemu operacyjnego (gościa) w innym systemie operacyjnym (host).
Choć brzmi to jak typowy proces, w rzeczywistości tak nie jest, przynajmniej nie w przypadku VirtualBox.
Spis treści:
Co to jest VirtualBox?
VirtualBox to bezpłatne oprogramowanie typu open source opracowane przez firmę Oracle Corporation. Działa jak hipernadzorca do wirtualizacji architektury x86 i AMD64/Intel64.
Pomaga to stworzyć środowisko wirtualne do instalowania wielu systemów operacyjnych gościa (OS) na jednym systemie operacyjnym hosta. Ta technika jest znana jako wirtualizacja.
Główną zaletą wirtualizacji jest tworzenie, wdrażanie i testowanie aplikacji w różnych środowiskach wirtualnych. Możesz więc testować swoje projekty na, powiedzmy, Macu i Linuksie, jednocześnie pracując na komputerze z systemem Windows.
Nie tylko to, wirtualizacja ma znacznie więcej zalet dla programisty i zaawansowanego użytkownika.
Korzyści z wirtualizacji
Łatwość konfiguracji
Ten proces jest bardzo łatwy do rozpoczęcia. Wystarczy pobrać oprogramowanie, a za pomocą kilku kliknięć będziesz gotowy do pracy z osobnym systemem operacyjnym.
Wielozadaniowość
Wirtualizacja daje możliwość szybkiego przełączania się między różnymi systemami operacyjnymi. Możesz używać i testować aplikacje na wielu platformach bez konieczności przełączania się na inną maszynę.
Bezpieczeństwo
Możesz także skonfigurować środowisko piaskownicy do analizy zagrożeń w systemie gościa. Pomaga to w utrzymaniu bezpieczeństwa systemu operacyjnego hosta podczas testowania luk w zabezpieczeniach za pomocą wirtualizacji.
Migawka
Możesz tworzyć pełne migawki systemów operacyjnych w VirtualBox. Można je również zwirtualizować na innym komputerze. To tak, jakby korzystać z przywracania systemu Windows na różnych platformach i komputerach. Pomaga również w szybkim powrocie do zdrowia.
Dzielenie się
Umożliwia to udostępnianie plików między systemem operacyjnym hosta a systemem operacyjnym gościa. I nie potrzebujesz do tego dodatkowej pamięci masowej, takiej jak osobny dysk twardy.
Elastyczna pamięć masowa
VirtualBox daje możliwość wyboru elastycznego systemu pamięci masowej – dynamicznie przydzielanej pamięci masowej. To z czasem stopniowo zabierałoby wymaganą przestrzeń. Ogranicza możliwość nadmiarowego przechowywania na maszynie wirtualnej.
Ekonomia i konserwacja
Jest to najbardziej widoczna zaleta posiadania maszyn wirtualnych, ponieważ obniża znaczne koszty początkowe związane z zakupem oddzielnych komputerów.
Ponadto łatwiej jest utrzymywać kilka zainstalowanych systemów operacyjnych wirtualnie niż konserwować i aktualizować poszczególne serwery fizyczne.
Teraz, gdy znasz główne zalety wirtualizacji, czytaj dalej, aby dowiedzieć się o instalacji VirtualBox na komputerze z systemem Windows.
Instalacja VirtualBox
Instalacja VirtualBox jest łatwa, tak jak rutynowo instalujesz każde inne oprogramowanie. Czytaj dalej, aby poznać dokładne kroki.
Krok 1: Przejdź do strona pobierania i kliknij łącze hosta systemu Windows.
Krok 2: Teraz przejdź do folderu pobierania. Następnie kliknij prawym przyciskiem myszy plik VirtualBox i wybierz Otwórz.
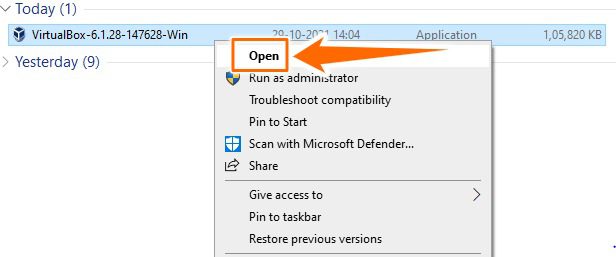
Krok 3: W poprzednim kroku otworzy się kreator instalacji. Następnie kliknij Dalej.
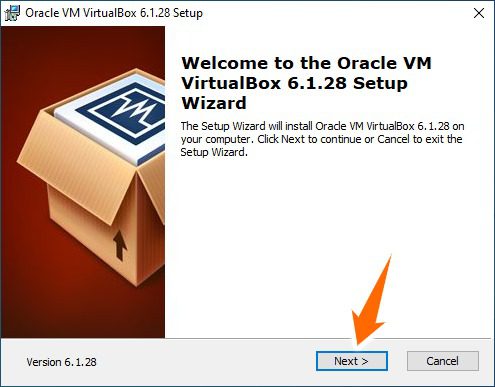
Krok 4: W tym kroku możesz zmienić lokalizację instalacji, wybierając kartę Przeglądaj. Następnie kliknij Dalej. Kolejny ekran daje możliwość tworzenia skrótów. Pokazuje to również opcję skojarzenia plików rejestru, która łączy pliki utworzone przez VirtualBox z samym sobą.
Krok 5: Przejdź przez stronę ostrzeżenia. Nie denerwować; po prostu odłączy twój komputer podczas instalacji. Naciśnij Tak, a następnie kliknij Zainstaluj na następnym ekranie, aby rozpocząć proces instalacji.
Krok 6: To kończy instalację. Następnie kliknij Zakończ, aby uruchomić aplikację.
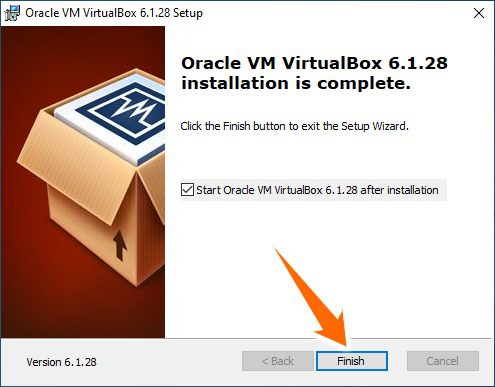
Krok 7: Teraz możesz dodać dowolny wirtualny system operacyjny z nowej opcji.
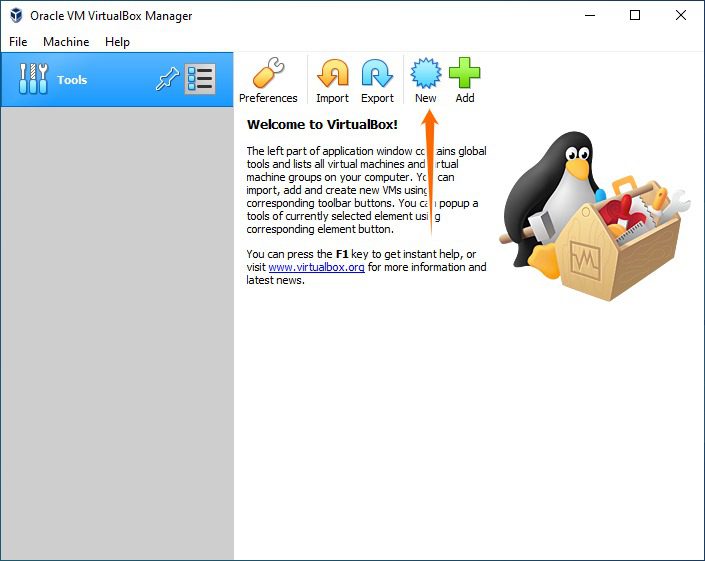
Pamiętaj, że zainstalowanie wirtualnego systemu operacyjnego zasadniczo oznacza podzielenie zasobów systemowych między dwa systemy operacyjne. Tak więc, jeśli twój komputer ma problemy z systemem operacyjnym hosta, jest niewielka szansa, że odniesiesz jakiekolwiek korzyści z dodatkowego systemu operacyjnego zjedzonego z pustego talerza.
Wniosek 👩🏫
VirtualBox jest darmowy i dostępny na wszystkich głównych platformach. Dzięki temu wirtualizacja jest bezproblemowym procesem. Jego sekcja pomocy jest szczegółowa i może być wykorzystana do wyjaśnienia wszelkich pozostałych niejasności.
Chociaż jest wystarczająco potężny do użytku osobistego i korporacyjnego, w Parallels dostępna jest opcja premium dla osób wciąż poszukujących alternatywy. Został zaprojektowany głównie dla komputerów Mac do hostowania systemu Windows, ale teraz oferuje znacznie więcej. Na przykład możesz użyć Parallels do wirtualizacji systemu Windows w systemie operacyjnym Chrome.
Inną alternatywną opcją premium jest VMware Fusion który umożliwia uruchamianie systemu Windows lub innego systemu operacyjnego na urządzeniach Mac.
Możesz być także zainteresowany Jak zainstalować Linux Mint na VirtualBox.
Podobał Ci się artykuł? Co powiesz na dzielenie się ze światem?