Microsoft nieustannie wprowadza nowe funkcje do Windows 11, co zmusza użytkowników do regularnych aktualizacji swoich systemów. Nowe wersje przynoszą m.in. zakładki w Eksploratorze plików, nową sekcję Bluetooth w Szybkich ustawieniach oraz wiele innych udoskonaleń. To z pewnością ekscytujący czas dla użytkowników najnowszego systemu operacyjnego firmy Microsoft. Jeśli zatem zastanawiasz się nad aktualizacją Windows 11 do najnowszej wersji, przedstawiamy pięć sposobów, aby uzyskać najnowszą aktualizację bez zbędnego oczekiwania. Śledź nasz przewodnik, aby dowiedzieć się, jak przeprowadzić aktualizację Windows 11, omijając wszelkie ograniczenia.
Pięć sposobów na aktualizację Windows 11 (2022)
W tym przewodniku omówimy różne metody aktualizacji systemu Windows 11. Możesz zaktualizować swój komputer poprzez ustawienia systemowe lub zainstalować narzędzie Microsoftu, które pozwoli na natychmiastowe pobranie aktualizacji. Przejdźmy do rzeczy!
Aktualizacja Windows 11 przez ustawienia
Najprostszy sposób, aby przeprowadzić aktualizację Windows 11, to skorzystanie z zakładki Ustawienia. Możesz szybko pobrać i zainstalować aktualizację za pomocą jednego kliknięcia. Oto jak to zrobić:
1. Na początku naciśnij kombinację klawiszy „Windows + I”, aby otworzyć aplikację Ustawienia. Następnie wybierz sekcję „Windows Update” z menu po lewej stronie.
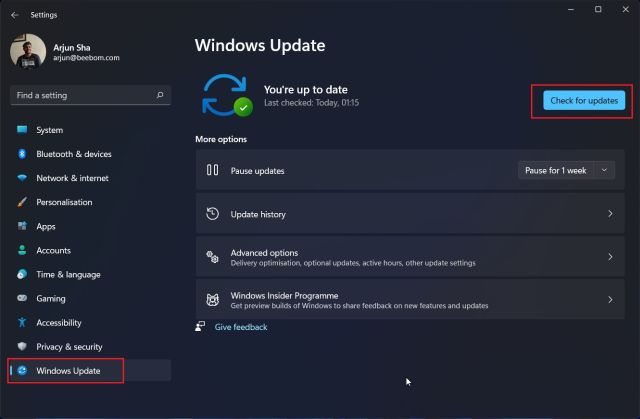
2. Kliknij przycisk „Sprawdź aktualizacje”. Jeśli są dostępne nowe aktualizacje, pojawią się one na ekranie i zostaną automatycznie pobrane.
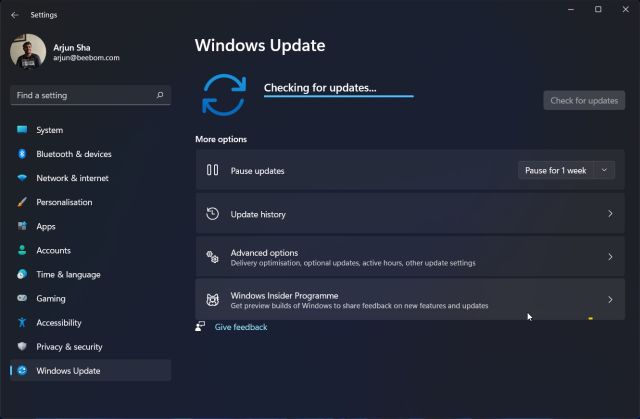
3. Po pobraniu aktualizacji system zaproponuje ponowne uruchomienie komputera. Po prostu zrestartuj komputer, a Windows 11 zostanie zaktualizowany w mgnieniu oka.
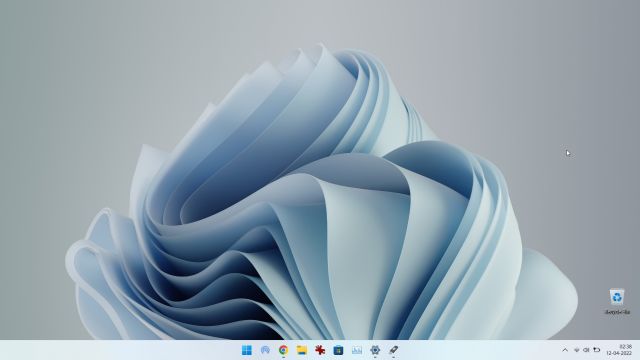
Ręczna aktualizacja Windows 11
Możesz również zaktualizować Windows 11 ręcznie, pobierając plik MSU. Jest to plik aktualizacji systemu Windows, który można zainstalować jak każdy inny program EXE. Ta metoda może być szczególnie pomocna dla tych, którzy napotykają błąd „Cofanie zmian wprowadzonych na komputerze”. Oto jak to zrobić:
1. Na początku naciśnij „Windows + I”, aby otworzyć aplikację Ustawienia. Następnie przejdź do „Windows Update” w menu po lewej stronie i zapisz numer pakietu aktualizacji, który zaczyna się od „KB”.
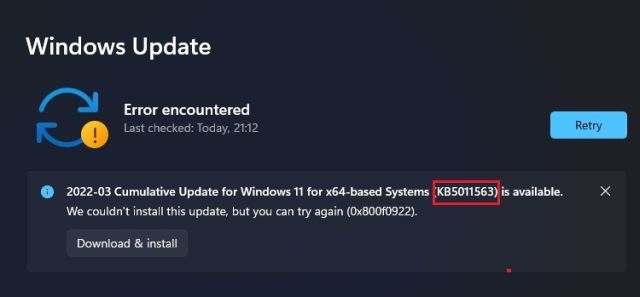
2. Otwórz stronę catalog.update.microsoft.com i wprowadź wcześniej zapisany numer pakietu aktualizacji w polu wyszukiwania, a następnie naciśnij Enter.

3. Zobaczysz listę dostępnych aktualizacji dla konkretnego pakietu. Wybierz odpowiednią wersję w zależności od architektury systemu (x64 lub ARM); dla większości użytkowników będzie to x64.

4. Po pobraniu pliku MSU, kliknij go dwukrotnie, aby zainstalować aktualizację. Po zakończeniu procesu uruchom ponownie komputer, aby system Windows 11 został zaktualizowany do najnowszej wersji. To proste, prawda?

Aktualizacja Windows 11 za pomocą Asystenta instalacji
Możesz także użyć Asystenta instalacji Windows 11, aby zaktualizować system do najnowszej wersji. To niewielkie narzędzie od Microsoftu sprawdza dostępność aktualizacji i instaluje je bez konieczności czekania. To rozwiązanie jest również korzystne dla użytkowników, którzy chcą zainstalować większe aktualizacje funkcji. Postępuj zgodnie z poniższymi krokami:
1. Pobierz Asystenta instalacji systemu Windows 11 z oficjalnej strony.
2. Uruchom pobrany program, który sprawdzi dostępność aktualizacji. Postępuj zgodnie z instrukcjami na ekranie, aby rozpocząć aktualizację Windows 11.

3. Po zakończeniu pobierania uruchom ponownie komputer, aby zaktualizować system Windows 11.
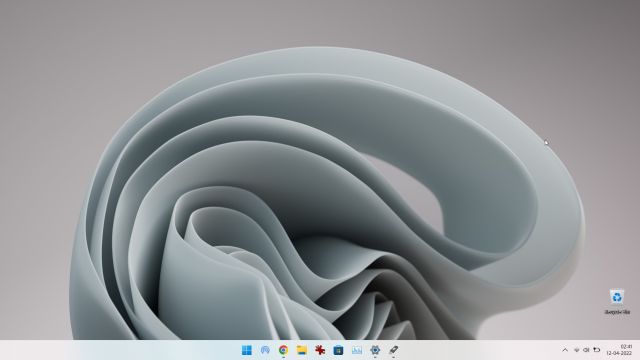
Aktualizacja do Windows 11 z Windows 10
Jeśli nadal korzystasz z Windows 10, ale chcesz zaktualizować do Windows 11 bez utraty danych, z łatwością możesz to zrobić. Przygotowaliśmy szczegółowy przewodnik, jak przeprowadzić aktualizację do Windows 11 z Windows 10, więc zapoznaj się z naszym artykułem. Poniżej przedstawiamy skrócone kroki:
1. Odwiedź stronę Microsoftu i pobierz Asystenta instalacji Windows 11. To uniwersalne narzędzie umożliwia łatwą aktualizację systemu z Windows 10 do Windows 11.
2. Uruchom Asystenta i zaakceptuj regulamin. Po sprawdzeniu stanu komputera rozpocznie się pobieranie Windows 11.

3. Po zakończeniu pobierania uruchom ponownie komputer, aby zakończyć proces aktualizacji do Windows 11.
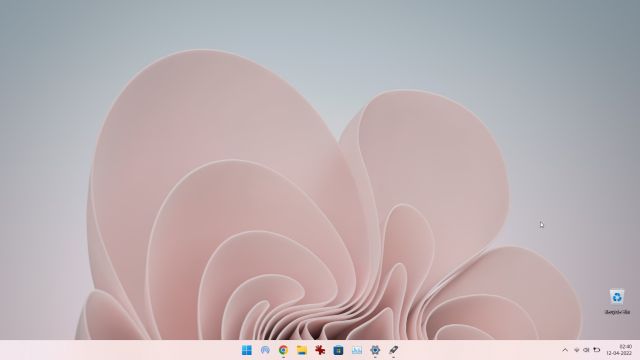
Aktualizacja Windows 11 bez modułu TPM
Jeśli Twój komputer nie obsługuje modułu TPM, nie musisz się martwić. Możesz zaktualizować Windows 11, omijając to wymaganie, korzystając z Rufusa. Pamiętaj jednak, że konieczne będzie sformatowanie systemu Windows 11 na swoim komputerze. Oto jak to zrobić:
1. Najpierw pobierz obraz ISO systemu Windows 11.
2. Następnie pobierz Rufusa.
3. Uruchom Rufusa i podłącz pamięć USB do komputera. Rufus automatycznie wykryje dysk USB. Kliknij „Wybierz” i wskaż obraz ISO systemu Windows 11.
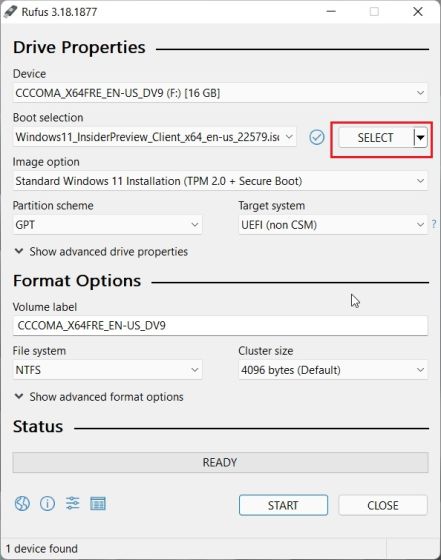
4. W opcji „Obraz” wybierz z rozwijanego menu „Rozszerzona instalacja systemu Windows 11 (bez TPM/bez bezpiecznego rozruchu)”, co pozwoli na aktualizację do Windows 11 bez TPM lub bezpiecznego rozruchu. Nie musisz przeprowadzać żadnych zmian w rejestrze.
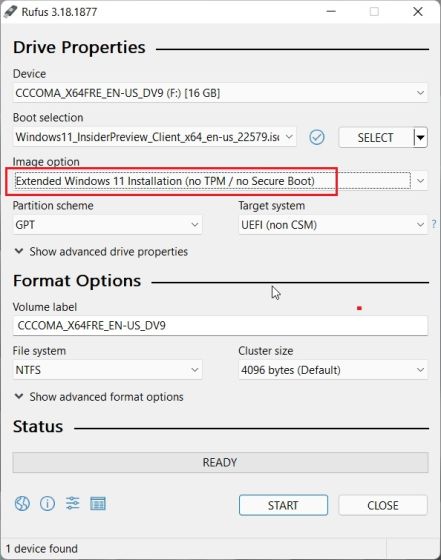
5. Następnie kliknij „Start” na dole.
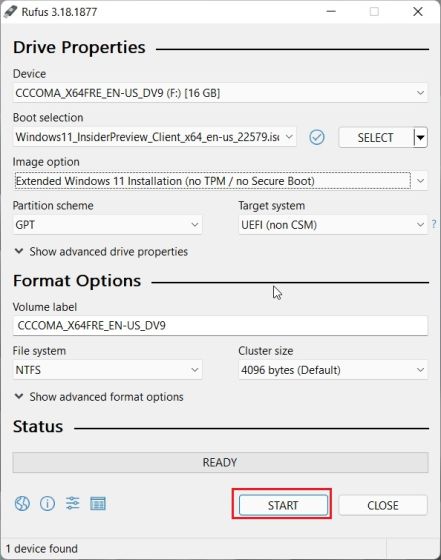
6. Po zakończeniu procesu flashowania zamknij Rufusa i uruchom ponownie komputer. Podczas uruchamiania systemu nieprzerwanie naciskaj klawisz rozruchu. Szczegółowe instrukcje znajdziesz w naszym przewodniku, jak zainstalować Windows 11 z USB.
Uwaga: W laptopach HP naciśnięcie klawisza „Esc” podczas uruchamiania otworzy menu startowe. W przypadku innych modeli laptopów lub komputerów stacjonarnych sprawdź w Internecie, jaki klawisz rozruchowy jest odpowiedni; może to być F12, F9, F10 lub inny.
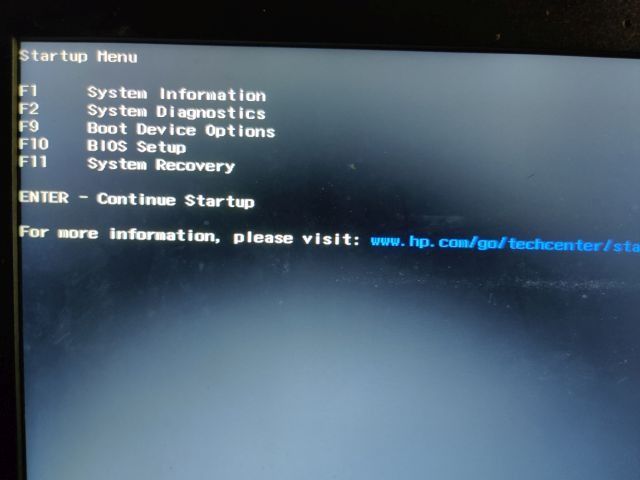
7. Wybierz dysk USB, na którym zapisano system Windows 11 ISO, i naciśnij Enter.
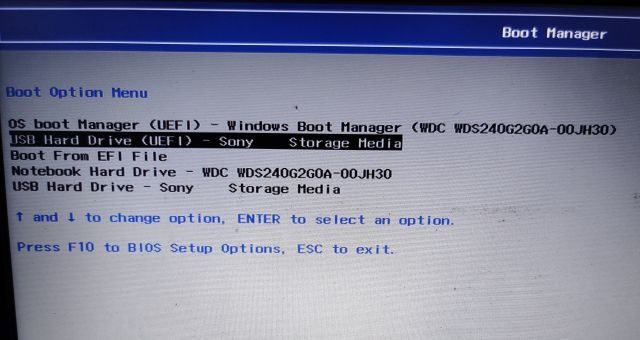
8. Otworzy się Instalator Windows. Wybierz partycję, na której chcesz zainstalować Windows 11, a instalacja rozpocznie się automatycznie bez żadnych błędów.
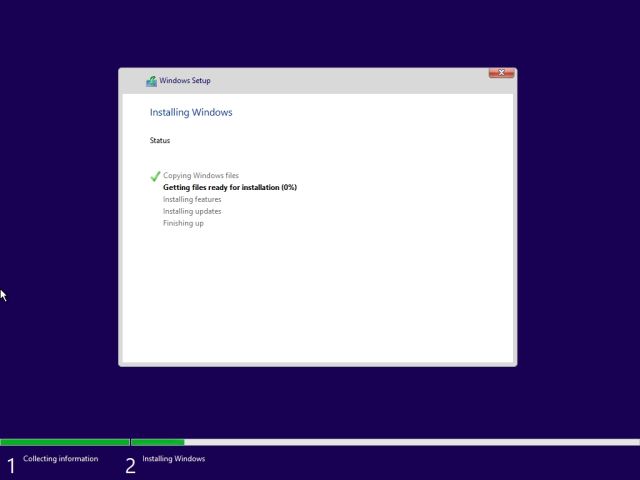
9. Po zakończeniu instalacji i ponownym uruchomieniu komputera, system Windows 11 zostanie zainstalowany bez wymogu posiadania TPM lub bezpiecznego rozruchu.
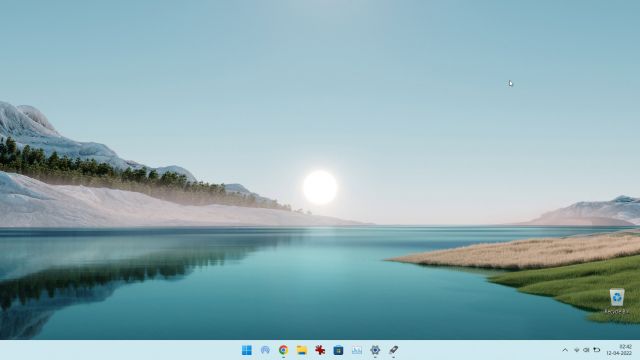
Bezproblemowa instalacja aktualizacji Windows 11
Oto pięć różnych metod, które można zastosować do aktualizacji systemu Windows 11 na Twoim komputerze. Dla większości użytkowników, opcja ustawień systemowych będzie najprostsza, ale jeśli nie chcesz czekać, zawsze możesz pobrać Asystenta instalacji Windows 11, aby szybko zaktualizować swój system. To wszystko na dziś. Jeśli chcesz dowiedzieć się, jak odinstalować aplikacje w Windows 11, sprawdź nasz powiązany przewodnik. A jeśli chcesz zaktualizować sterowniki w Windows 11, również mamy na to pomocny artykuł. W razie pytań, śmiało pisz w komentarzach poniżej.
newsblog.pl
Maciej – redaktor, pasjonat technologii i samozwańczy pogromca błędów w systemie Windows. Zna Linuxa lepiej niż własną lodówkę, a kawa to jego główne źródło zasilania. Pisze, testuje, naprawia – i czasem nawet wyłącza i włącza ponownie. W wolnych chwilach udaje, że odpoczywa, ale i tak kończy z laptopem na kolanach.