Routery kompatybilne z HomeKit stanowią doskonałe narzędzie do wzmocnienia bezpieczeństwa urządzeń inteligentnych, jednak ich konfiguracja może wydawać się skomplikowana. W niniejszym artykule przedstawimy, jak ustawić poziomy dostępu i zarządzać różnymi opcjami routera HomeKit za pomocą aplikacji Apple Dom.
Konfiguracja routera HomeKit w aplikacji Apple Dom

Nasz szczegółowy poradnik dotyczący bezpiecznych routerów HomeKit omawia niuanse zabezpieczeń sieci Apple, ale zanim przystąpisz do zaawansowanej konfiguracji routera, musisz poznać podstawy. Kluczową informacją jest to, że funkcje charakterystyczne dla HomeKit są dostępne wyłącznie poprzez aplikację Apple Dom.
W aplikacji Apple Dom możesz ustawiać poziomy ograniczeń, zmieniać nazwy i lokalizację routera, a także zarządzać zabezpieczeniami akcesoriów HomeKit. Do bardziej zaawansowanych zadań, takich jak konfiguracja ustawień DNS lub przypisywanie stałych adresów IP, konieczne będzie skorzystanie z dedykowanej aplikacji producenta routera.
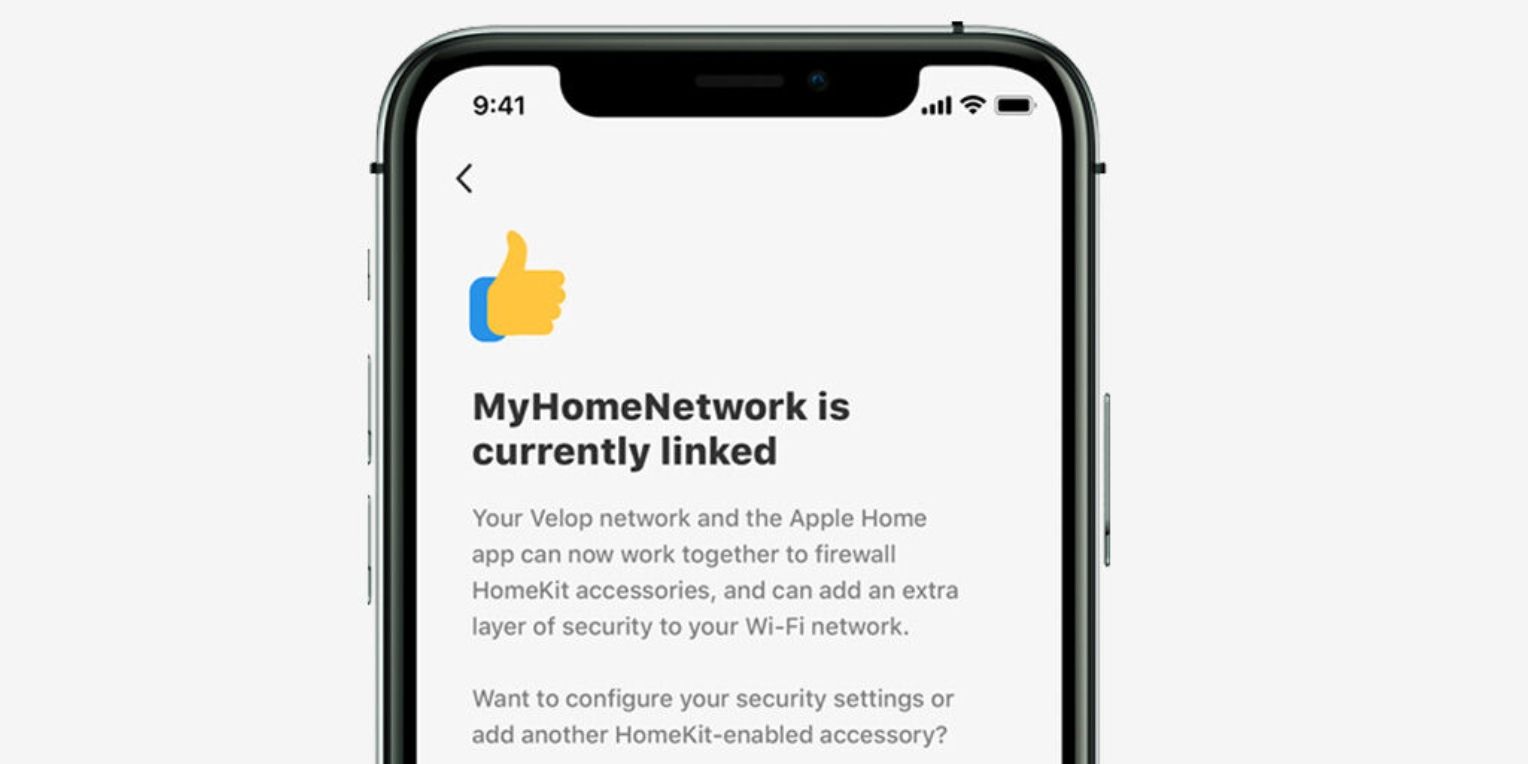 Źródło obrazu: Linksys
Źródło obrazu: Linksys
Mimo że większość ustawień w aplikacji Dom służy głównie do celów porządkowych, to właśnie poziomy ograniczeń są esencją bezpieczeństwa routera HomeKit. Działają one jak personalizowany firewall dla urządzeń inteligentnych obsługujących HomeKit i oferują trzy poziomy ochrony: Brak ograniczeń, Automatyczny oraz Ograniczenie do domu.
Tryb Bez ograniczeń pozwala akcesoriom HomeKit na komunikację z każdym urządzeniem w sieci i dowolną usługą internetową – tak jak dotychczas. Akcesoria ustawione w trybie Automatycznym będą przestrzegać listy usług i urządzeń zatwierdzonej przez producenta.
Z kolei funkcja Ograniczenie do domu umożliwia akcesoriom komunikację wyłącznie z Apple Home Hub. Zapewnia to najwyższy stopień ochrony, ponieważ cały ruch odbywa się lokalnie, jednak może powodować pewne nieprzewidziane konsekwencje, np. nieprawidłowe działanie diod stanu czy brak niektórych funkcji.
Jak skonfigurować poziomy ograniczeń routera HomeKit w aplikacji Apple Dom
Domyślnie HomeKit przypisuje nowe i istniejące urządzenia do poziomu Automatycznego. Możesz jednak dostosować ustawienia każdego z akcesoriów osobno za pośrednictwem aplikacji Apple Dom.
- Uruchom aplikację Apple Dom.
- Kliknij przycisk „Więcej…” u góry ekranu.
- Wybierz „Ustawienia domu”.
- Przejdź do sekcji „Sieci i routery Wi-Fi”.
- Wybierz interesujące Cię akcesorium.
- Wybierz jeden z dostępnych poziomów: „Ogranicz do domu”, „Automatycznie” lub „Bez ograniczeń”.
Zastosowanie zmian w zależności od danego akcesorium i warunków sieciowych może zająć kilka chwil. W niektórych sytuacjach aplikacja Dom poinformuje, że potrzebuje więcej czasu na przetworzenie modyfikacji w tle, co oznacza, że nie musisz czekać w aplikacji.
Jak dezaktywować zabezpieczenia akcesoriów routera HomeKit w aplikacji Dom
Chociaż poziomy ograniczeń są bardzo przydatne do kontroli ruchu sieciowego dla pojedynczych urządzeń, ich zmiana może być uciążliwa, szczególnie podczas rozwiązywania problemów z połączeniem. Aplikacja Dom udostępnia wygodny przełącznik, który natychmiast wyłącza zabezpieczenia akcesoriów HomeKit dla wszystkich urządzeń.
- Otwórz aplikację Dom.
- Naciśnij przycisk „Więcej…” w górnej części ekranu.
- Wybierz „Ustawienia domu”.
- Kliknij w opcję „Sieć Wi-Fi i routery”.
- Przesuń suwak „Zabezpieczenia akcesoriów HomeKit”, aby je wyłączyć.
- Kliknij „Wstecz”, aby zatwierdzić zmiany.
Dzięki funkcji zabezpieczeń akcesoriów HomeKit włączanie i wyłączanie poziomów ograniczeń staje się proste i szybkie. Ponadto aplikacja Dom zapamiętuje Twoje ustawienia, więc nie musisz martwić się o ponowną konfigurację po tymczasowej dezaktywacji.
Jak zmienić nazwę routera HomeKit w aplikacji Dom
Podobnie jak w przypadku zmiany nazw innych urządzeń w aplikacji Apple Dom, nadanie routerowi HomeKit odpowiedniej nazwy może ułatwić zarządzanie inteligentnym domem. Jeśli pominąłeś ten krok podczas konfiguracji lub dokonałeś zmian w domu, możesz łatwo zmienić nazwę routera, wykonując poniższe czynności.
- Uruchom aplikację Apple Dom.
- Naciśnij przycisk „Więcej…” w górnej części ekranu.
- Kliknij „Ustawienia domu”.
- Wybierz „Sieci i routery Wi-Fi”.
- Kliknij na swój router.
- Kliknij w aktualną nazwę routera.
- Wpisz nową, wybraną nazwę i kliknij „Gotowe”, aby zapisać zmiany.
Jak zmienić przydzielony pokój routera HomeKit w aplikacji Dom
Kolejnym sposobem na utrzymanie porządku w inteligentnym domu jest przypisywanie akcesoriów do pomieszczeń w HomeKit. Chociaż proces ten jest podobny do zmiany pomieszczeń innych urządzeń, w przypadku routera HomeKit najpierw musisz przejść do „Ustawień domu”.
- Uruchom aplikację Apple Dom.
- Kliknij przycisk „Więcej…” w górnej części ekranu.
- Wybierz „Ustawienia domu”.
- Przejdź do sekcji „Sieci i routery Wi-Fi”.
- Kliknij na swój router.
- Kliknij w opcję „Pokój”.
- Wybierz odpowiedni pokój, aby zapisać zmiany.
Jak usunąć router HomeKit z aplikacji Dom
Za pomocą aplikacji Apple Dom możesz w każdej chwili usunąć router Wi-Fi z HomeKit. Usunięcie HomeKit nie wpływa na działanie sieci Wi-Fi, jedynie dezaktywuje integrację z aplikacją Dom.
- Otwórz aplikację Apple Dom.
- Kliknij przycisk „Więcej…” u góry ekranu.
- Wybierz „Ustawienia domu”.
- Przejdź do „Sieci i routery Wi-Fi”.
- Kliknij na swój router.
- Wybierz opcję „Usuń akcesorium”.
- Potwierdź swój wybór, klikając „Usuń”.
- Jeśli pojawi się dodatkowy monit, ponownie wybierz „Usuń akcesorium”.
Podczas usuwania aplikacji Dom wyświetli listę urządzeń, które po zakończeniu mogą wymagać ponownego dodania do sieci. Czasami konieczne może być przywrócenie ustawień fabrycznych urządzenia, aby ponownie dodać je do Apple HomeKit.
Zarządzaj swoim routerem HomeKit, aby chronić inteligentny dom
Dzięki intuicyjnym elementom sterującym i zrozumiałym poziomom ograniczeń, bezpieczne routery HomeKit znacznie ułatwiają zarządzanie inteligentnym domem. Niezależnie od tego, czy chcesz całkowicie odizolować swoje inteligentne akcesoria, czy zezwolić jedynie na usługi zatwierdzone przez producenta, wystarczy kilka prostych kliknięć w aplikacji Apple Dom.
newsblog.pl
Maciej – redaktor, pasjonat technologii i samozwańczy pogromca błędów w systemie Windows. Zna Linuxa lepiej niż własną lodówkę, a kawa to jego główne źródło zasilania. Pisze, testuje, naprawia – i czasem nawet wyłącza i włącza ponownie. W wolnych chwilach udaje, że odpoczywa, ale i tak kończy z laptopem na kolanach.