W systemie Linux dźwięk obsługiwany jest przez PulseAudio, nowoczesny system dźwiękowy, który oferuje użytkownikom wiele możliwości, w tym zmianę źródeł audio w czasie rzeczywistym oraz przesyłanie dźwięku przez sieć.
PulseAudio to imponująca technologia, choć jej zrozumienie może być skomplikowane dla przeciętnego użytkownika. Dlatego powstały aplikacje takie jak Pavucontrol, które upraszczają obsługę systemu audio Pulse i czynią go bardziej przystępnym.
W niniejszym artykule przedstawimy, jak zarządzać urządzeniami audio w systemie Linux przy użyciu menedżera dźwięku Pavucontrol. Dowiesz się, jak zarządzać aplikacjami korzystającymi z serwera dźwięku, jak włączać i wyłączać mikrofony oraz wiele innych funkcji!
Instalacja Pavucontrol
Pavucontrol to uznawane za standardowe narzędzie do zarządzania serwerem dźwięku PulseAudio w systemie Linux. Należy jednak pamiętać, że nie jest to domyślne oprogramowanie do obsługi dźwięku w większości popularnych dystrybucji Linuxa. Dlatego przed przystąpieniem do dalszej części poradnika, konieczne jest zainstalowanie menedżera dźwięku Pavucontrol.
Aby zainstalować Pavucontrol, otwórz terminal i wykonaj odpowiednie polecenia w zależności od używanej dystrybucji Linuxa.
Ubuntu
Użytkownicy Ubuntu mogą łatwo zainstalować Pavucontrol za pomocą menedżera pakietów Apt.
sudo apt install pavucontrol
Jeśli korzystasz z Kbuntu lub innej dystrybucji Ubuntu, która wykorzystuje Qt zamiast GTK, zainstaluj Pavucontrol-Qt.
sudo apt install pavucontrol-qt
Debian
Oba warianty Pavucontrol, zarówno GTK, jak i QT, są dostępne w każdej wersji Debiana. Aby zainstalować jeden z nich, użyj narzędzia Apt-get.
sudo apt-get install pavucontrol
lub
sudo apt-get install pavucontrol-qt
Arch Linux
Chcesz zainstalować Pavucontrol lub Pavucontrol Qt na swoim systemie Arch Linux? Otwórz terminal i użyj menedżera Pacman, aby przeprowadzić instalację.
sudo pacman -S pavucontrol
lub
sudo pacman -S pavucontrol-qt
Fedora
Fedora Linux oferuje obie wersje Pavucontrol w swoich repozytoriach oprogramowania. Aby zainstalować aplikację, uruchom terminal i skorzystaj z menedżera pakietów DNF.
sudo dnf install pavucontrol
lub
sudo dnf install pavucontrol-qt
OpenSUSE
OpenSUSE również zawiera Pavucontrol i Pavucontrol Qt dla wszystkich wersji systemu operacyjnego, a instalacja może być przeprowadzona za pomocą polecenia Zypper.
sudo zypper install pavucontrol
lub
sudo zypper install pavucontrol-qt
Ogólny Linux
Pavucontrol jest jednym z najpopularniejszych menedżerów audio dla PulseAudio w systemie Linux, więc powinieneś być w stanie go znaleźć, wyszukując „pavucontrol”. Możesz także pobrać i skompilować kod źródłowy oprogramowania.
Zarządzanie odtwarzaniem dźwięku

Aby zarządzać wyjściem audio aplikacji korzystających z serwera dźwięku Pulse w systemie Linux, uruchom aplikację Pavucontrol i przejdź do zakładki „Odtwarzanie”.
W tej zakładce zobaczysz uporządkowaną listę aplikacji, które aktualnie korzystają z systemu audio. U góry listy znajdziesz sekcję „Dźwięki systemowe”. Aby wyciszyć wszystkie dźwięki systemowe, kliknij ikonę głośnika lub przesuń suwak, aby dostosować głośność.
Warto zauważyć, że zakładka Odtwarzanie pokazuje tylko te aplikacje, które w danym momencie odtwarzają dźwięk. Jeśli program nie generuje dźwięku, nie będzie widoczny w Pavucontrol.
Zarządzanie dźwiękiem dla poszczególnych aplikacji w zakładce Odtwarzanie działa analogicznie do sekcji „Dźwięki systemowe”. Możesz wyciszyć dźwięk, klikając ikonę głośnika, lub dostosować głośność za pomocą suwaka.
Zarządzanie poziomami nagrywania
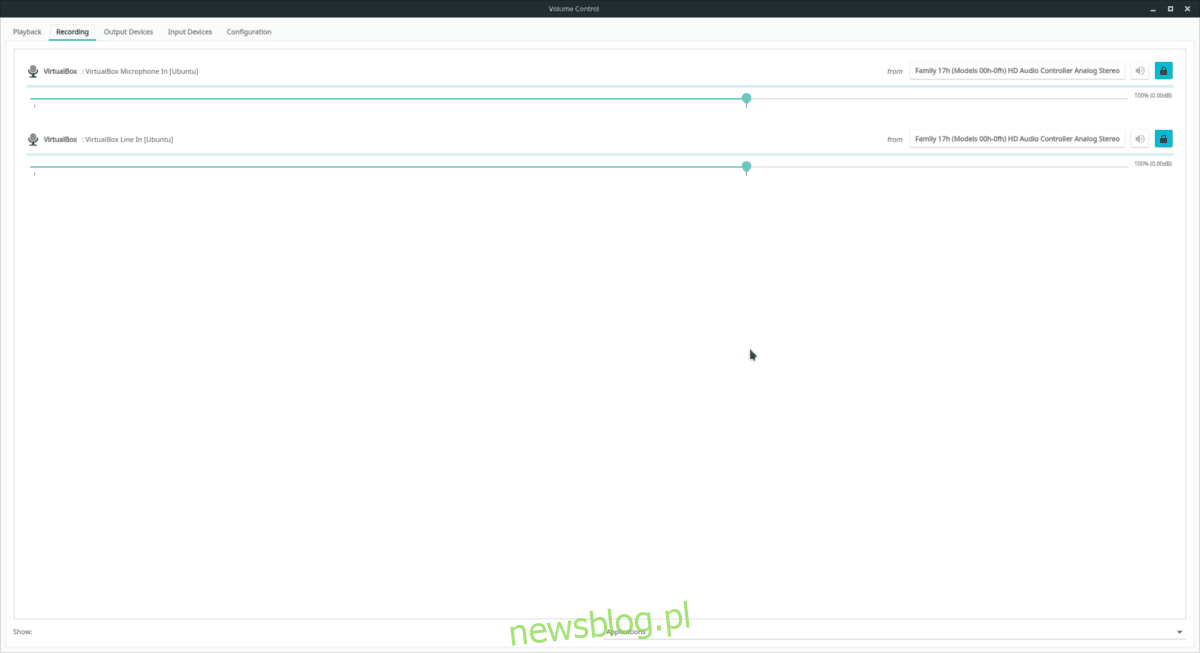
Chcesz zmienić ustawienia nagrywania aplikacji w systemie Linux? Uruchom Pavucontrol i kliknij zakładkę „Nagrywanie”. W tej sekcji znajdziesz wszystkie programy, które aktualnie nagrywają dźwięk przez system PulseAudio.
Aby dostosować poziom głośności wejściowej dla aplikacji, przesuń suwak w lewo, aby zmniejszyć głośność, lub w prawo, aby ją zwiększyć. Możesz również wyciszyć nagranie, klikając ikonę głośnika.
Kontrola urządzeń wyjściowych (głośniki)
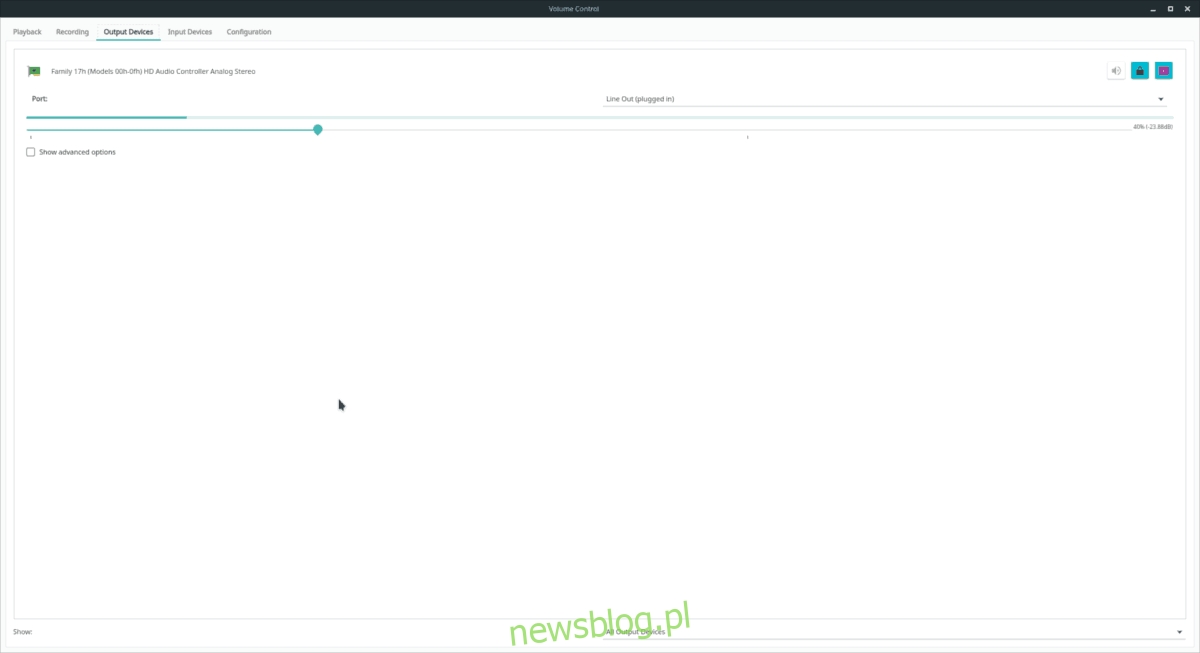
Pavucontrol oferuje doskonałe możliwości zarządzania urządzeniami audio. Aby to zrobić, otwórz aplikację Pavucontrol i znajdź sekcję „Urządzenia wyjściowe”.
W tej sekcji zobaczysz listę wszystkich urządzeń dźwiękowych podłączonych do komputera z systemem Linux. Przeglądaj listę, aby znaleźć urządzenie, które chcesz dostosować, a następnie skorzystaj z suwaka, aby zmienić głośność.
Jeśli chcesz ustawić konkretne urządzenie jako domyślne, kliknij ikonę obok przycisku blokady.
Kontrola urządzeń wejściowych (mikrofony)
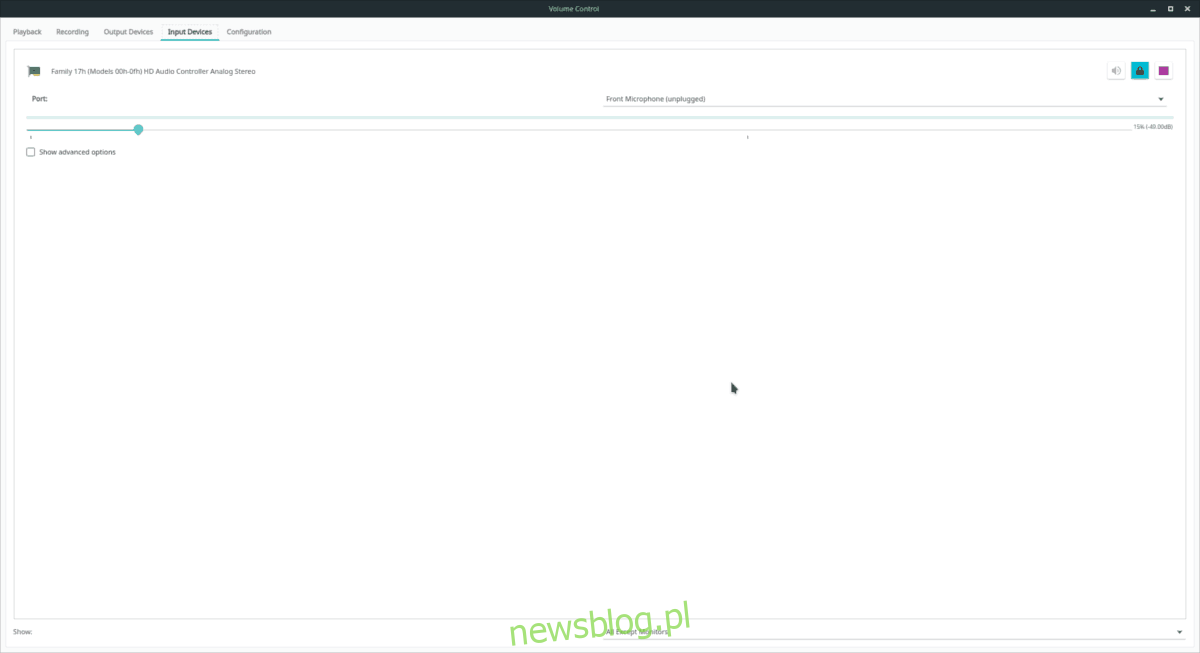
Pavucontrol daje użytkownikom możliwość zarządzania zarówno urządzeniami wyjściowymi, jak i wejściowymi. Aby znaleźć urządzenia wejściowe audio, przejdź do zakładki „Urządzenia wejściowe”.
W tej zakładce znajdziesz uporządkowaną listę wszystkich mikrofonów i innych urządzeń do nagrywania dźwięku. Możesz dostosować poziom wejścia audio, przesuwając suwak w lewo lub w prawo. Dodatkowo istnieje możliwość wyciszenia dowolnego urządzenia wejściowego, klikając ikonę głośnika, oraz ustawienia mikrofonu jako domyślnego, klikając przycisk „Ustaw jako rezerwę”.
Wyłączanie urządzeń audio
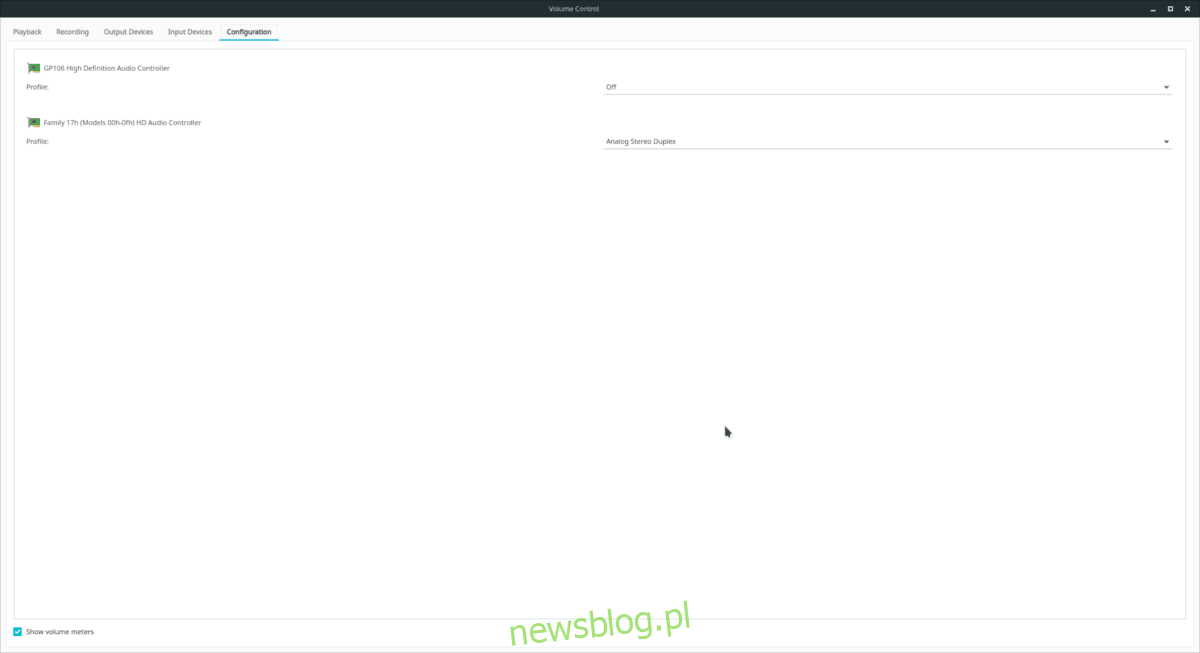
Masz urządzenie audio, które chcesz na stałe wyłączyć? Otwórz Pavucontrol i kliknij zakładkę „Konfiguracja”. Następnie przeszukaj listę dostępnych urządzeń audio, aby znaleźć to, które chcesz wyłączyć.
Po znalezieniu odpowiedniego urządzenia, kliknij rozwijane menu obok niego. Wybierz opcję „Wyłącz”, aby zablokować dostęp PulseAudio do tego urządzenia.
Aby ponownie włączyć urządzenie audio, wróć do zakładki „Konfiguracja”, kliknij menu obok urządzenia i zmień opcję z „wyłączone” na jedną z dostępnych konfiguracji dźwięku.
Jeśli chcesz dowiedzieć się więcej o zarządzaniu plikami audio w systemie Linux, sprawdź nasz szczegółowy artykuł na temat najlepszych narzędzi audio dla Linuxa.
newsblog.pl
Maciej – redaktor, pasjonat technologii i samozwańczy pogromca błędów w systemie Windows. Zna Linuxa lepiej niż własną lodówkę, a kawa to jego główne źródło zasilania. Pisze, testuje, naprawia – i czasem nawet wyłącza i włącza ponownie. W wolnych chwilach udaje, że odpoczywa, ale i tak kończy z laptopem na kolanach.