Dropbox to praktyczne narzędzie, które pozwala na synchronizację plików pomiędzy różnymi urządzeniami za pośrednictwem chmury. Domyślnie aplikacja ta uruchamia się automatycznie po włączeniu komputera, zarówno w systemie Windows, jak i Mac. Jeśli jednak chcesz zmienić to ustawienie, oto krok po kroku, jak to zrobić.
Na początku uruchom aplikację Dropbox. Kliknij na ikonę „Dropbox” znajdującą się w obszarze powiadomień systemu Windows (w prawym dolnym rogu) lub na pasku menu Mac (w prawym górnym rogu). W rozwijanym menu kliknij na swój awatar, który może być przedstawiony jako okrąg z Twoimi inicjałami.
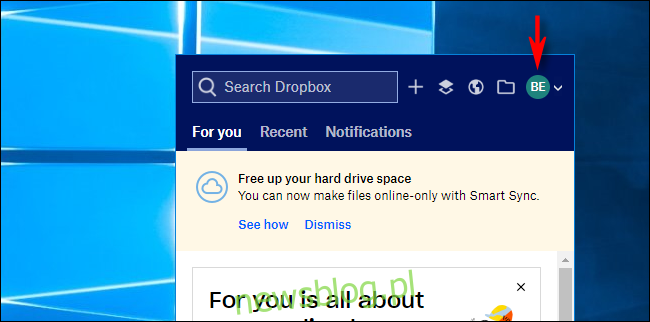
W nowym oknie wybierz opcję „Preferencje”.
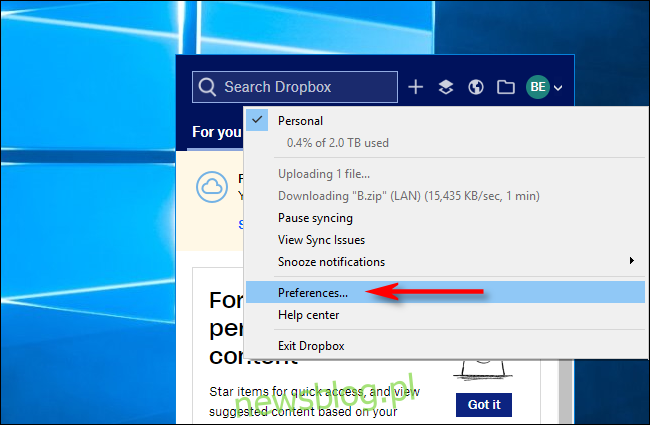
W oknie Preferencje przejdź do zakładki „Ogólne”. Jeśli w polu obok opcji „Uruchom Dropbox podczas uruchamiania systemu” jest zaznaczony znacznik, usuń go.
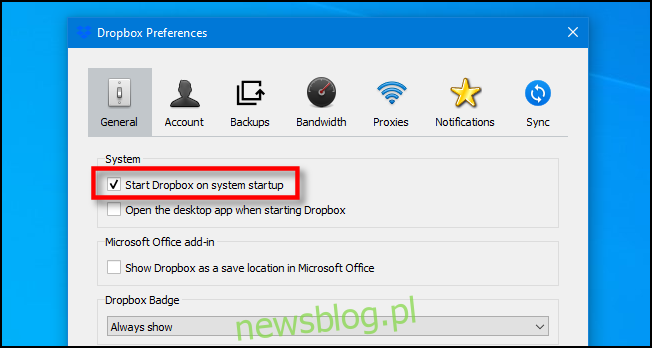
W systemie Windows kliknij „OK”, aby zapisać zmiany. Na komputerach Mac zamknij Preferencje, klikając czerwony „X” w rogu okna. Po następnym uruchomieniu komputera Dropbox nie załaduje się automatycznie.
Inna metoda dla Windows
Jeżeli korzystasz z systemu Windows, możesz także zablokować automatyczne uruchamianie Dropbox przy starcie systemu za pomocą Menedżera zadań. Aby go otworzyć, kliknij prawym przyciskiem myszy na pasku zadań i wybierz „Menedżer zadań”. W oknie Menedżera zadań kliknij zakładkę „Uruchamianie”. Wybierz „Dropbox” z listy aplikacji, a następnie kliknij „Wyłącz”.
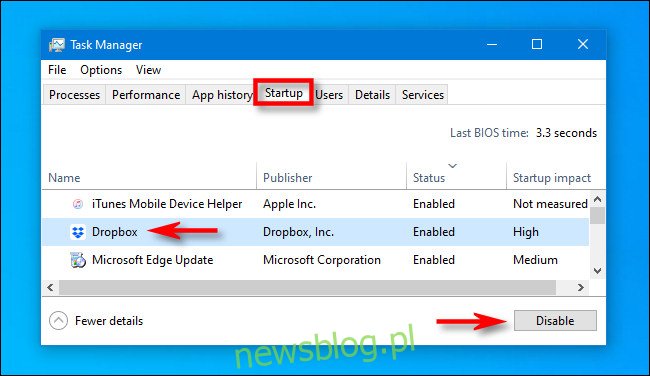
Zamknij Menedżera zadań. Od tego momentu Dropbox nie będzie uruchamiany automatycznie przy starcie systemu. Aby uruchomić aplikację ręcznie, otwórz menu Start, wpisz „Dropbox” i kliknij na ikonę aplikacji.
Inna metoda dla Mac
Na komputerze Mac możesz również wyłączyć automatyczne uruchamianie Dropbox przy logowaniu, korzystając z Preferencji systemowych. Aby otworzyć Preferencje systemowe, kliknij ikonę „Apple” w lewym górnym rogu ekranu i wybierz „Preferencje systemowe”.
W Preferencjach systemowych kliknij „Użytkownicy i grupy”. Następnie wybierz swoje konto użytkownika i przejdź do zakładki „Elementy logowania”. Zobaczysz listę aplikacji, które uruchamiają się przy logowaniu. Wybierz „Dropbox” i kliknij przycisk „minus”, aby usunąć go z tej listy.
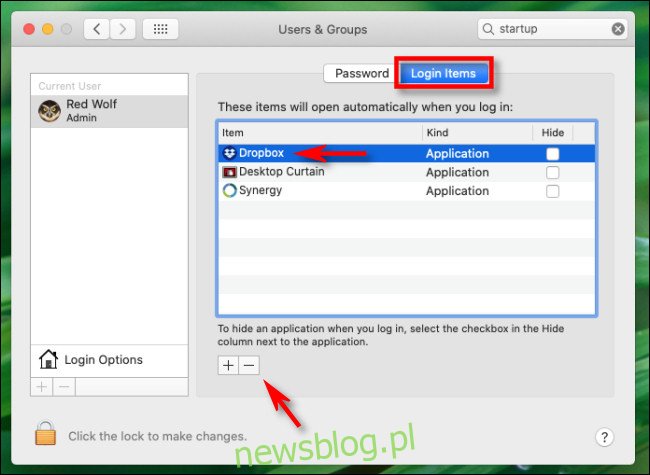
Po zamknięciu Preferencji systemowych, Dropbox nie uruchomi się przy następnym logowaniu na komputerze Mac. W razie potrzeby można go uruchomić później, znajdując aplikację w folderze Aplikacje na komputerze.
newsblog.pl
Maciej – redaktor, pasjonat technologii i samozwańczy pogromca błędów w systemie Windows. Zna Linuxa lepiej niż własną lodówkę, a kawa to jego główne źródło zasilania. Pisze, testuje, naprawia – i czasem nawet wyłącza i włącza ponownie. W wolnych chwilach udaje, że odpoczywa, ale i tak kończy z laptopem na kolanach.