Arkusze Google pozwalają zautomatyzować powtarzalne zadania za pomocą makr, które można powiązać ze skrótami klawiaturowymi, aby szybko je wykonać. Używają Google Apps Script do rejestrowania Twoich działań, co umożliwia ich późniejsze wykorzystanie.
Co to są makra?
Makro – lub makroinstrukcja – to specyficzna sekwencja działań, która pozwala zautomatyzować serię kroków w celu zwiększenia produktywności. Rejestruje Twoje działania i zapisuje je w pliku powiązanym z arkuszem kalkulacyjnym, w którym zostały zapisane.
Gdy rejestrujesz makro w Arkuszach Google, automatycznie tworzy się Apps Script z całym kodem, który replikuje Twoje działania. Oznacza to, że możesz tworzyć złożone makra, nie wiedząc, jak pisać kod. Podczas następnego uruchomienia makra, Arkusze Google wykonają wszystkie zarejestrowane czynności. Uczysz Arkusze Google, jak manipulować dokumentem zgodnie z własnymi upodobaniami za pomocą jednego polecenia.
Makra to potężna funkcja, która może zrobić praktycznie wszystko, co potrafią Arkusze. Oto kilka przykładów funkcjonalności:
- Zastosuj formatowanie i style.
- Twórz nowe arkusze kalkulacyjne.
- Użyj dowolnej funkcji, paska narzędzi, menu lub funkcji Arkuszy Google.
Niebo jest granicą.
Jak nagrać makro w Arkuszach Google
Uruchom Arkusz Google i kliknij Narzędzia > Makra > Zarejestruj makro.
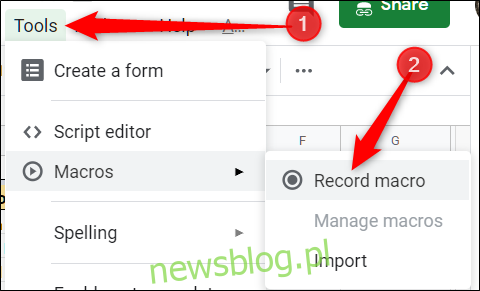
Otwiera to menu nagrywania w dolnej części okna z dwiema opcjami przechwytywania Twoich działań:
Bezwzględne odniesienia: Makro będzie wykonywać zadania tylko na dokładnie zarejestrowanych komórkach. Jeśli zmienisz kursywę w komórce B1, makro zawsze zmieni kursywę tylko na B1, niezależnie od tego, którą komórkę kliknąłeś.
Odniesienia względne: Makro wykona zadania na wybranych komórkach, niezależnie od ich lokalizacji w arkuszu. Jeśli użyjesz kursywy w B1 i C1, możesz ponownie użyć tego samego makra, aby później pochylić komórki D1 i E1.
Wybierz, czy chcesz odwołać się do bezwzględnych, czy względnych odniesień, a następnie możesz zacząć klikać, formatować i nauczyć Arkusze, w jakiej kolejności mają być powielane te czynności.
Po zarejestrowaniu wszystkich akcji tego makra kliknij „Zapisz”.
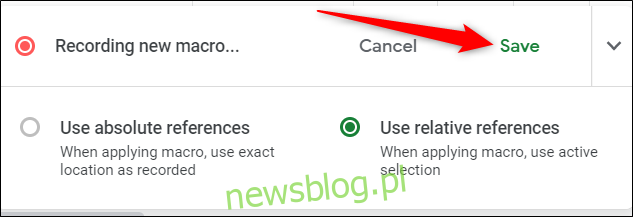
Wpisz nazwę swojego makra. Google umożliwia także tworzenie skrótów do maksymalnie dziesięciu makr. Jeśli chcesz powiązać makro ze skrótem klawiaturowym, wprowadź liczbę od 0 do 9 w odpowiednim miejscu. Gdy skończysz, kliknij „Zapisz”.
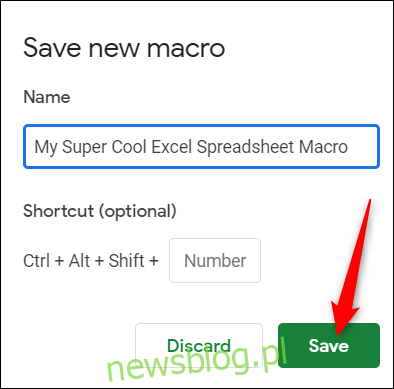
Jeśli chcesz zmienić nazwę lub skrót makra, możesz edytować makro, klikając Narzędzia > Makra > Zarządzaj makrami.
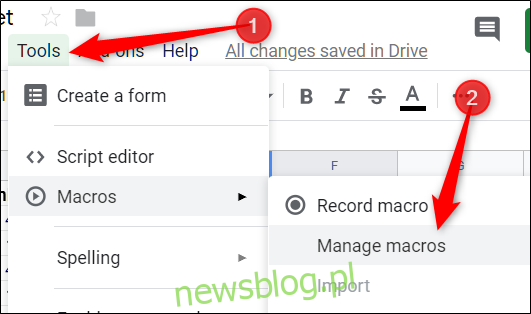
W oknie, które zostanie otwarte, dostosuj zgodnie z potrzebami, a następnie kliknij „Aktualizuj”.
Następnym razem, gdy naciśniesz skrót powiązany z makrem, zostanie ono uruchomione bez konieczności otwierania menu makra z paska narzędzi.
Jak uruchomić makro w Arkuszach Google
Jeśli Twoje makro jest bezwzględnym odniesieniem, możesz je uruchomić, naciskając skrót klawiaturowy lub wybierając opcję Narzędzia > Makra > Twoje makro, a następnie klikając odpowiednią opcję.
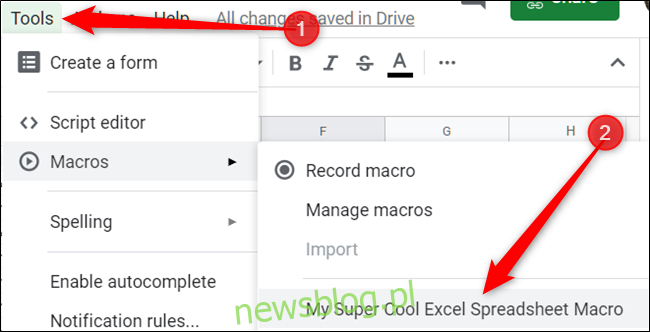
W przeciwnym razie, jeśli Twoje makro jest odwołaniem względnym, zaznacz komórki w arkuszu kalkulacyjnym, w których ma się ono znajdować, uruchom, a następnie naciśnij odpowiedni skrót lub kliknij go w menu Narzędzia > Makra > Twoje makro.
Jak importować makra
Jak wspomniano wcześniej, po zarejestrowaniu makra zostaje ono powiązane z arkuszem kalkulacyjnym, w którym zostało zapisane. Co jednak zrobić, jeśli chcesz zaimportować makro z innego arkusza kalkulacyjnego? Chociaż nie jest to proste zadanie, możesz to zrobić, korzystając z poniższych kroków.
Zarejestrowane makra są przechowywane jako funkcje w Google Apps Script. Aby zaimportować makro, należy skopiować funkcję, a następnie wkleić ją do pliku makra nowego arkusza.
Otwórz Arkusz Google z makrem, które chcesz skopiować, a następnie kliknij Narzędzia > Makra > Zarządzaj makrami.
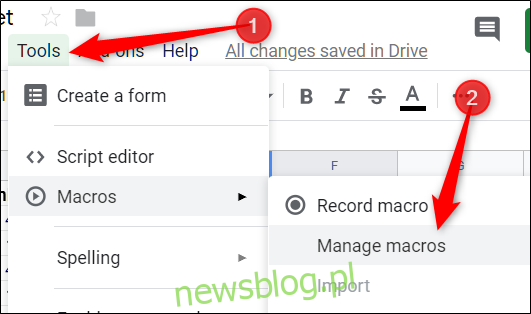
Następnie kliknij ikonę „Więcej” obok makra, które chcesz skopiować, a następnie kliknij „Edytuj skrypt”.
Wszystkie makra są zapisywane w tym samym pliku, więc jeśli masz zapisanych kilka makr, być może będziesz musiał je przejrzeć. Nazwa funkcji jest taka sama, jak ta, którą nadałeś jej podczas tworzenia.
Zaznacz makro (a), które chcesz skopiować, a następnie naciśnij Ctrl + C. Pamiętaj, aby skopiować wszystko aż do średnika zamykającego włącznie.
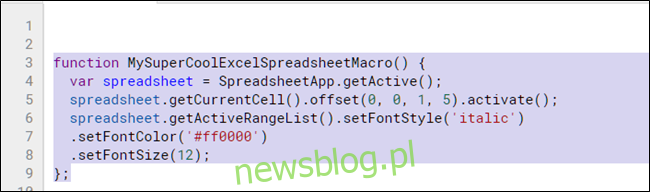
Teraz otwórz drugi arkusz kalkulacyjny, do którego będziesz importować makro, i kliknij Narzędzia > Makra > Zarejestruj makro.
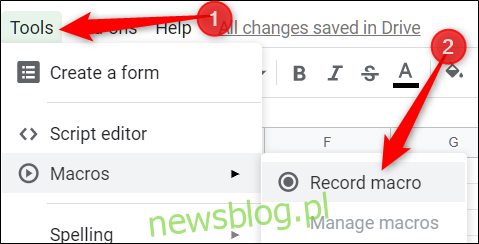
Natychmiast kliknij „Zapisz” bez rejestrowania żadnych działań, aby utworzyć funkcję zastępczą w pliku makr arkusza. Usuniesz to później.
Kliknij ponownie „Zapisz”.
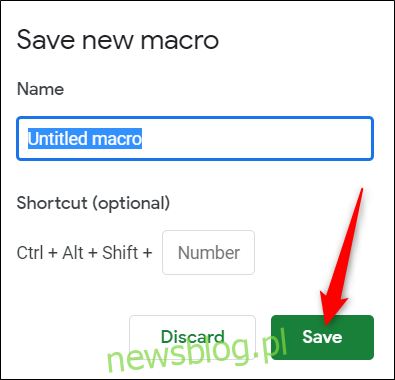
Otwórz Google Apps Script, klikając Narzędzia > Edytor skryptów, a następnie otwórz plik macros.gs w lewym okienku. Usuń istniejącą funkcję, a następnie naciśnij Ctrl + V, aby wkleić makro z innego arkusza.
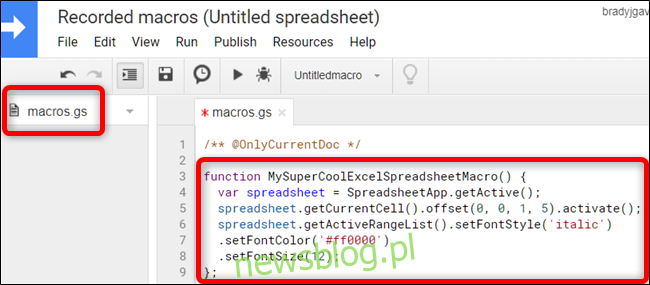
Naciśnij Ctrl + S, aby zapisać skrypt, zamknij kartę i wróć do arkusza kalkulacyjnego.
Twój arkusz kalkulacyjny czyta plik macros.gs i szuka wprowadzonych w nim zmian. Jeśli zostanie wykryta nowa funkcja, możesz użyć funkcji Importuj, aby dodać makro z innego arkusza.
Następnie kliknij Narzędzia > Makra > Importuj.
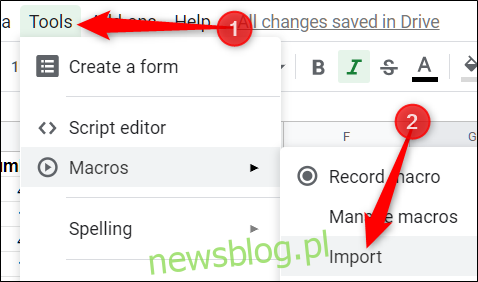
Na koniec kliknij „Dodaj funkcję” pod makrem, które chcesz dodać.
Niestety, będziesz musiał ponownie ręcznie powiązać makro ze skrótem klawiaturowym. Po prostu postępuj zgodnie z wcześniej wspomnianymi instrukcjami, a będziesz gotowy do używania tego makra na wielu arkuszach.
To wszystko, co należy zrobić, aby tworzyć i używać makr w Arkuszach Google. Nie ma ograniczeń co do procedur, które możesz utworzyć w swoich arkuszach kalkulacyjnych, aby ograniczyć czas spędzany na wykonywaniu powtarzalnych zadań.
newsblog.pl
Maciej – redaktor, pasjonat technologii i samozwańczy pogromca błędów w systemie Windows. Zna Linuxa lepiej niż własną lodówkę, a kawa to jego główne źródło zasilania. Pisze, testuje, naprawia – i czasem nawet wyłącza i włącza ponownie. W wolnych chwilach udaje, że odpoczywa, ale i tak kończy z laptopem na kolanach.