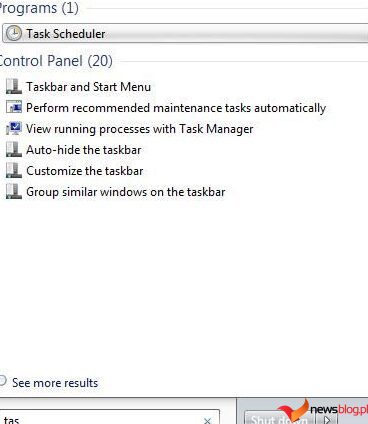Ciągłe uruchamianie plików wsadowych w określonych momentach lub zdarzeniach na komputerze może być dość męczące. Na szczęście system Windows umożliwia zautomatyzowanie tego procesu, dzięki czemu nie trzeba tego robić ręcznie przez cały czas.
W tym przewodniku pokażemy, jak zautomatyzować plik wsadowy za pomocą Harmonogramu zadań.
Spis treści:
Czy należy zaplanować pliki wsadowe w systemie Windows?
Oczywiście nie wszystkie pliki wsadowe muszą być zautomatyzowane. Jeśli jednak zawierają zadania, które musisz konsekwentnie wykonywać, automatyzacja procesu zagwarantuje, że niczego nie pominiesz. Na przykład, jeśli utworzono plik wsadowy w celu automatyzacji powtarzalnych zadań, takich jak tworzenie kopii zapasowej lub otwieranie określonych programów po zalogowaniu się do komputera, sensowne jest zautomatyzowanie tych plików wsadowych.
Jest to skuteczny sposób, aby mieć pewność, że nie zapomnisz uruchomić pliku wsadowego w określonym czasie lub gdy wystąpią określone zdarzenia. Nie wspominając, że oszczędza to również czas i wysiłek, zwłaszcza jeśli masz dużo plików wsadowych do uruchomienia, co pozwala na większą produktywność.
Planowanie automatycznego uruchamiania pliku wsadowego w systemie Windows
Aby rozpocząć proces automatyzacji plików wsadowych, musisz otworzyć Harmonogram zadań. Aby to zrobić, kliknij Szukaj na pasku zadań i wpisz harmonogram zadań w polu wyszukiwania. W wynikach kliknij Harmonogram zadań, aby otworzyć aplikację.
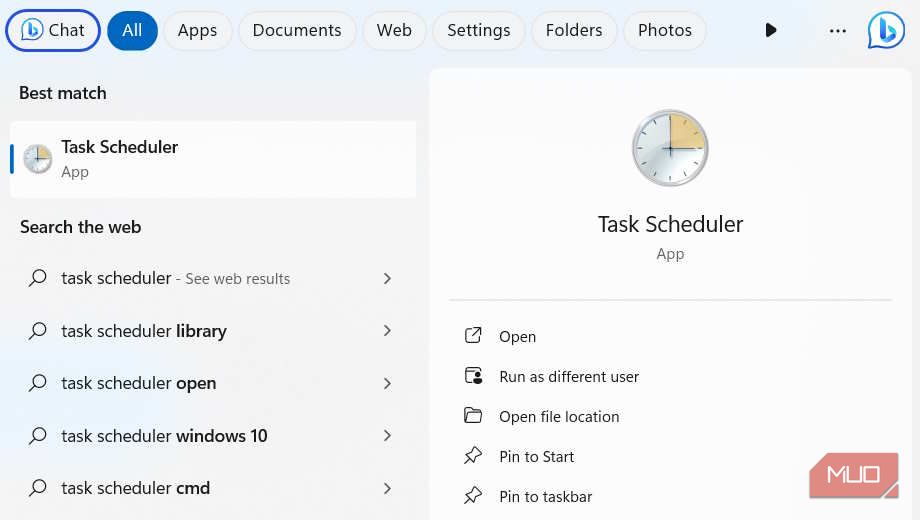
W prawym panelu, w obszarze Działania kliknij opcję Utwórz zadanie podstawowe.
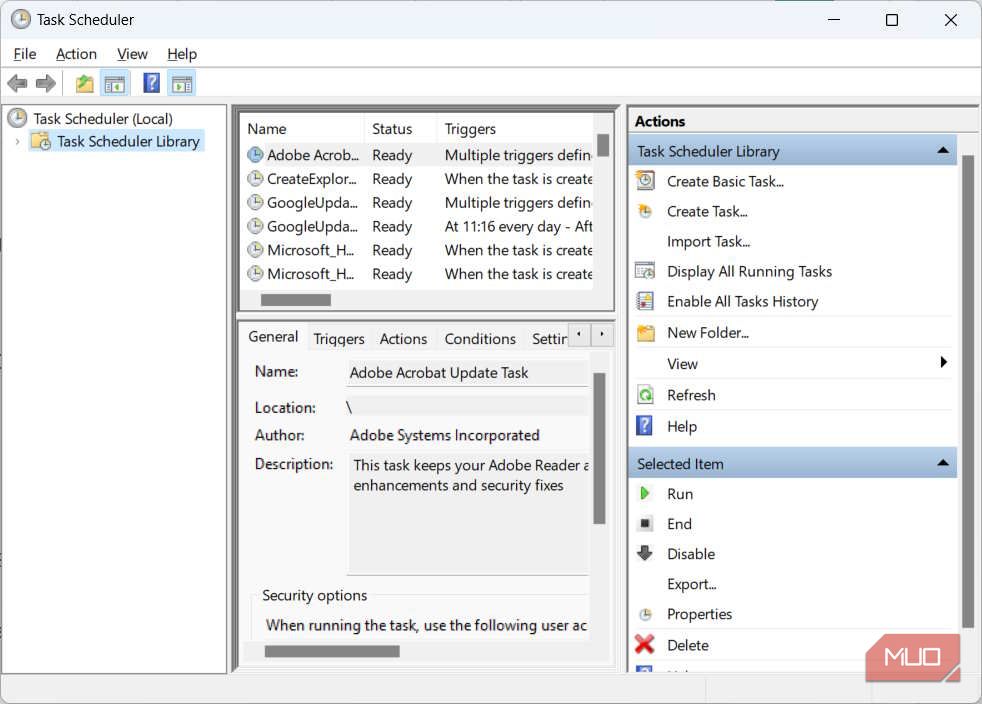
Nadaj zadaniu opisową nazwę, a następnie kliknij Dalej. Część Opis jest opcjonalna, ale dobrą praktyką jest jej wypełnienie, aby nie zapomnieć, do czego służy dane zadanie.
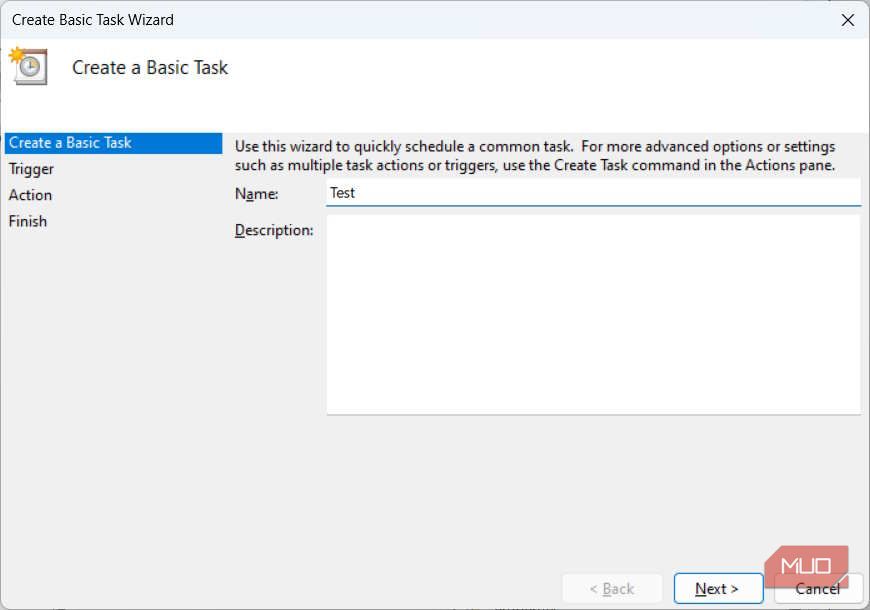
Wybierz wyzwalacz, czyli moment, w którym chcesz uruchomić zadanie, klikając odpowiedni przycisk radiowy, a następnie kliknij Dalej. W naszym przykładzie wybraliśmy opcję Codziennie, co oznacza, że chcemy uruchamiać zadanie codziennie.
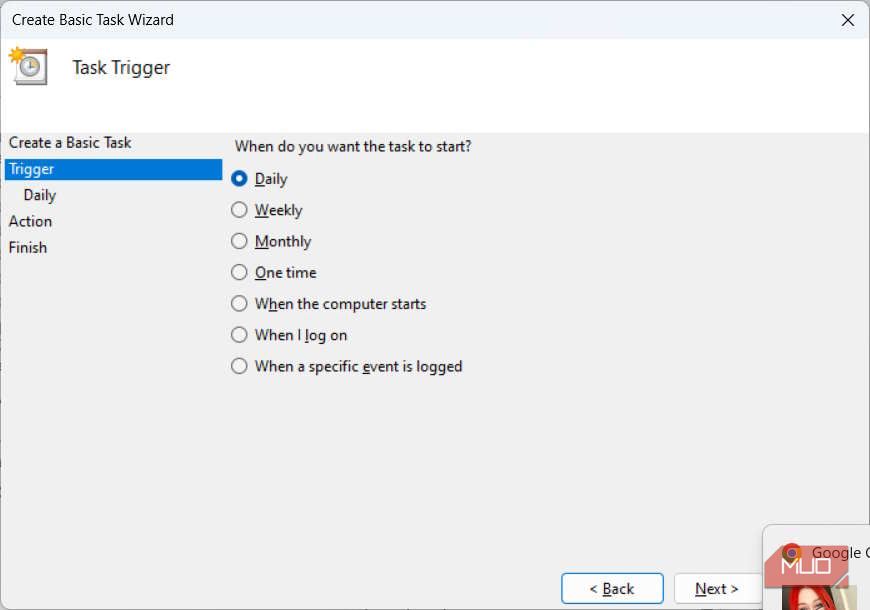
Każdy wyzwalacz ma swoje własne parametry, które należy ustawić. W przypadku wyzwalacza Codzienny musisz wybrać dzień i godzinę jego rozpoczęcia, a także liczbę dni, w których zadanie będzie się powtarzać. Po ich ustawieniu kliknij Dalej.
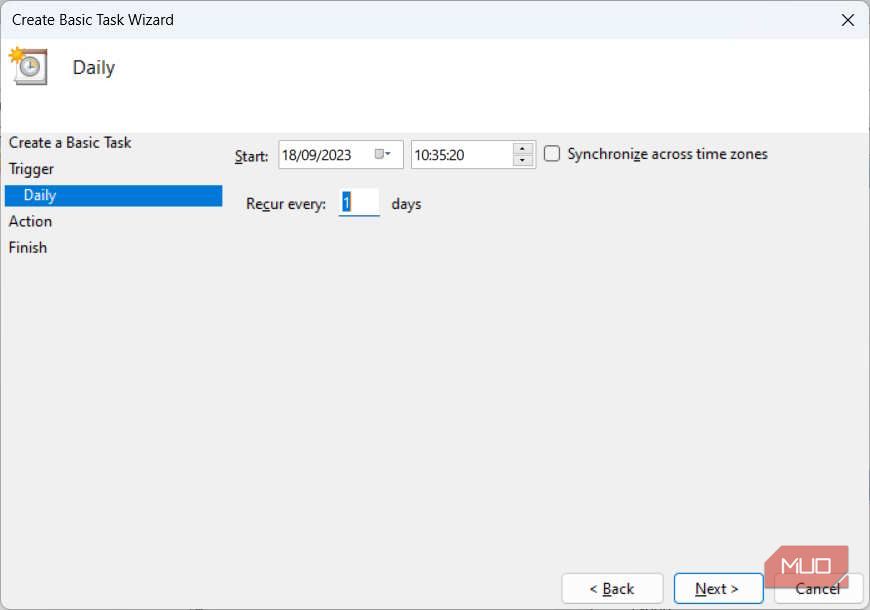
Teraz musisz wybrać akcję, a dla naszego pliku wsadowego wybierz przycisk opcji Uruchom program i kliknij Dalej.
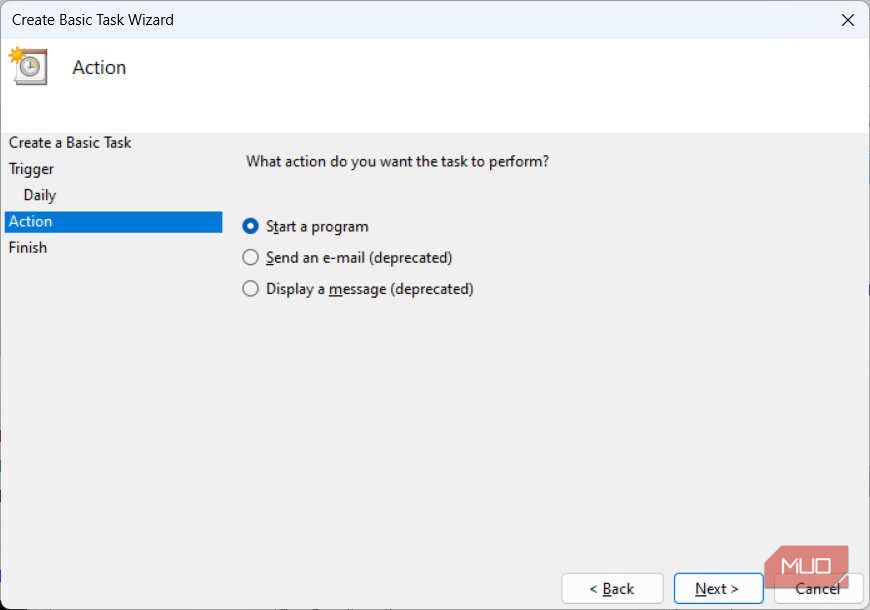
W obszarze Program/skrypt kliknij Przeglądaj, wybierz plik wsadowy, który chcesz zautomatyzować, a następnie kliknij Dalej.
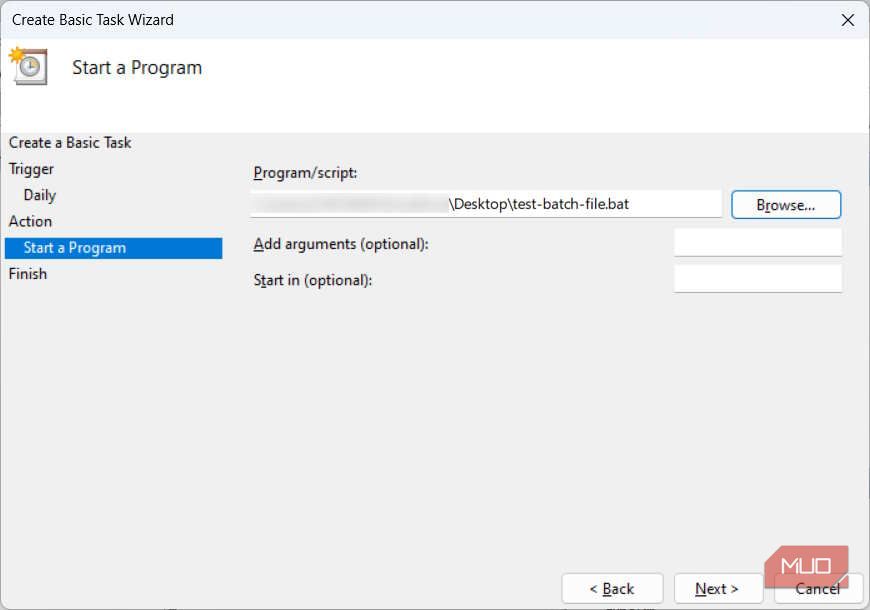
Na koniec kliknij Zakończ. Teraz Harmonogram zadań uruchomi tę partię w zależności od ustawionego wyzwalacza, czyli w naszym przypadku codziennie
Usuwanie pliku wsadowego z Harmonogramu zadań
Jeśli nie chcesz już uruchamiać pliku wsadowego, możesz łatwo wyłączyć zadanie, co spowoduje jego zatrzymanie do czasu ponownego włączenia lub całkowite usunięcie go z Harmonogramu zadań.
Aby to zrobić, otwórz Harmonogram zadań (jak pokazano powyżej) i wybierz zautomatyzowane zadanie, które będzie widoczne w środkowym panelu. W prawym panelu, w obszarze Działania kliknij opcję Wyłącz, aby na razie ją zatrzymać, lub opcję Usuń, aby usunąć ją z Harmonogramu zadań.
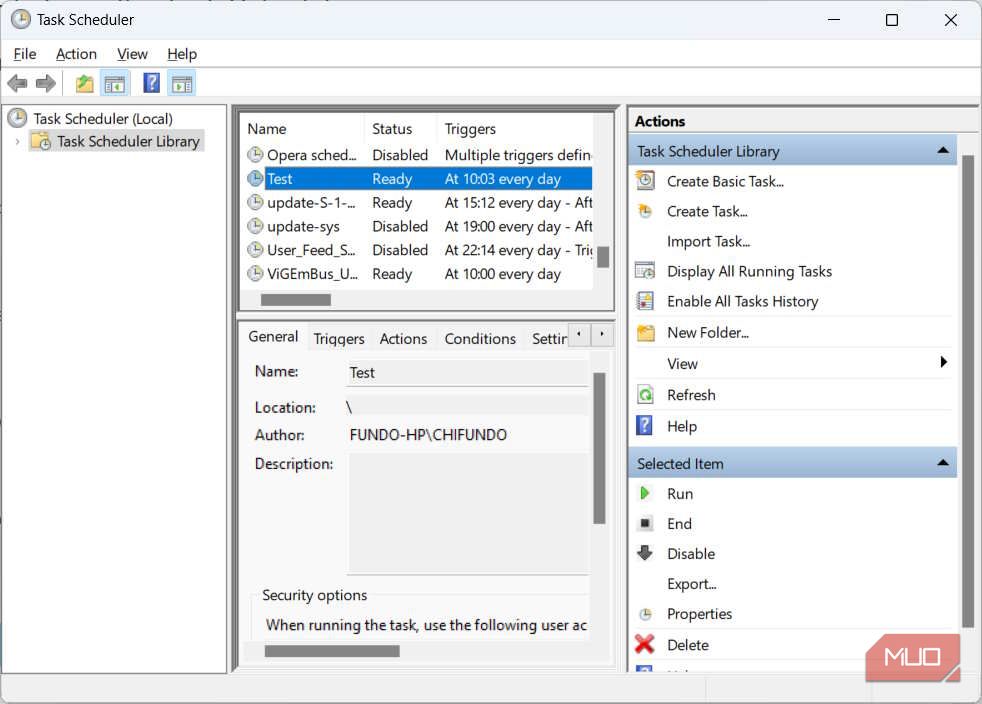
Jeśli kliknąłeś Usuń, potwierdź swoją czynność, klikając Tak w wyskakującym okienku. Oznacza to, że jeśli chcesz ponownie zautomatyzować plik wsadowy, będziesz musiał przeprowadzić cały proces planowania (jak pokazano w poprzedniej sekcji).
Jeśli zamiast tego kliknąłeś opcję Wyłącz, możesz włączyć ją ponownie, wybierając zadanie w Harmonogramie zadań i klikając opcję Włącz (w miejscu, w którym znajdował się przycisk Usuń). Spowoduje to wznowienie uruchamiania pliku wsadowego o zaplanowanej godzinie lub po zdarzeniu, na które kazałeś mu uważać.
Automatycznie uruchamiaj pliki wsadowe w systemie Windows
Jeśli masz już dość ciągłego uruchamiania tych samych plików wsadowych lub wiesz, że często zapominasz o ich uruchomieniu, powinieneś rozważyć ich automatyzację. Do tego nie jest potrzebna żadna specjalna wiedza, ponieważ w systemie Windows można to łatwo zrobić za pomocą Harmonogramu zadań. Możesz także w każdej chwili przerwać proces automatyzacji poprzez wyłączenie lub usunięcie zadania.