Windows 11 domyślnie wyświetla 12-godzinny zegar na ekranie blokady. Chociaż jest to wygodne dla większości ludzi, niektórzy wolą zamiast tego używać zegara 24-godzinnego. Jeśli jesteś jednym z nich i chcesz wykorzystać czas wojskowy, jesteś we właściwym miejscu. W tym artykule szczegółowo opisaliśmy, jak zmienić format zegara ekranu blokady w systemie Windows 11.
Spis treści:
Zmień format zegara ekranu blokady w systemie Windows 11 (2022)
Zmień format zegara ekranu blokady w aplikacji Ustawienia
1. Otwórz aplikację Ustawienia za pomocą skrótu klawiaturowego Windows 11 „Wygraj + I” i przejdź do sekcji „Czas i język” z lewego paska bocznego.
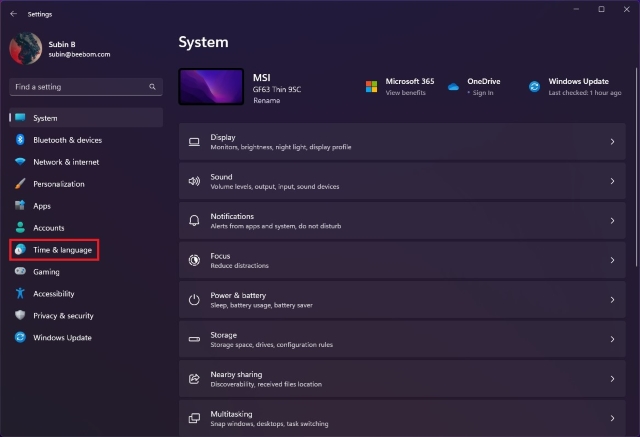
2. Następnie kliknij „Język i region”, aby uzyskać dostęp do ustawień związanych z formatami czasu.
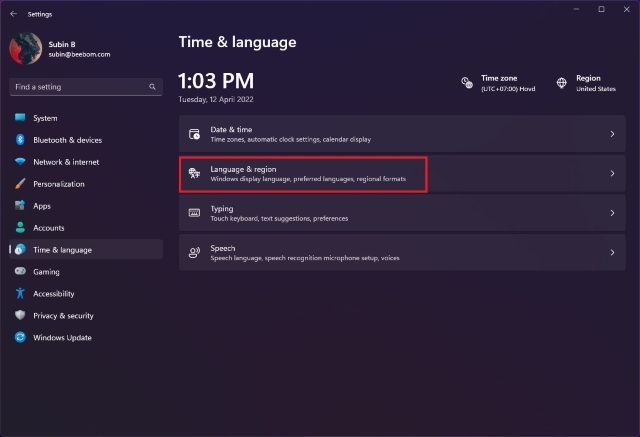
3. W ustawieniach „Region” rozwiń „Format regionalny” i kliknij „Zmień formaty”, aby zmienić format czasu.
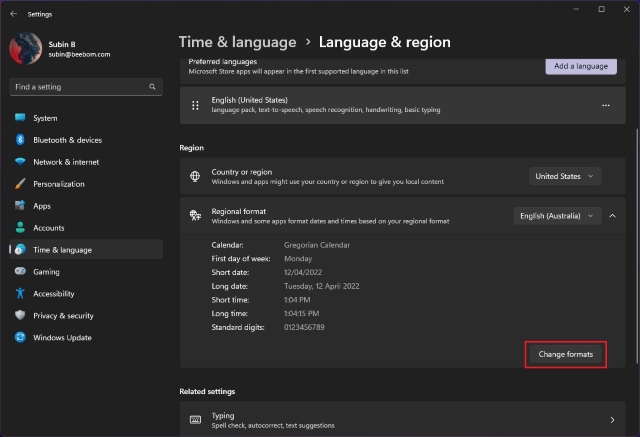
4. Teraz kliknij listę rozwijaną obok „Długi czas” i wybierz opcję z AM, aby użyć formatu 12-godzinnego. Możesz także użyć tego bez AM, aby przejść z 24-godzinnym formatem ekranu blokady.
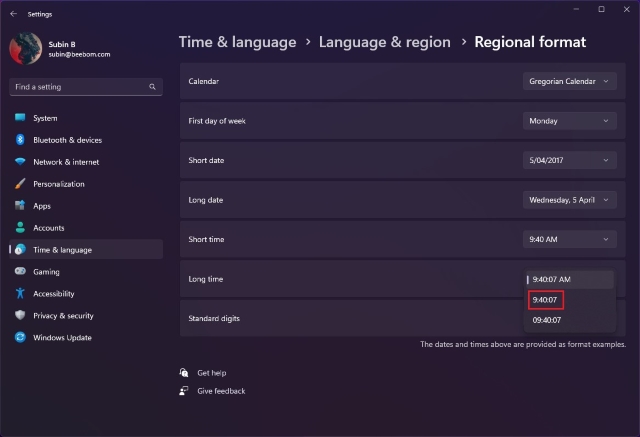
5. Uruchom ponownie komputer, aby zobaczyć nowy 24-godzinny format zegara na ekranie blokady. Spójrz na 12-godzinny i 24-godzinny czas na zegarach ekranu blokady systemu Windows 11 poniżej:
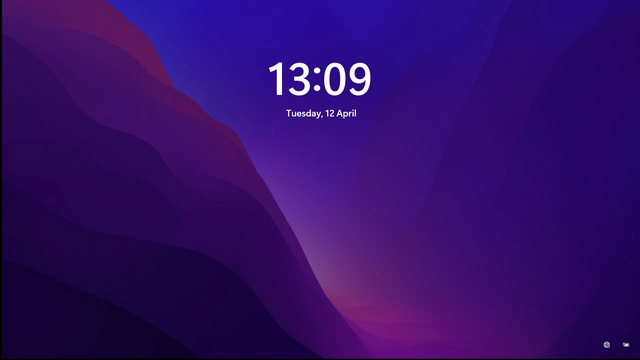
Zmień format zegara ekranu blokady z Panelu sterowania
1. Naciśnij klawisz Windows i wpisz „Panel sterowania”. W wynikach kliknij „Otwórz”, aby otworzyć Panel sterowania.
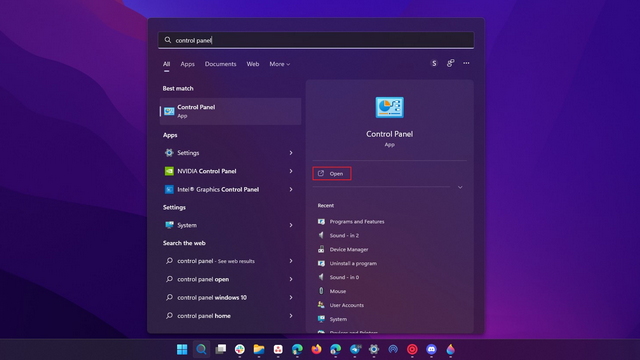
2. W ustawieniach „Zegar i region” kliknij „Zmień format daty, godziny lub liczb”, aby zmienić format daty na ekranie blokady na komputerze z systemem Windows 11.
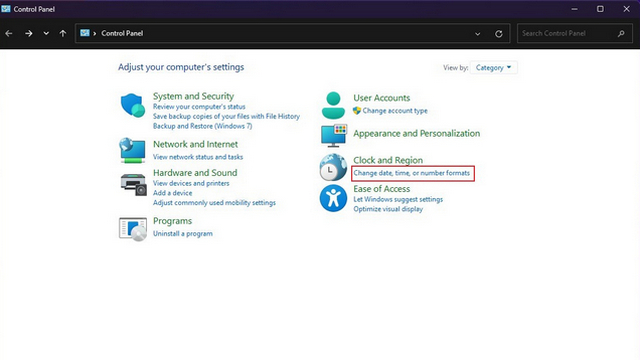
2. Kliknij listę rozwijaną obok „Długi czas” i wybierz „G:mm:ss” lub „GG:mm:ss”, jeśli chcesz mieć zegar 24-godzinny. Z drugiej strony należy użyć h:mm:ss tt lub hh:mm:ss tt, aby użyć zegara 12-godzinnego.
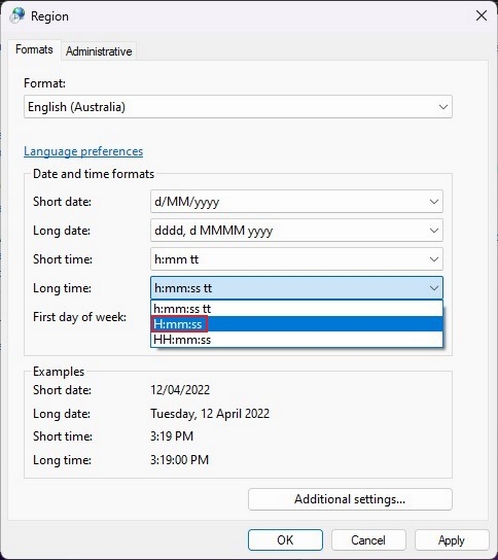
3. Po ustawieniu preferowanego formatu kliknij „Zastosuj”, aby potwierdzić zmiany. Gdy to zrobisz, uruchom ponownie komputer.
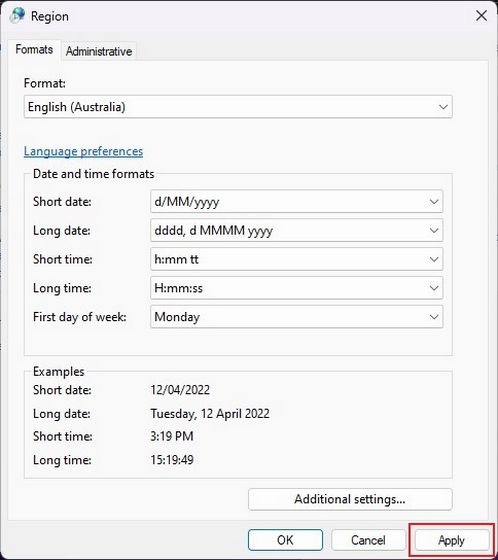
Często Zadawane Pytania
P: Czy mogę zmienić pozycję zegara na ekranie blokady w systemie Windows 11?
Nie, system Windows 11 nie pozwala na zmianę położenia zegara na ekranie blokady. Zegar pozostanie na środku ekranu blokady.
P: Jak usunąć czas z ekranu blokady w systemie Windows 11?
Nie można wyłączyć czasu z ekranu blokady systemu Windows 11.
P: Jak zmienić czcionkę zegara ekranu blokady w systemie Windows 11?
Nie można bezpośrednio zmienić czcionki zegara ekranu blokady w systemie Windows 11. Zamiast tego trzeba będzie zmienić czcionkę systemową.
Ustaw 24-godzinny zegar na ekranie blokady systemu Windows 11
Zmiana formatu zegara ułatwia zrozumienie czasu na komputerze, zwłaszcza jeśli jesteś przyzwyczajony do określonego formatu czasu. Tymczasem, jeśli chcesz majstrować, aby uzyskać jak najlepsze wrażenia z komputera z systemem Windows 11, nie zapomnij zapoznać się z naszym artykułem na temat najlepszych ustawień systemu Windows 11.
