System Windows 10 oferuje wbudowaną funkcję tworzenia kopii zapasowych, która umożliwia regularne i zaplanowane zabezpieczanie danych. Choć ta opcja nie cieszy się taką popularnością jak Time Machine na macOS, jest niezwykle przydatna w sytuacjach awaryjnych, pomagając przywrócić system do stanu używalności. Regularne tworzenie kopii zapasowych to kluczowy element zarządzania danymi, który może uratować nas przed utratą cennych informacji.
Warto jednak zauważyć, że funkcja ta ma swoje ograniczenia. Data i godzina pierwszej kopii zapasowej są domyślnie ustalone na moment aktywacji funkcji, co może nie odpowiadać preferencjom użytkowników. Na szczęście można dostosować harmonogram tworzenia kopii zapasowych w dowolnym momencie, wybierając odpowiedni interwał czasowy.
Zmiana harmonogramu tworzenia kopii zapasowych w Windows 10
Aby dostosować harmonogram tworzenia kopii zapasowych w systemie Windows 10, wykonaj poniższe kroki:
Otwórz aplikację Ustawienia, używając skrótu klawiaturowego Win + I. Następnie przejdź do sekcji „Aktualizacje i zabezpieczenia”, a następnie kliknij kartę „Kopia zapasowa”. Wybierz opcję „Przejdź do tworzenia kopii zapasowych i przywracania (Windows 7)”.
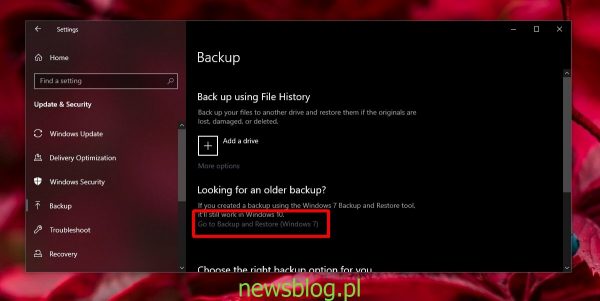
Kliknij „Zmień ustawienia” w otwartym oknie Panelu sterowania. Następnie wybierz dysk, na którym chcesz tworzyć kopie zapasowe, i kliknij „Następny”. Wybierz metodę tworzenia kopii zapasowych na podstawie wcześniejszych ustawień, a następnie kliknij „Następny”. Wybierz pliki, które chcesz zabezpieczyć, a następnie kliknij „Następny”. W sekcji „Harmonogram” kliknij „Zmień harmonogram”. Wybierz nowy harmonogram lub wyłącz zaplanowane tworzenie kopii zapasowych, a następnie kliknij „OK” i „Zapisz ustawienia i wyjdź”.
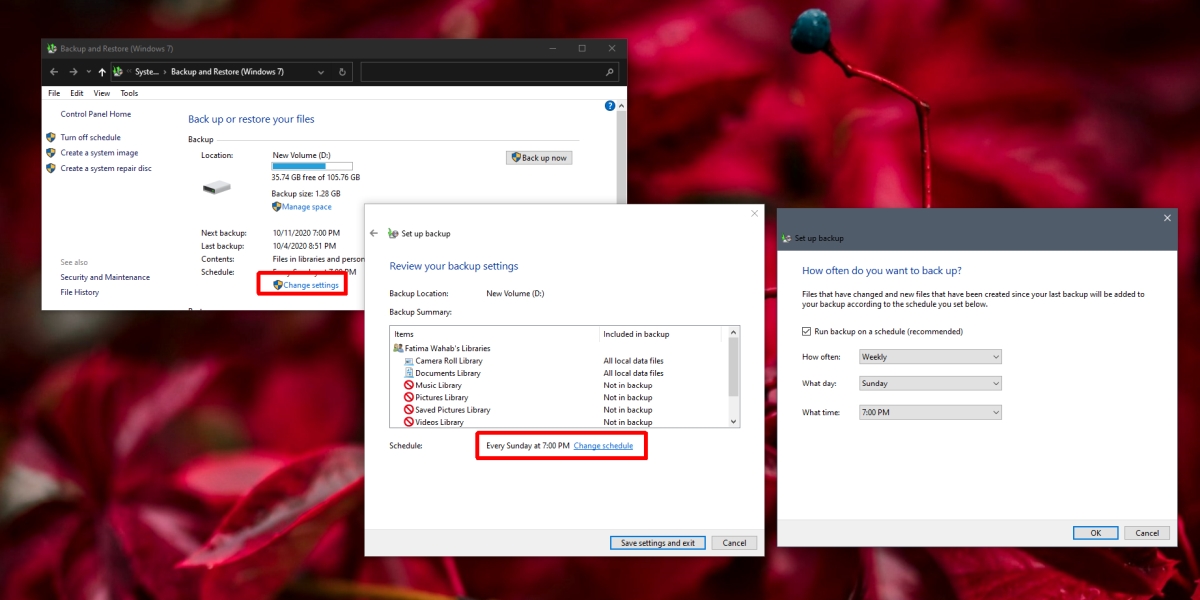
Wyłączenie kopii zapasowej
Aby całkowicie wyłączyć tworzenie kopii zapasowych, wykonaj następujące kroki:
Otwórz nowe okno Eksploratora plików. Na pasku lokalizacji wklej tę ścieżkę: Panel sterowania > System i zabezpieczenia > Kopia zapasowa i przywracanie (Windows 7). W kolumnie po lewej stronie kliknij „Wyłącz harmonogram”.
Usuwanie starych kopii zapasowych
Aby usunąć starą kopię zapasową po wyłączeniu tworzenia kopii zapasowych, postępuj zgodnie z poniższymi krokami:
Otwórz Eksplorator plików i wklej na pasku lokalizacji: Panel sterowania > System i zabezpieczenia > Kopia zapasowa i przywracanie (Windows 7). Kliknij opcję „Zarządzaj miejscem” w aktualnej lokalizacji kopii zapasowej. Następnie kliknij „Wyświetl kopie zapasowe”, wybierz kopię zapasową, którą chcesz usunąć, i kliknij „Usuń”. Po potwierdzeniu usunięcia kopia zapasowa zostanie trwale usunięta.
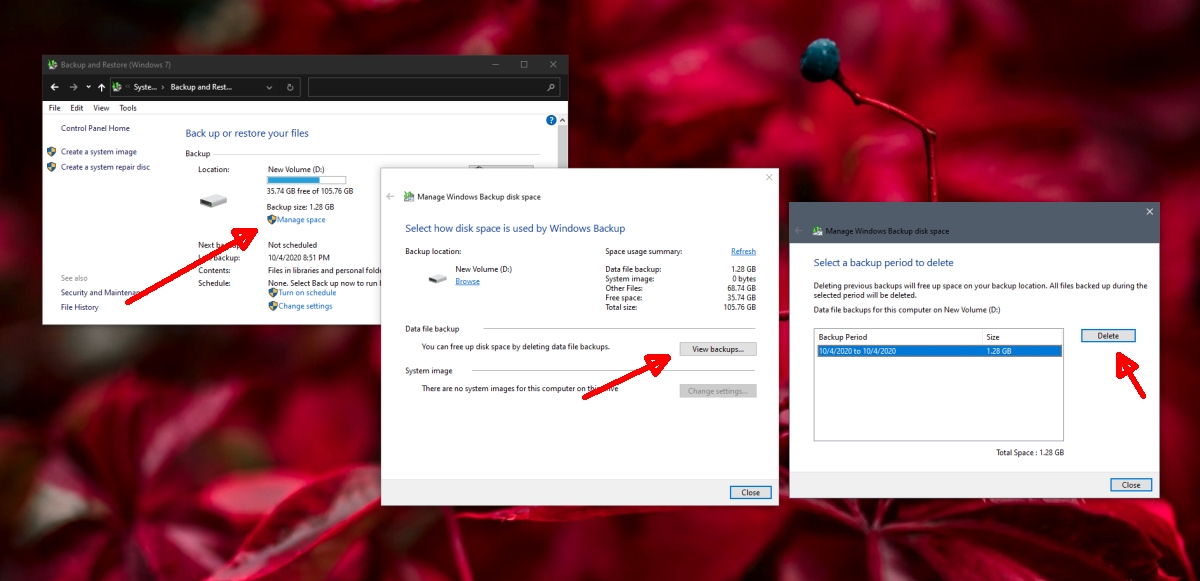
Podsumowanie
Tworzenie kopii zapasowych w systemie Windows 10 to nie tylko funkcjonalność, ale także kluczowy element bezpieczeństwa danych. Możesz konfigurować harmonogramy dla różnych dysków, co pozwala na elastyczne zarządzanie kopiami zapasowymi. Pamiętaj, aby regularnie sprawdzać i aktualizować te ustawienia, aby zabezpieczyć swoje ważne pliki. Jeśli zdecydujesz się na usunięcie starych kopii zapasowych, upewnij się, że wszystkie dyski są podłączone, aby móc przeprowadzić te operacje bez problemów. Selektywne usuwanie kopii zapasowych pozwala na zachowanie najnowszych i najważniejszych danych, co jest istotne w każdym systemie zabezpieczeń.
Źródła
newsblog.pl
newsblog.pl
Maciej – redaktor, pasjonat technologii i samozwańczy pogromca błędów w systemie Windows. Zna Linuxa lepiej niż własną lodówkę, a kawa to jego główne źródło zasilania. Pisze, testuje, naprawia – i czasem nawet wyłącza i włącza ponownie. W wolnych chwilach udaje, że odpoczywa, ale i tak kończy z laptopem na kolanach.