Samodzielne monitory, czyli wyświetlacze, dysponują własnymi kontrolkami kolorów. Klawisze regulacji jasności na klawiaturze oraz systemowe opcje w Windows nie wpływają na jasność tych monitorów. W odróżnieniu od tego, jedynie jasność wyświetlacza laptopa można regulować w ten sposób. Niestety, nawet w aplikacji Ustawienia nie znajdziesz opcji do zmiany kontrastu czy nasycenia wyświetlacza laptopowego. To jednak nie oznacza, że te ustawienia są niedostępne – są, ale ich lokalizacja może być nieco trudna do odnalezienia.
Ustawienia dotyczące kontrastu oraz nasycenia są kontrolowane przez kartę graficzną, dlatego aby je zmienić, należy skorzystać z panelu sterowania karty graficznej. Może to być Panel sterowania NVIDIA, Centrum sterowania AMD lub Panel sterowania Intel Graphics. W przypadku posiadania dedykowanego procesora graficznego, odpowiednie opcje najprawdopodobniej będą dostępne w ustawieniach wbudowanej karty graficznej.
Dostęp do ustawień karty graficznej
Aby uzyskać dostęp do ustawień karty graficznej, kliknij prawym przyciskiem myszy w pustym miejscu na pulpicie, a następnie z menu kontekstowego wybierz odpowiednią kartę graficzną. W naszym przypadku są to ustawienia grafiki Intel.
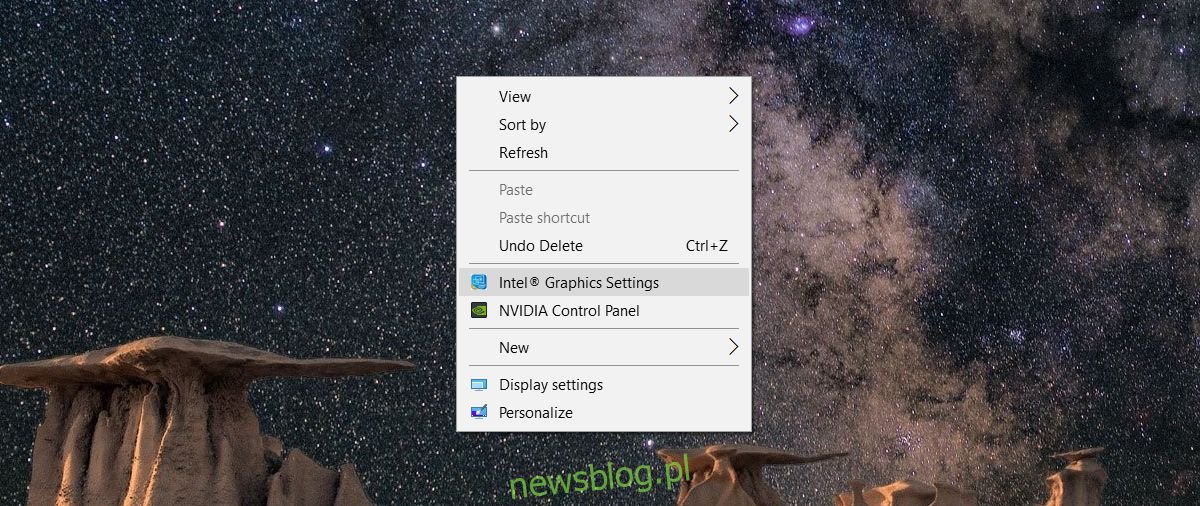
Opcje kolorów i wyświetlania

W sekcji ustawień kolorów znajdziesz możliwość regulacji kontrastu oraz nasycenia wyświetlacza swojego laptopa. Zazwyczaj będziesz mieć do dyspozycji suwaki do dostosowywania odcienia oraz ostrości. W zależności od modelu karty graficznej, możesz także tworzyć różne profile kolorów, co pozwala na szybkie przełączanie między różnymi ustawieniami kolorystycznymi.
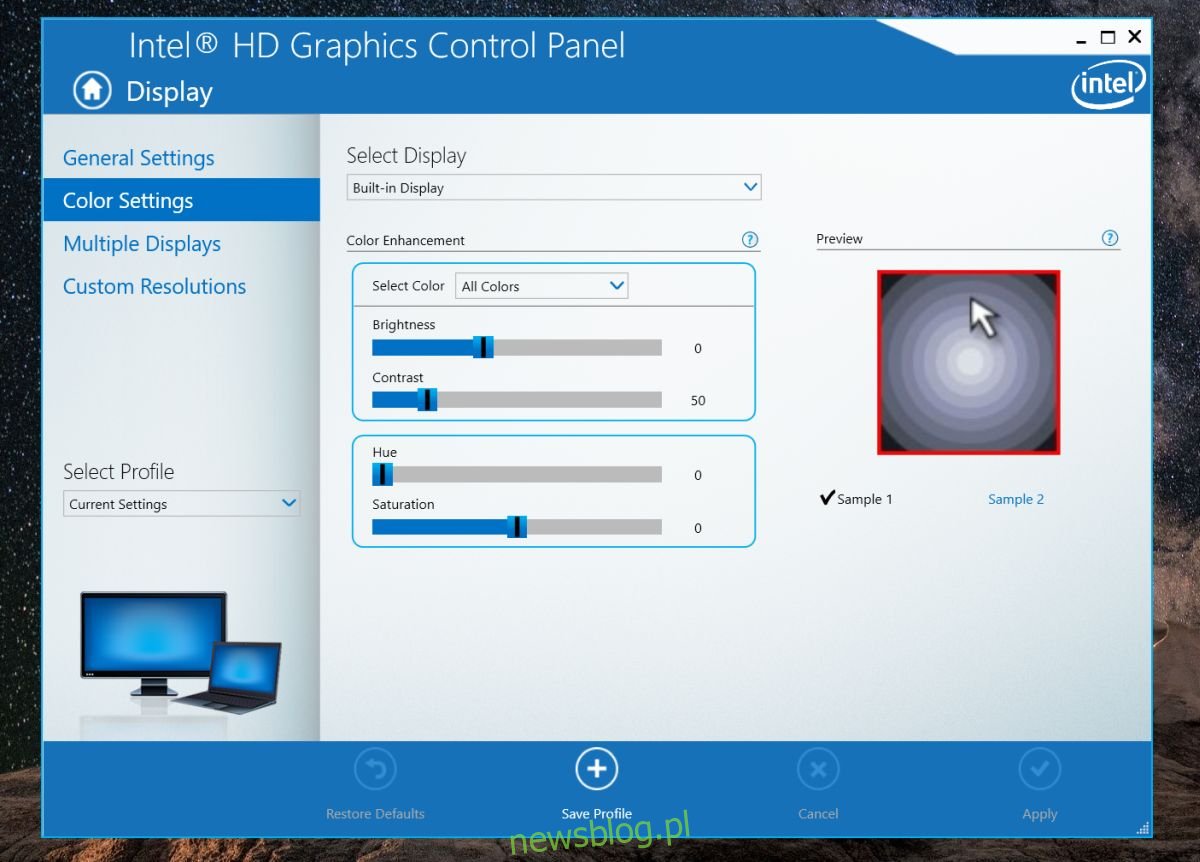
Niektóre opcje zarządzania kolorami mogą być różne w zależności od modelu oraz marki GPU. Na przykład moja zintegrowana karta graficzna umożliwia mi modyfikację kontrastu, odcienia oraz nasycenia dla wszystkich kolorów lub indywidualnie dla czerwonego, niebieskiego i zielonego. Starsze modele kart graficznych Intel mogą nie oferować tych samych funkcji.
Jeżeli przypadkowo ustawisz kontrast, odcień lub nasycenie w taki sposób, że ekran stanie się nieczytelny, możesz poszukać opcji przywracania ustawień domyślnych. Każdy interfejs sterowania kartą graficzną, który umożliwia modyfikację tych opcji, powinien zawierać prostą funkcję resetowania do wartości fabrycznych jednym kliknięciem.
Zmiana wartości kontrastu, odcienia oraz nasycenia w żaden sposób nie uszkodzi sprzętu. Ustawienia są utrzymywane w ramach bezpiecznych wartości dla Twojego wyświetlacza, więc nie ma powodów do obaw. Zazwyczaj domyślne ustawienia wbudowanego wyświetlacza laptopa są najbardziej optymalne. Jeśli ekran wydaje się wyblakły, a modyfikacja kontrastu, nasycenia oraz odcienia nie przynosi rezultatów, rozważ przywrócenie domyślnego profilu kolorów wyświetlacza.
newsblog.pl
Maciej – redaktor, pasjonat technologii i samozwańczy pogromca błędów w systemie Windows. Zna Linuxa lepiej niż własną lodówkę, a kawa to jego główne źródło zasilania. Pisze, testuje, naprawia – i czasem nawet wyłącza i włącza ponownie. W wolnych chwilach udaje, że odpoczywa, ale i tak kończy z laptopem na kolanach.