Z łatwością zmieniaj położenie monitorów, aby odzwierciedlić fizyczny układ konfiguracji.
W systemach Windows 10 i 11 możesz zmienić rozmieszczenie wielu wyświetlaczy podłączonych do komputera, aby odzwierciedlić ich fizyczne rozmieszczenie. Podobnie możesz skonfigurować dowolny monitor jako główny wyświetlacz. Poniżej opisano, jak zmienić położenie monitorów 1 i 2, a także ustawić główny wyświetlacz w konfiguracji z wieloma monitorami w systemie Windows.
Jak zmienić monitory 1 i 2 w systemie Windows
Częstym problemem w przypadku konfiguracji z dwoma monitorami jest konieczność przesunięcia kursora myszy na niewłaściwą stronę ekranu, aby dotrzeć do drugiego monitora. Można temu zaradzić, zmieniając rozmieszczenie wyświetlaczy tak, aby odzwierciedlały fizyczny układ monitorów. Aby zamienić monitory 1 i 2:
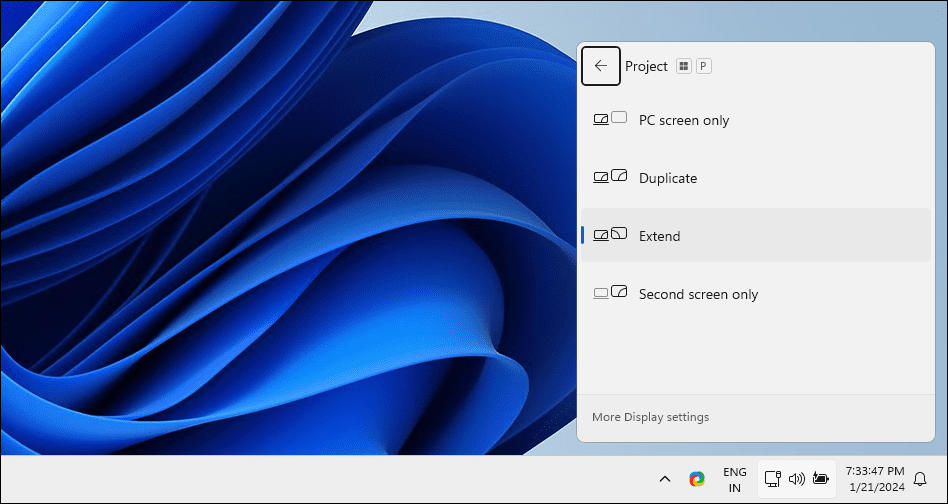
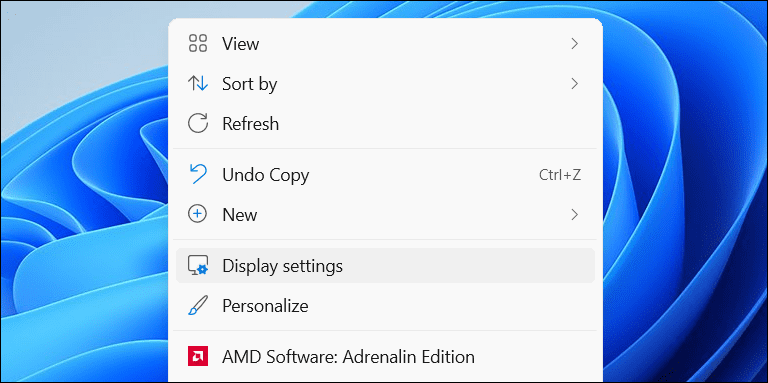
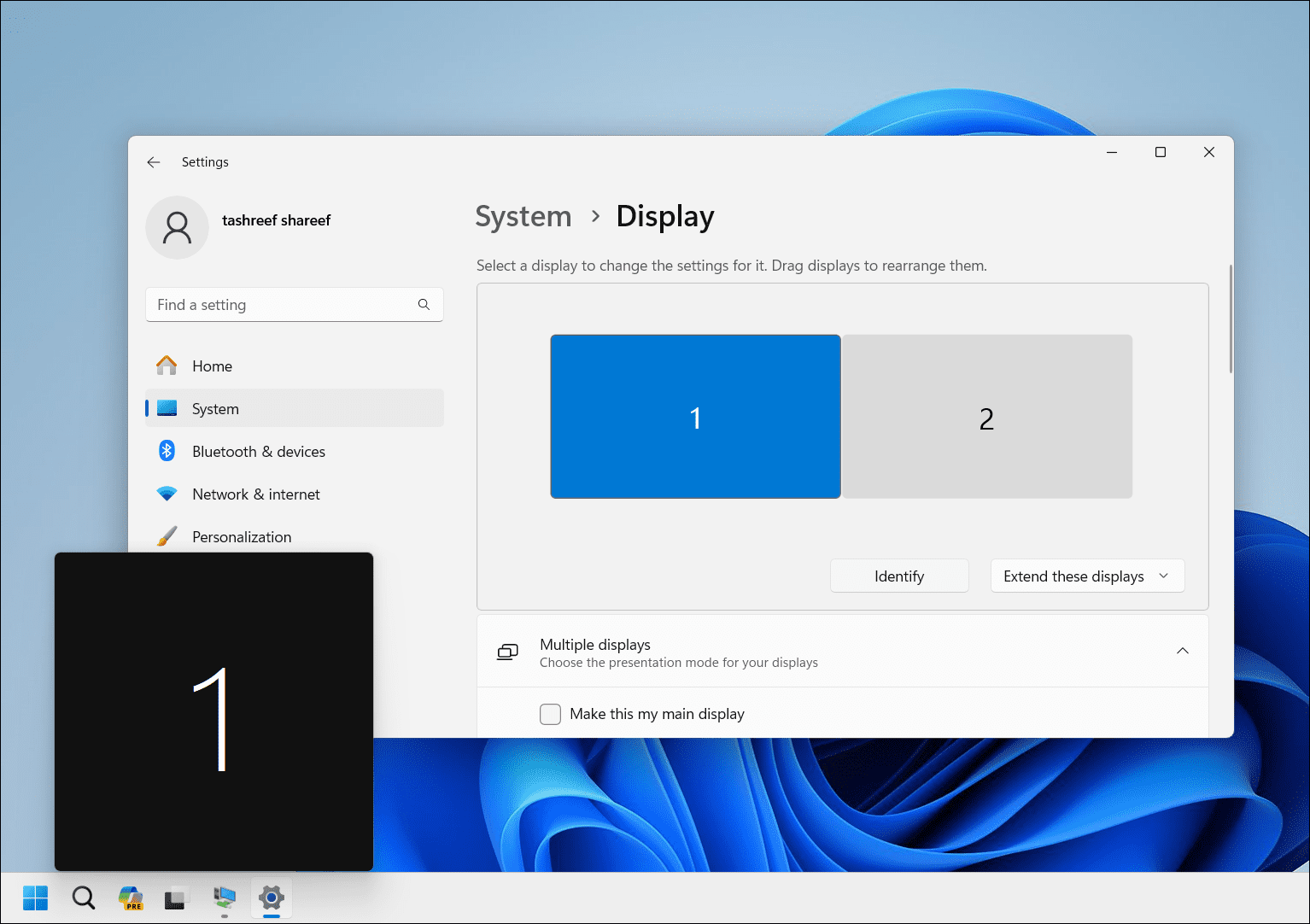
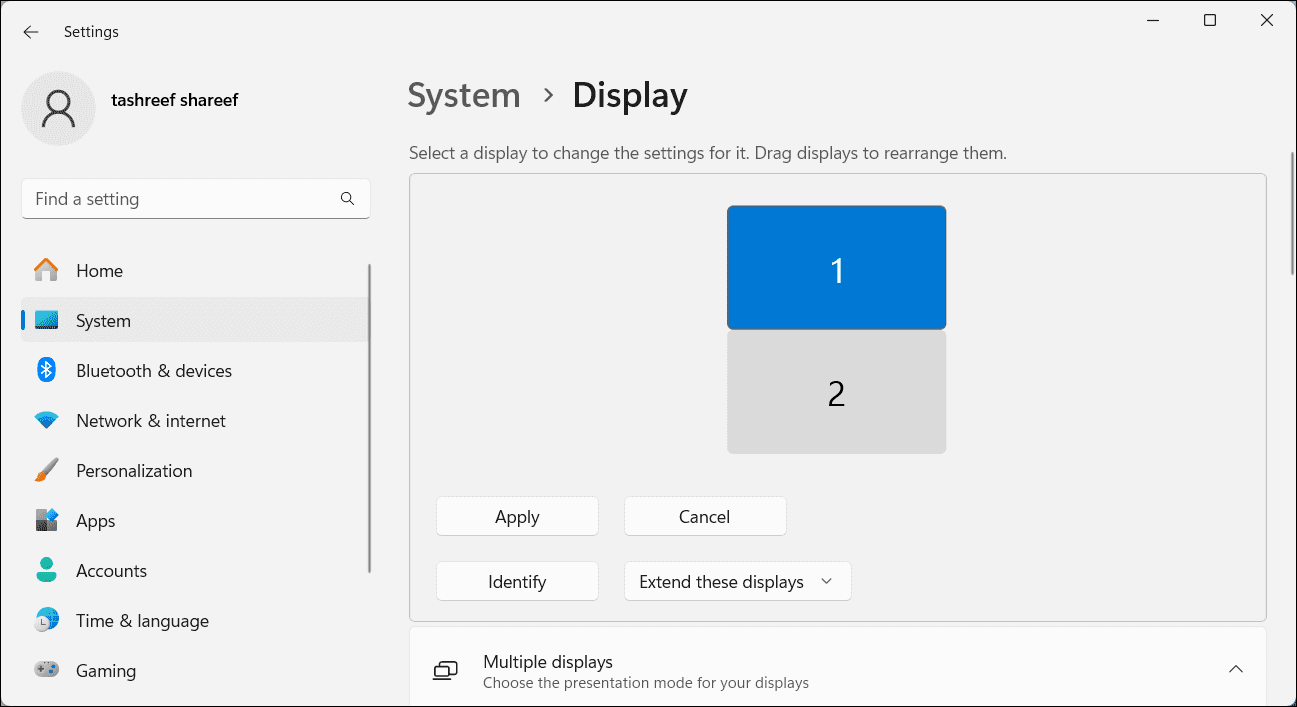
Jak ustawić główny wyświetlacz w systemie Windows
Główny wyświetlacz (monitor główny) pokazuje pasek zadań, ikony pulpitu, powiadomienia, zasobnik systemowy i panel szybkich ustawień. W tym miejscu domyślnie otwiera się większość nowych aplikacji. Jeśli chcesz zmienić główny wyświetlacz tak, aby wyświetlała się na nim cała istotna zawartość, możesz to zrobić w aplikacji Ustawienia.
Aby ustawić domyślny wyświetlacz w konfiguracji z dwoma monitorami:
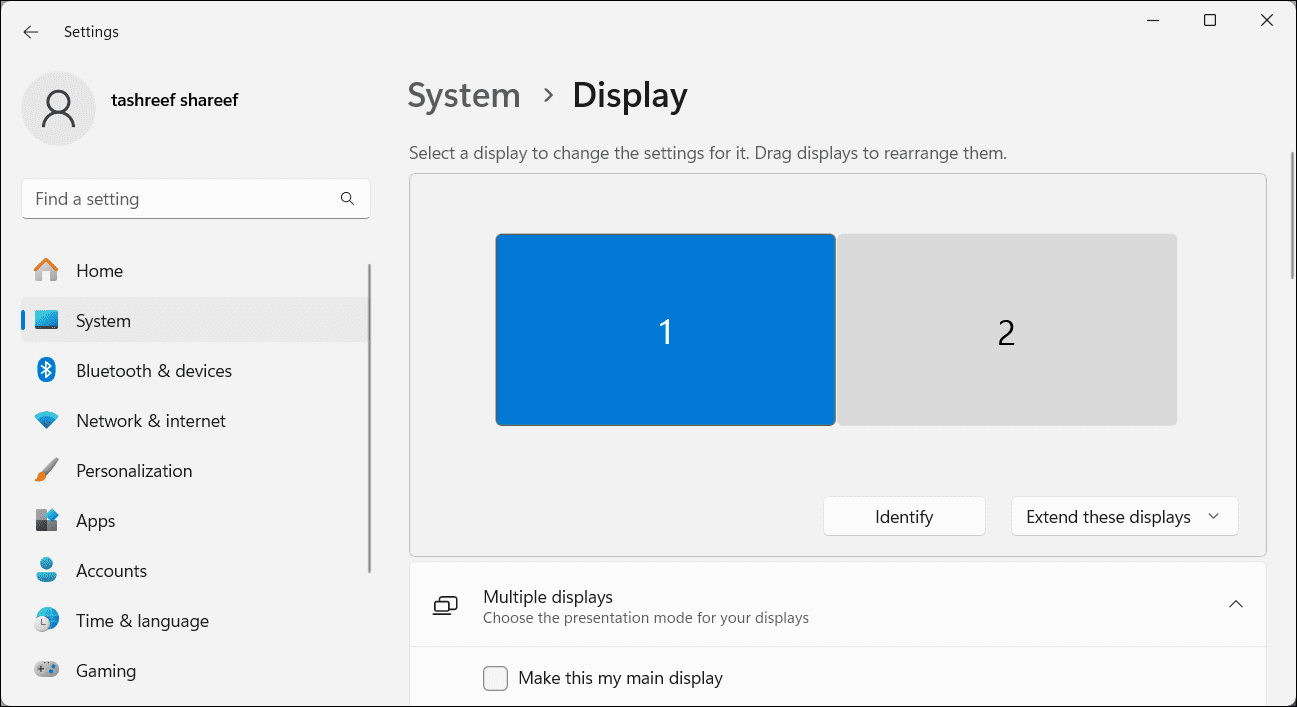
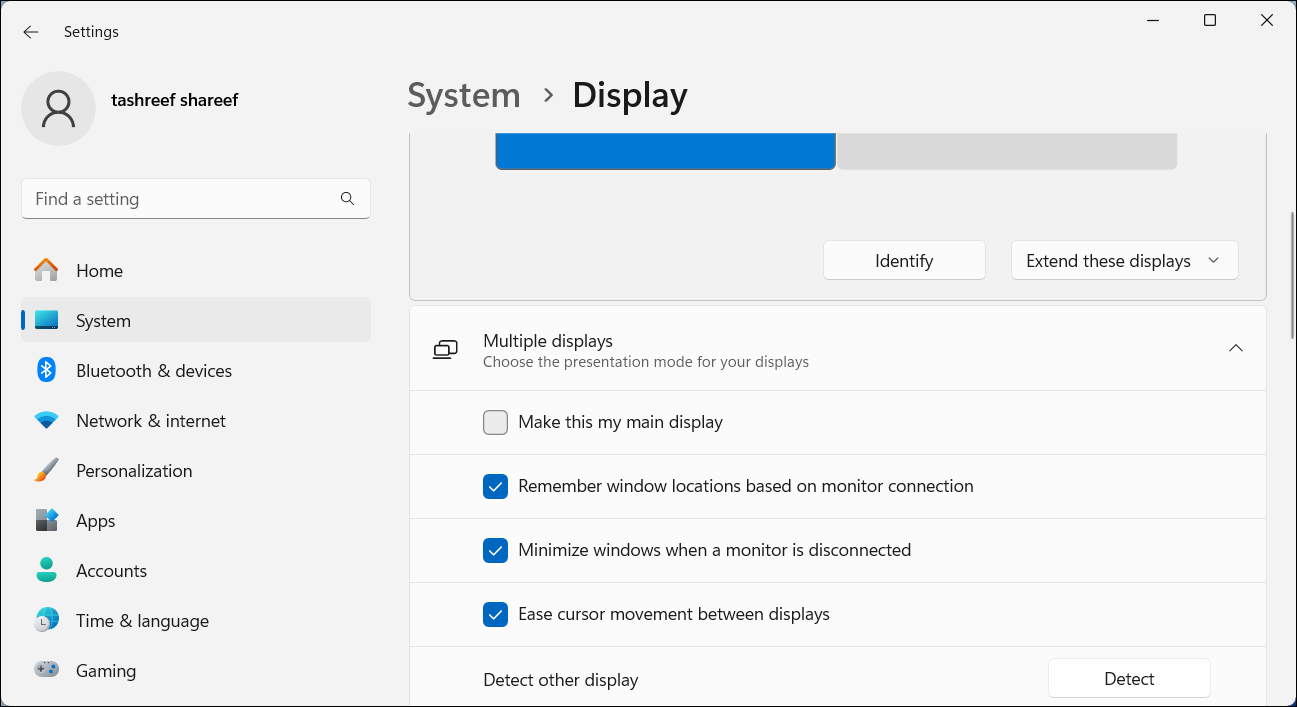
Zmiana układu monitorów w celu odzwierciedlenia ich fizycznego układu jest konieczna, aby kursor mógł łatwo przemieszczać się między monitorami. Dodatkowo ustawienie głównego wyświetlacza gwarantuje, że pasek zadań i ikony pulpitu będą wyświetlane na ekranie, na którym chcesz. Powinieneś także rozważyć skorzystanie z najlepszych aplikacji do zarządzania dwoma monitorami, aby jeszcze bardziej usprawnić konfigurację wielu monitorów.
