System operacyjny Windows 10 oferuje różnorodne metody realizacji zadań, a modyfikacja nazw plików nie jest tu wyjątkiem. Mimo wielu dostępnych sposobów, niekiedy napotykamy na trudności, takie jak brak możliwości zmiany nazwy pliku za pomocą Eksploratora plików. Przyczyny tych problemów mogą być rozmaite. Co więcej, próba przemianowania pliku w konkretnym folderze docelowym także może wygenerować błąd. Jak więc skutecznie zmienić nazwę pliku w wybranym katalogu? Odpowiedzi na to pytanie znajdziesz w tym artykule, w którym przedstawiamy sprawdzone metody rozwiązania problemu. Przejdźmy do sedna.
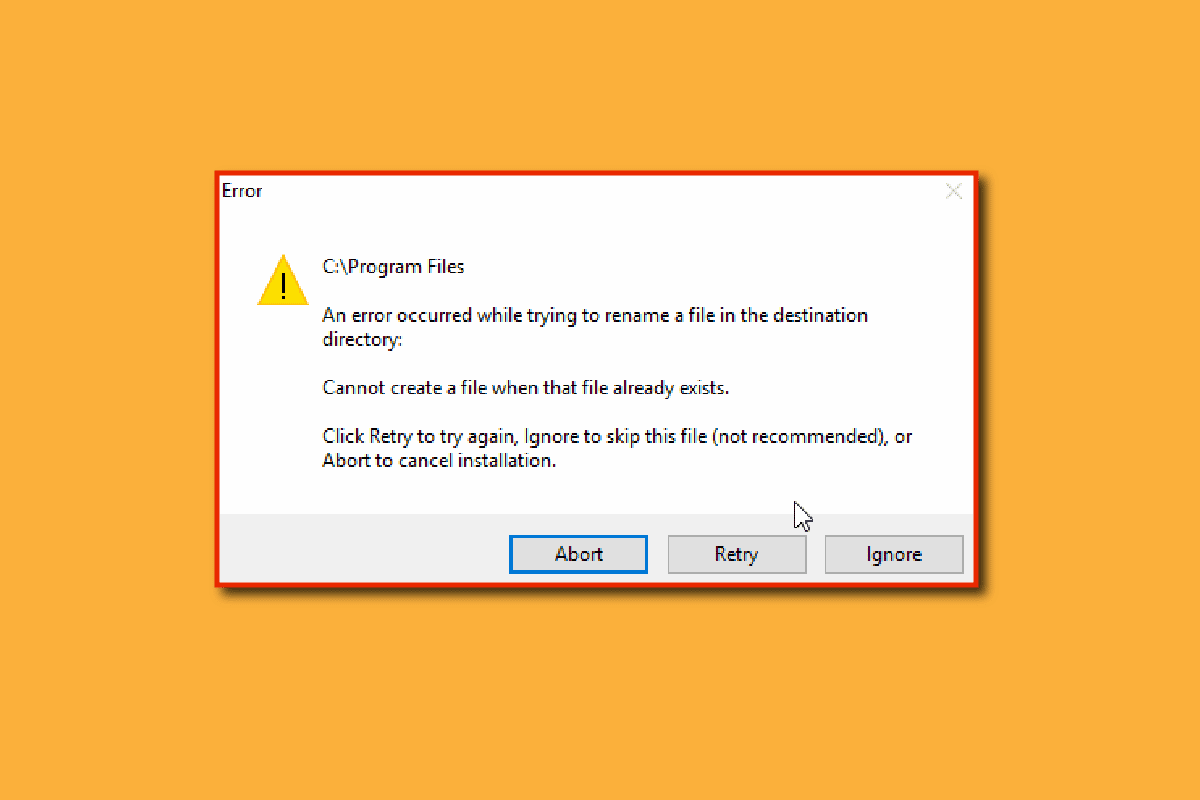
Jak skutecznie zmienić nazwę pliku w katalogu docelowym w systemie Windows 10?
Zanim przejdziemy do omówienia metod naprawy, warto przyjrzeć się głównym przyczynom problemu:
- Konflikty związane z działaniem funkcji ochrony systemu Windows.
- Problemy z uprawnieniami właściciela pliku lub folderu.
- Błędy w działaniu funkcji zmiany nazwy.
- Zakłócenia związane z funkcją pokazu slajdów tła w systemie Windows.
- Konflikty z plikami autorun.inf.
- Uszkodzenie rejestru systemowego.
- Problemy z uprawnieniami administratora.
- Sytuacja, w której plik lub folder jest aktualnie używany.
Sposób 1: Upewnij się, że plik nie jest otwarty w tle
Najczęstszą, a jednocześnie często pomijaną przyczyną problemu jest próba zmiany nazwy pliku lub folderu, gdy jest on otwarty w oknie Eksploratora Windows lub innej aplikacji. W takiej sytuacji możesz postąpić na jeden z dwóch sposobów:
Zamknij okno Eksploratora Windows i ponownie spróbuj zmienić nazwę pliku lub folderu, lub zamknij aplikację, która aktualnie korzysta z pliku, a następnie spróbuj zmienić jego nazwę.
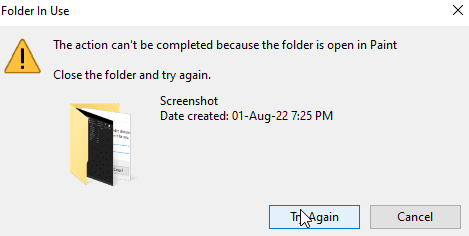
Jeśli nie jesteś w stanie zidentyfikować aplikacji lub okna, w którym dany plik jest używany, prostym rozwiązaniem może być ponowne uruchomienie systemu Windows. Po restarcie systemu spróbuj ponownie zmienić nazwę pliku lub folderu.
1. Naciśnij jednocześnie klawisze Alt + F4 i z menu rozwijanego wybierz opcję „Uruchom ponownie”.
2. Kliknij „OK”, aby ponownie uruchomić komputer.
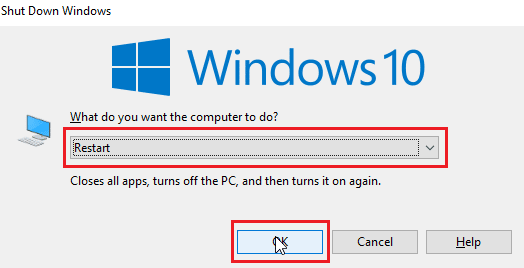
Sposób 2: Zaloguj się na konto administratora
Kolejną metodą jest zalogowanie się na konto użytkownika z uprawnieniami administratora.
1. Naciśnij jednocześnie klawisze Windows + I, aby otworzyć Ustawienia.
2. Wybierz opcję „Konta”.
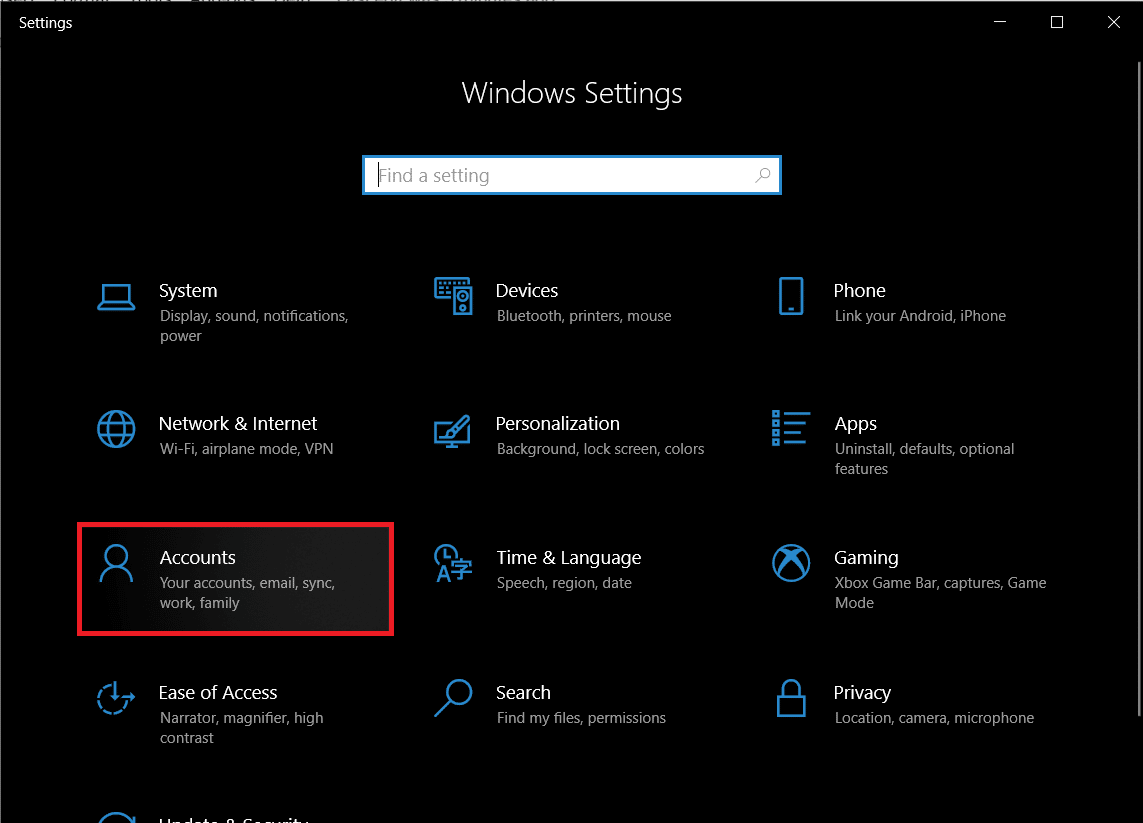
3. W lewym panelu kliknij zakładkę „Twoje informacje”.
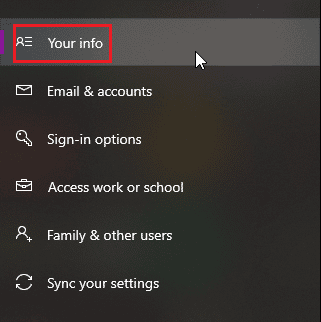
4. W prawym panelu wyświetlą się informacje o aktualnie zalogowanym koncie.
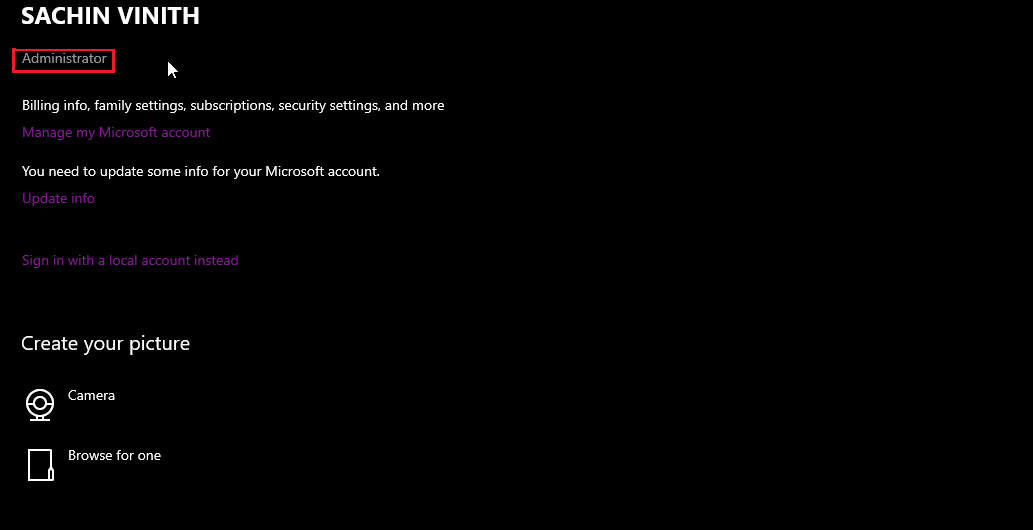
Sprawdź, czy aktualne konto posiada uprawnienia administratora.
Sposób 3: Zaktualizuj system Windows
System Windows 10 jest regularnie aktualizowany, dlatego ważne jest, aby sprawdzać dostępność i instalować najnowsze aktualizacje. Pozwala to uniknąć problemów i błędów. Zapoznaj się z naszym poradnikiem dotyczącym pobierania i instalowania najnowszej aktualizacji systemu Windows 10.
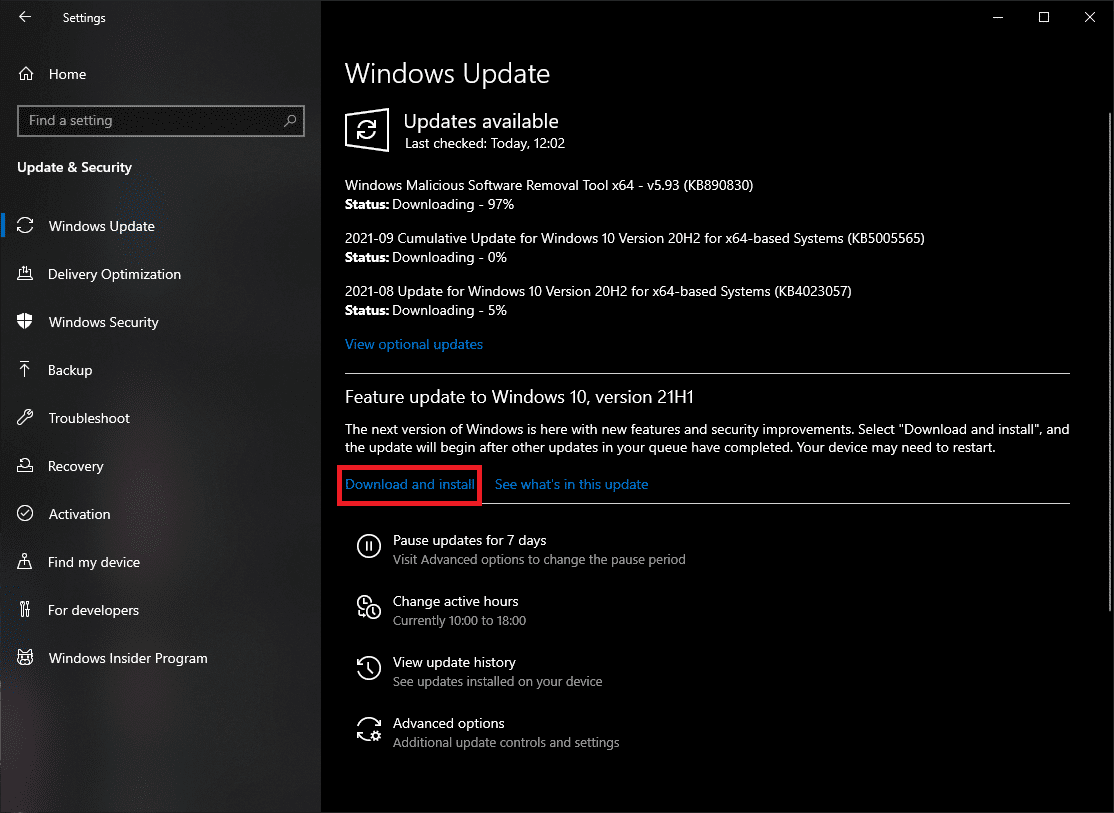
System Windows automatycznie sprawdzi dostępność aktualizacji, a następnie je pobierze i zainstaluje. Może być konieczne ponowne uruchomienie komputera.
Sposób 4: Przeprowadź skanowanie w poszukiwaniu złośliwego oprogramowania
Czasami przyczyną problemów mogą być wirusy lub inne złośliwe oprogramowanie. Uruchomienie skanowania za pomocą programu Windows Defender może pomóc w zabezpieczeniu komputera i rozwiązaniu problemu. Skorzystaj z naszego poradnika „Jak uruchomić skanowanie antywirusowe na komputerze?”.
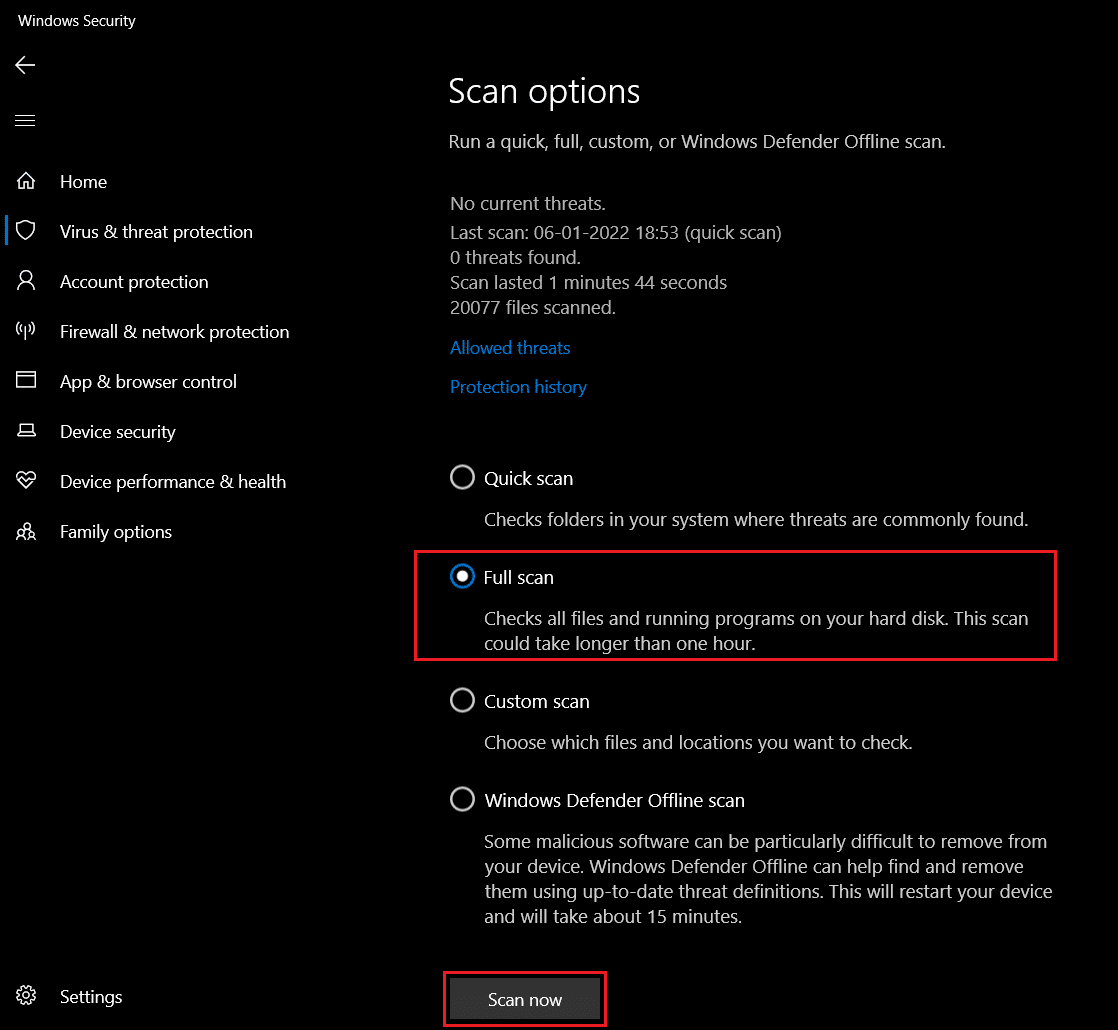
Sposób 5: Ustaw stały obraz tła
Windows umożliwia ustawienie pokazu slajdów jako tła pulpitu, zamiast jednego statycznego obrazu. Chociaż to rozwiązanie zapewnia różnorodność, może czasem powodować problemy ze zmianą nazwy plików w docelowych folderach.
1. Kliknij prawym przyciskiem myszy na pulpicie i wybierz opcję „Personalizuj”.
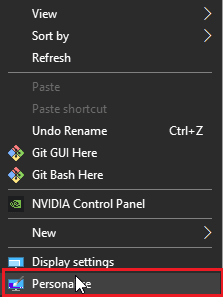
2. Z rozwijanej listy „Tło” zmień opcję „Pokaz slajdów” na „Obraz”.
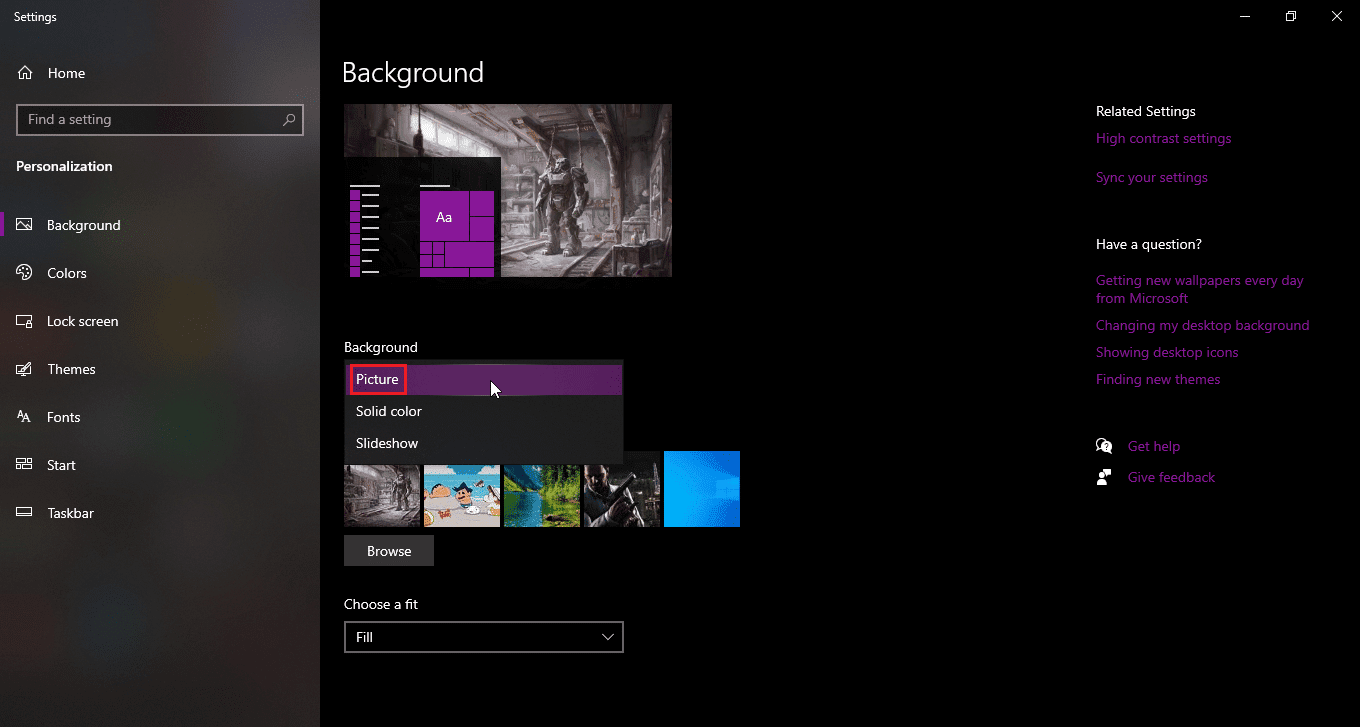
3. Teraz możesz wybrać gotową tapetę lub wyszukać własną.
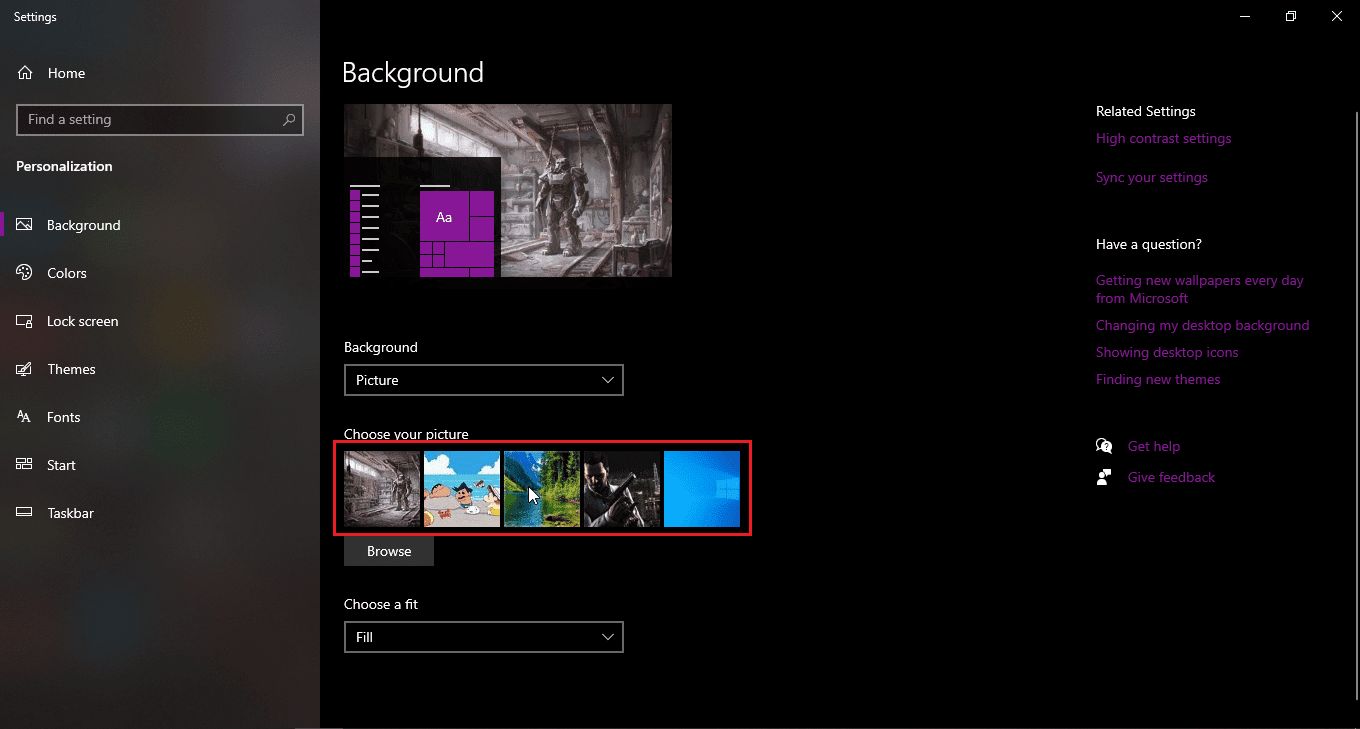
4. Kliknij „Przeglądaj”, aby wyszukać nowy obraz tapety.
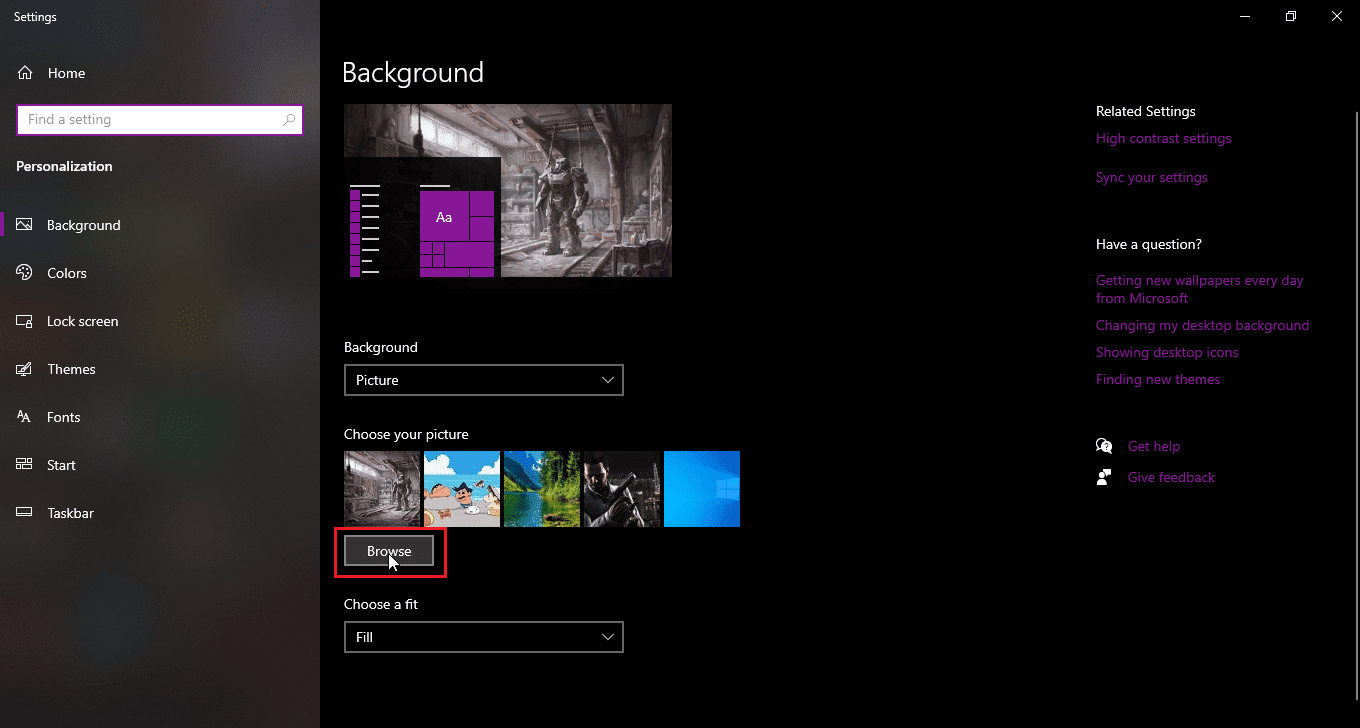
Sposób 6: Zmień widok folderu
W systemie Windows 10 występuje błąd, który może pojawić się, gdy pliki i foldery są wyświetlane w widoku „Małe ikony”. Ustawienie tego widoku może powodować problemy ze zmianą nazwy plików w docelowym katalogu. Aby zmienić widok, wykonaj poniższe kroki:
1. Otwórz folder lub katalog, w którym chcesz zmienić nazwę pliku.
2. Jeśli chcesz zmienić nazwę pliku na pulpicie, otwórz Eksplorator plików i wybierz „Pulpit” w lewym panelu.
3. Po otwarciu katalogu kliknij kartę „Widok”.
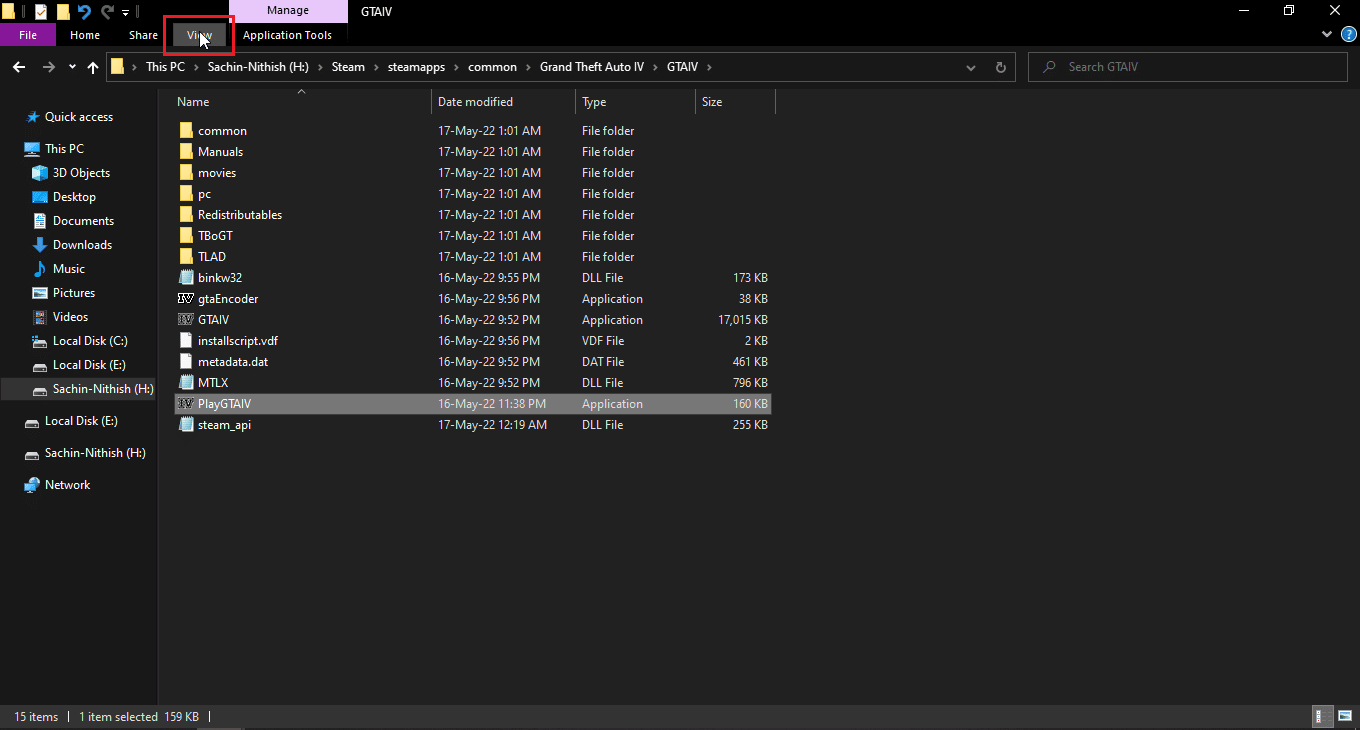
4. Wybierz dowolny widok oprócz „Małe ikony” i spróbuj ponownie zmienić nazwę pliku.
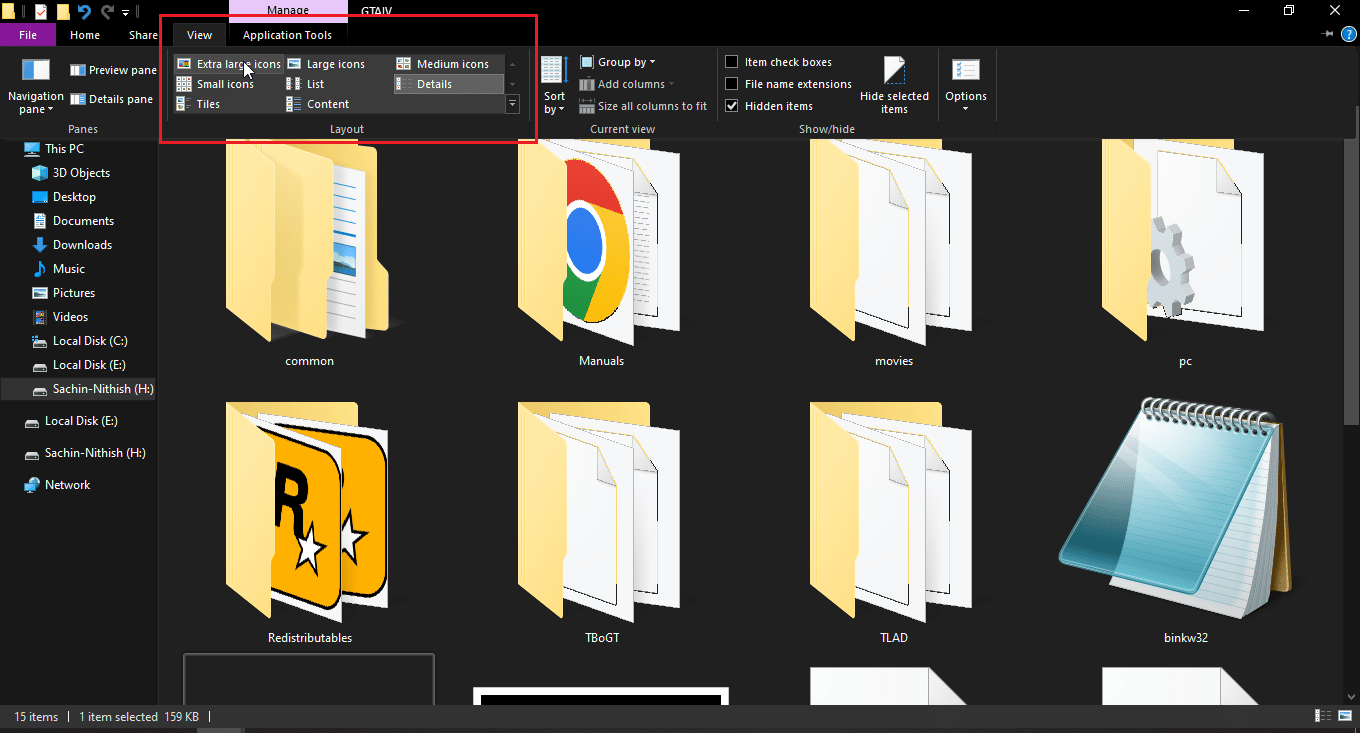
Sposób 7: Wyłącz ochronę antywirusową
Windows Defender posiada funkcję kontroli dostępu do folderów. Może ona jednak powodować konflikty i uniemożliwiać zmianę nazwy plików. Spróbuj wyłączyć tę funkcję, aby sprawdzić, czy problem został rozwiązany.
1. Naciśnij jednocześnie klawisze Windows + I, aby otworzyć Ustawienia.
2. Przejdź do „Aktualizacja i zabezpieczenia”.
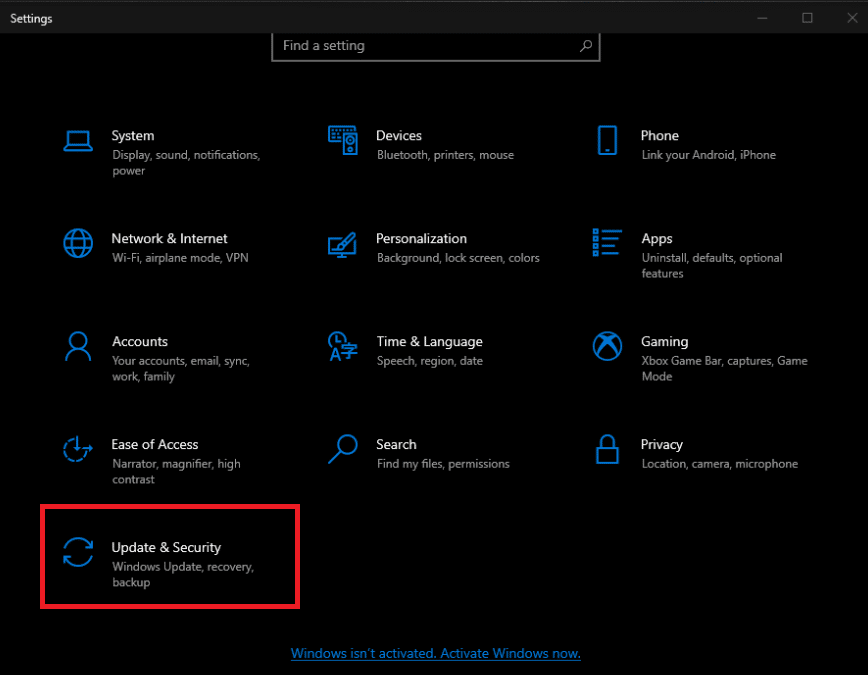
3. W lewym panelu kliknij „Zabezpieczenia Windows”.
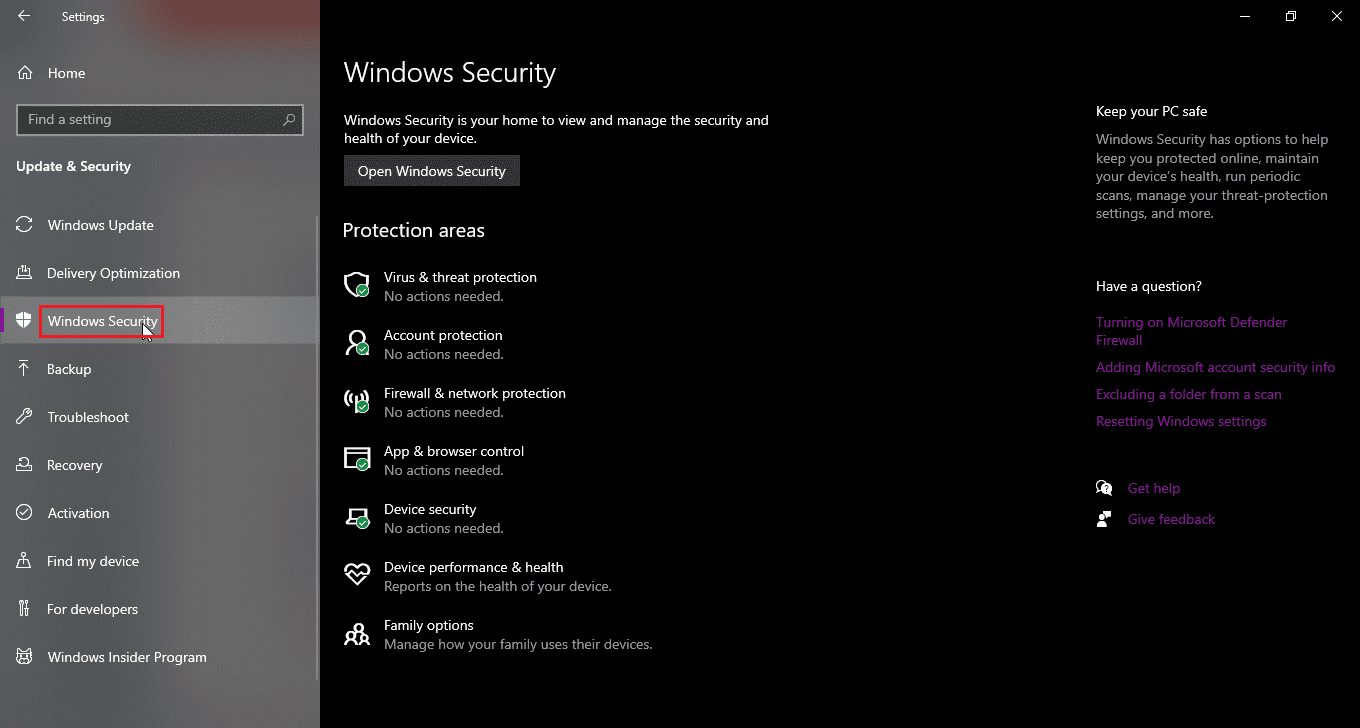
4. W prawym panelu kliknij „Otwórz zabezpieczenia Windows”.
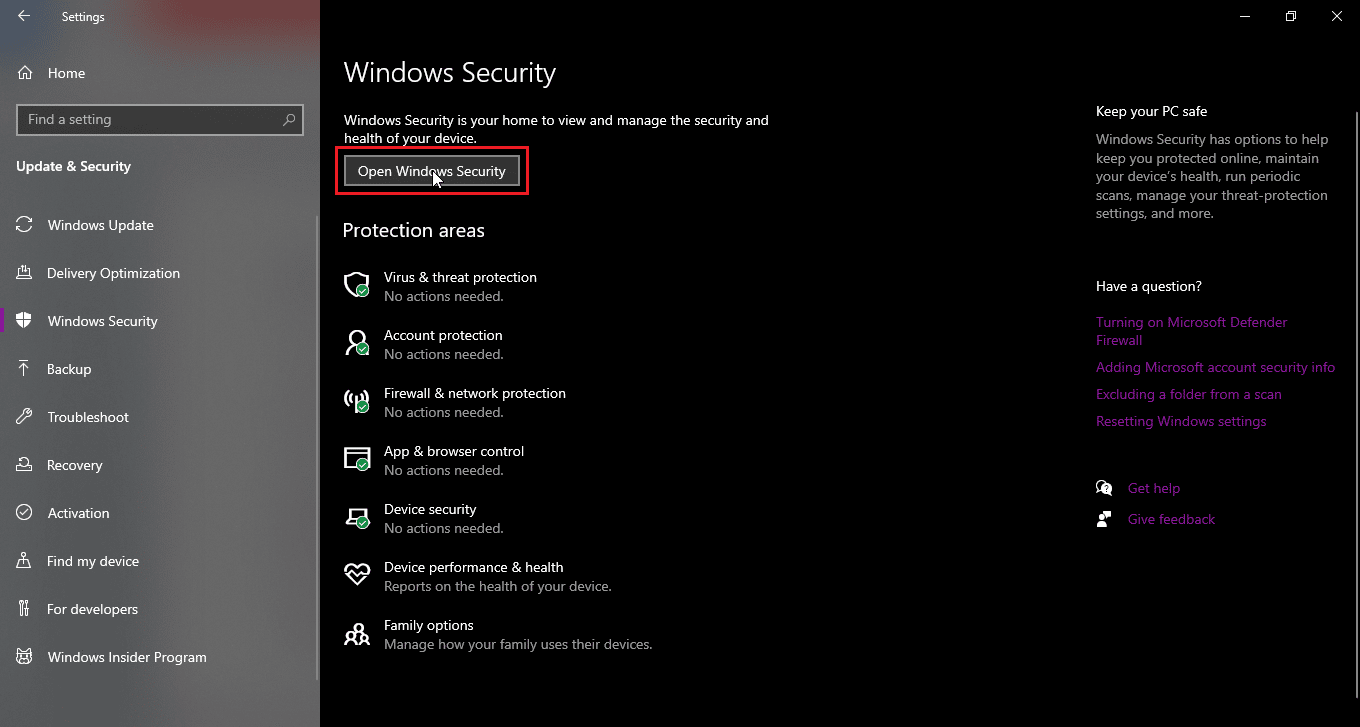
5. Wybierz „Ochrona przed wirusami i zagrożeniami”.
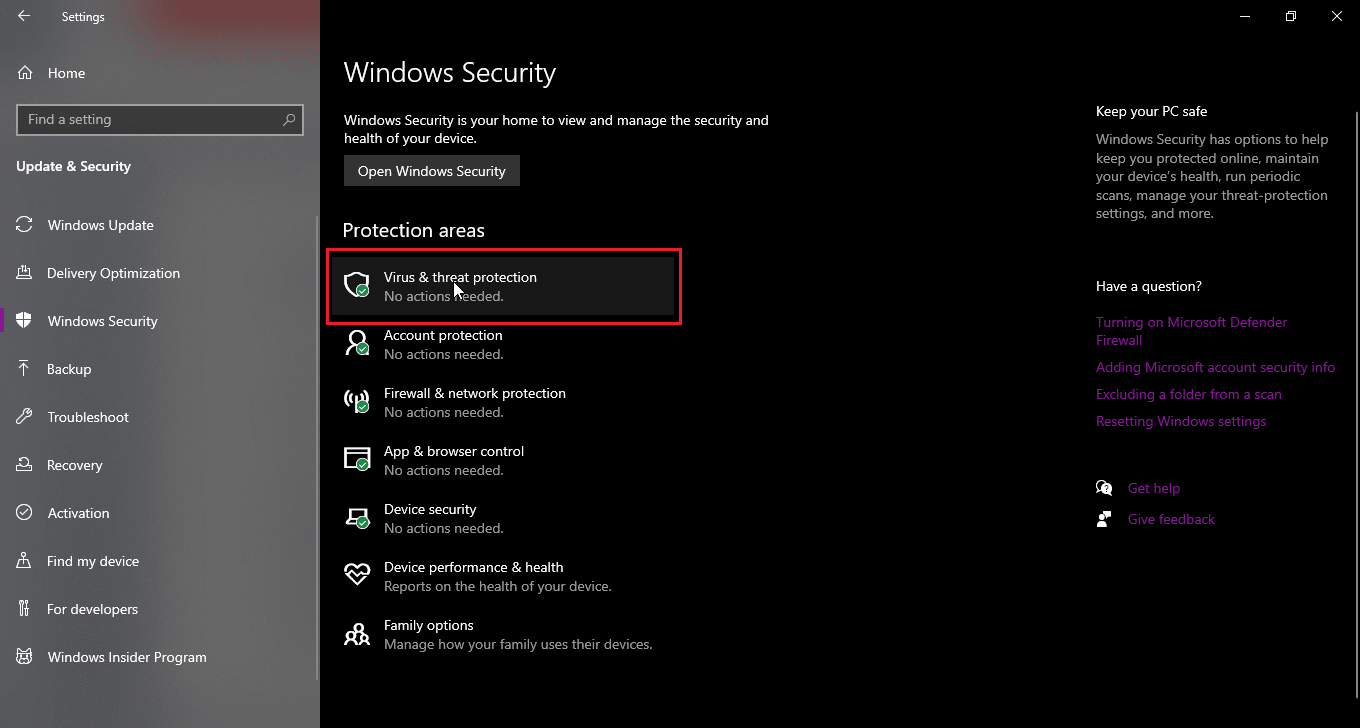
6. Przewiń w dół i kliknij „Ustawienia ochrony przed wirusami i zagrożeniami”.
7. Wyłącz skanowanie okresowe.
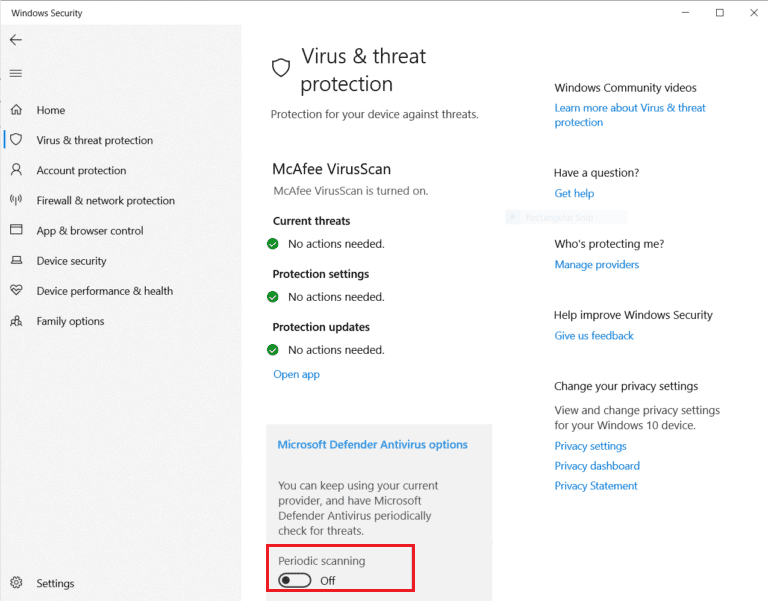
Sposób 8: Uruchom ponownie Eksploratora Windows
Eksplorator Windows umożliwia nawigację po plikach i folderach, a także zmianę ich nazw. Błąd w jego działaniu może być przyczyną problemu. Aby go rozwiązać, wykonaj poniższe kroki:
1. Naciśnij Ctrl + Shift + Esc, aby otworzyć Menedżera zadań.
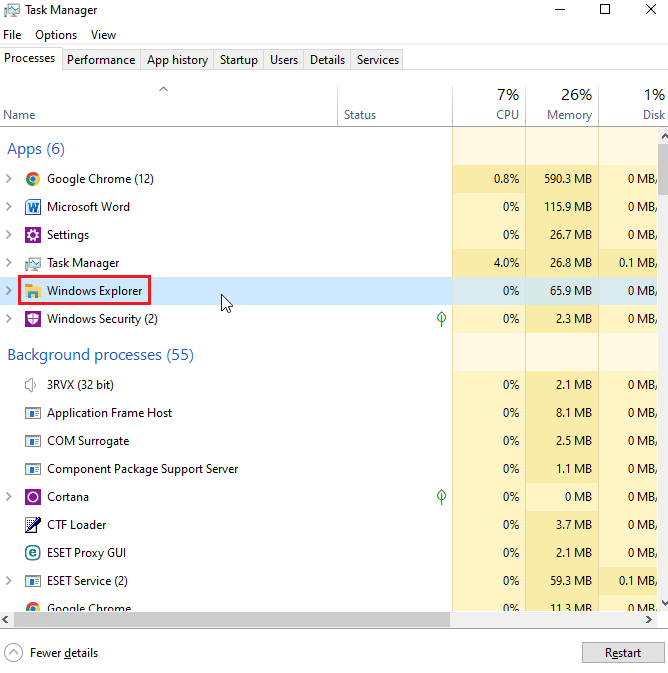
2. Wyszukaj proces „Eksplorator Windows”.
3. Kliknij go prawym przyciskiem myszy i wybierz „Uruchom ponownie”.
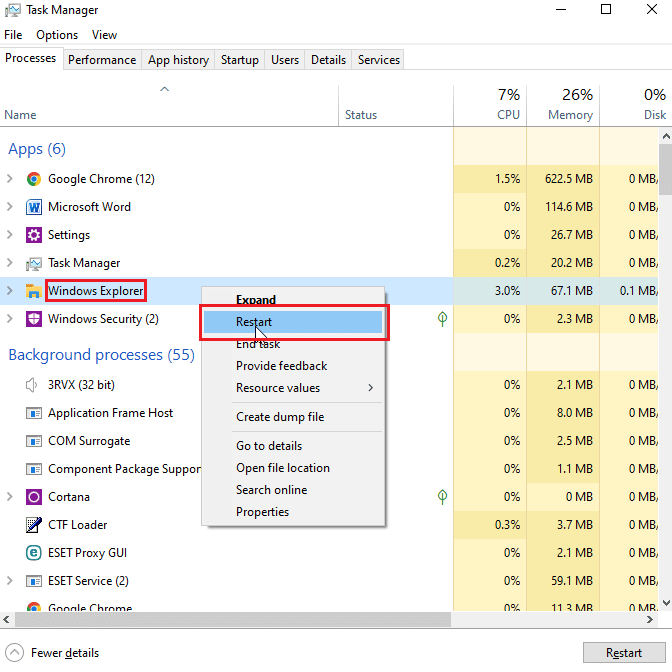
Sposób 9: Usuń plik Autorun.inf
Plik autorun.inf to plik ustawień, który uruchamia się jako pierwszy po włożeniu nośnika. Jego zadaniem jest wyświetlenie monitu o instalację lub odtworzenie zawartości. Użytkownicy zgłaszali, że pliki tego typu mogą powodować konflikty w systemie, co może skutkować problemami ze zmianą nazw plików.
1. Otwórz Eksplorator plików i przejdź do katalogu, w którym może znajdować się plik autorun.inf.
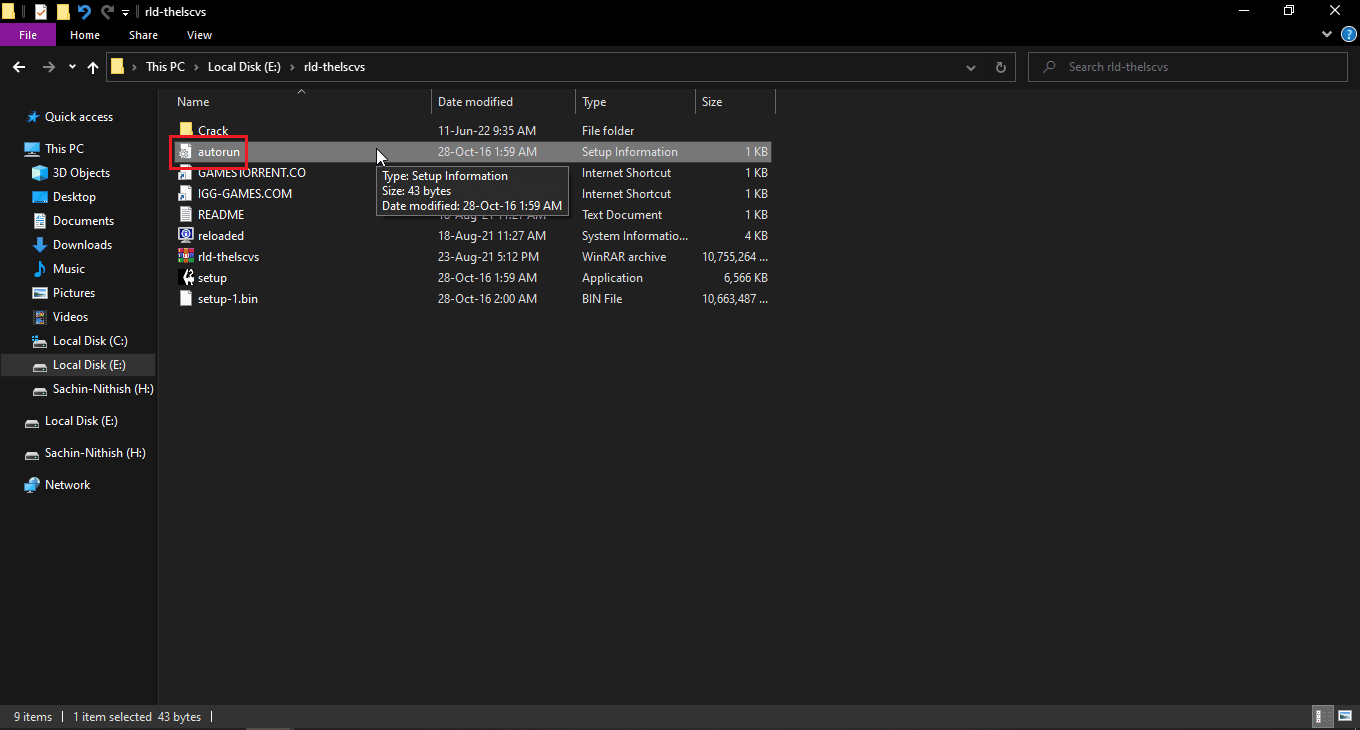
2. Kliknij plik prawym przyciskiem myszy i wybierz „Usuń”.
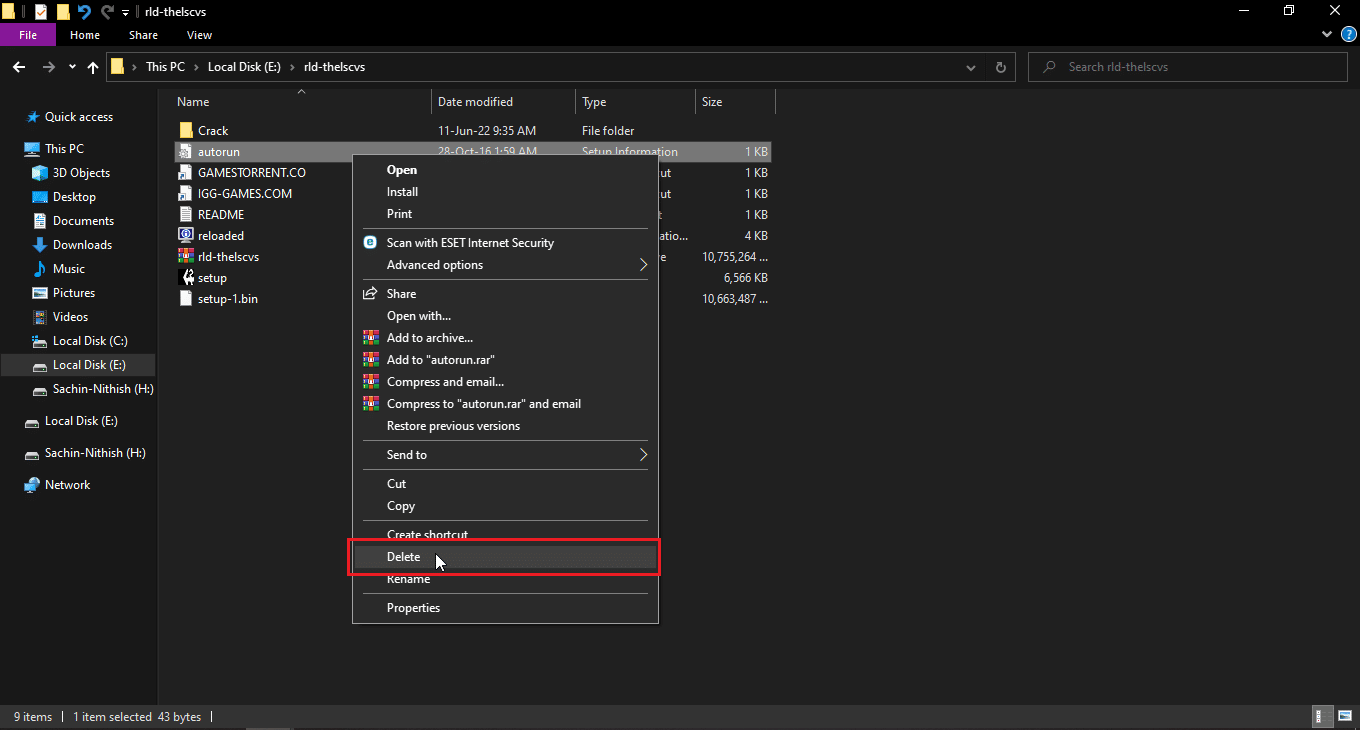
3. Jeśli nie widzisz pliku autorun.inf, kliknij kartę „Widok” w górnej części okna Eksploratora plików.
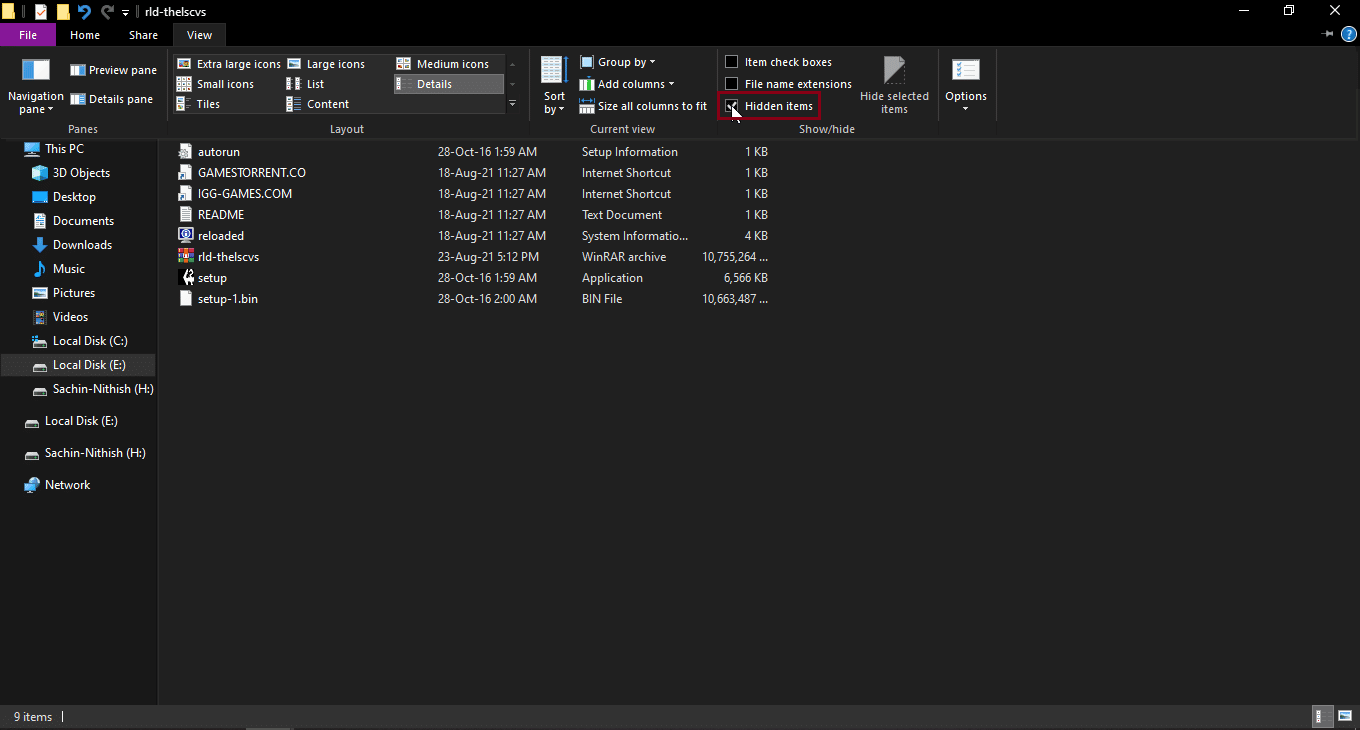
4. Zaznacz pole obok opcji „Ukryte elementy”, aby wyświetlić ukryte pliki, w tym autorun.inf.
Sposób 10: Użyj Windows PowerShell
Jeśli nadal masz problemy ze zmianą nazwy plików lub folderów, możesz spróbować wykorzystać do tego celu PowerShell.
1. Naciśnij Klawisz Windows, wpisz „Windows PowerShell”, a następnie kliknij „Uruchom jako administrator”.
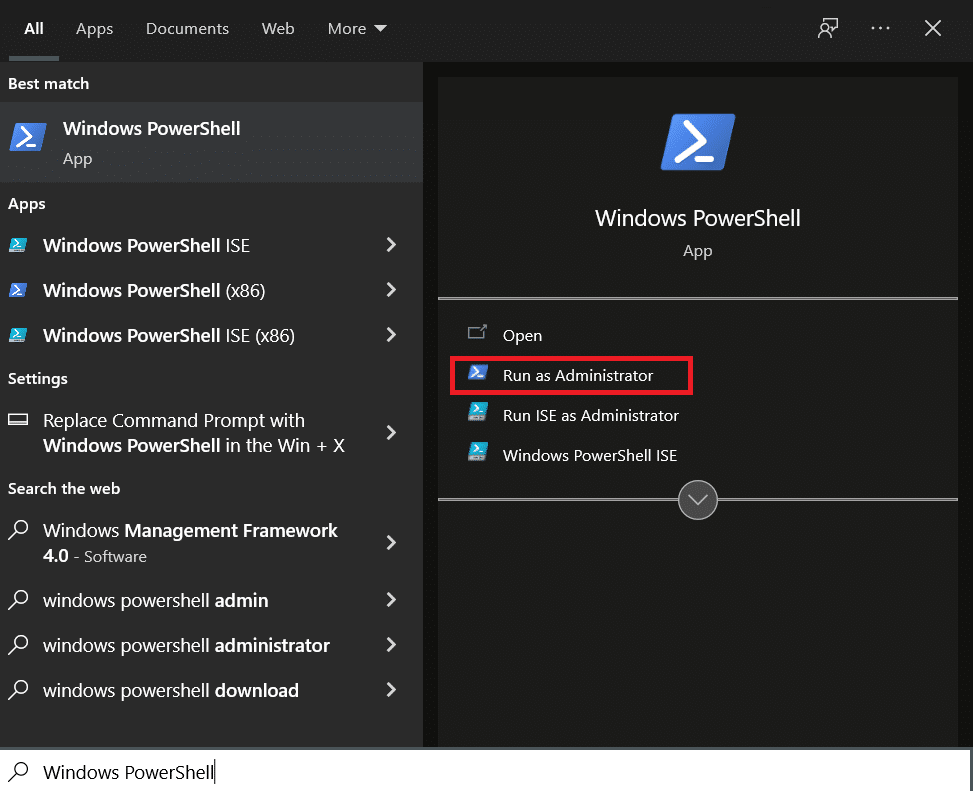
2. Wpisz następujące polecenie i naciśnij klawisz Enter.
$manifest = (Get-AppxPackage Microsoft.WindowsStore).InstallLocation + 'AppxManifest.xml' ; Add-AppxPackage -DisableDevelopmentMode -Register $manifest
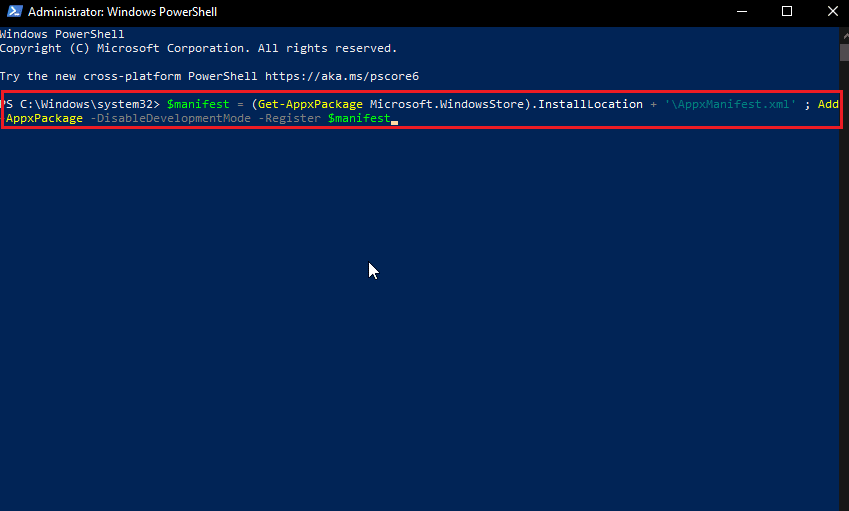
3. Zamknij Windows PowerShell i ponownie uruchom komputer.
Sposób 11: Zmień właściciela pliku
Korzystanie z wielu kont użytkowników w systemie Windows może prowadzić do problemów, ponieważ tylko jedno konto może mieć pełne uprawnienia. Może to skutkować trudnościami w zmianie nazw plików lub folderów. Jeśli napotykasz ten problem, wykonaj poniższe czynności:
1. Kliknij prawym przyciskiem myszy folder lub plik, którego nazwę chcesz zmienić.
Uwaga: Jeśli chcesz zmienić nazwę pliku znajdującego się na pulpicie, przenieś go najpierw do innego folderu.
2. Wybierz „Właściwości”.
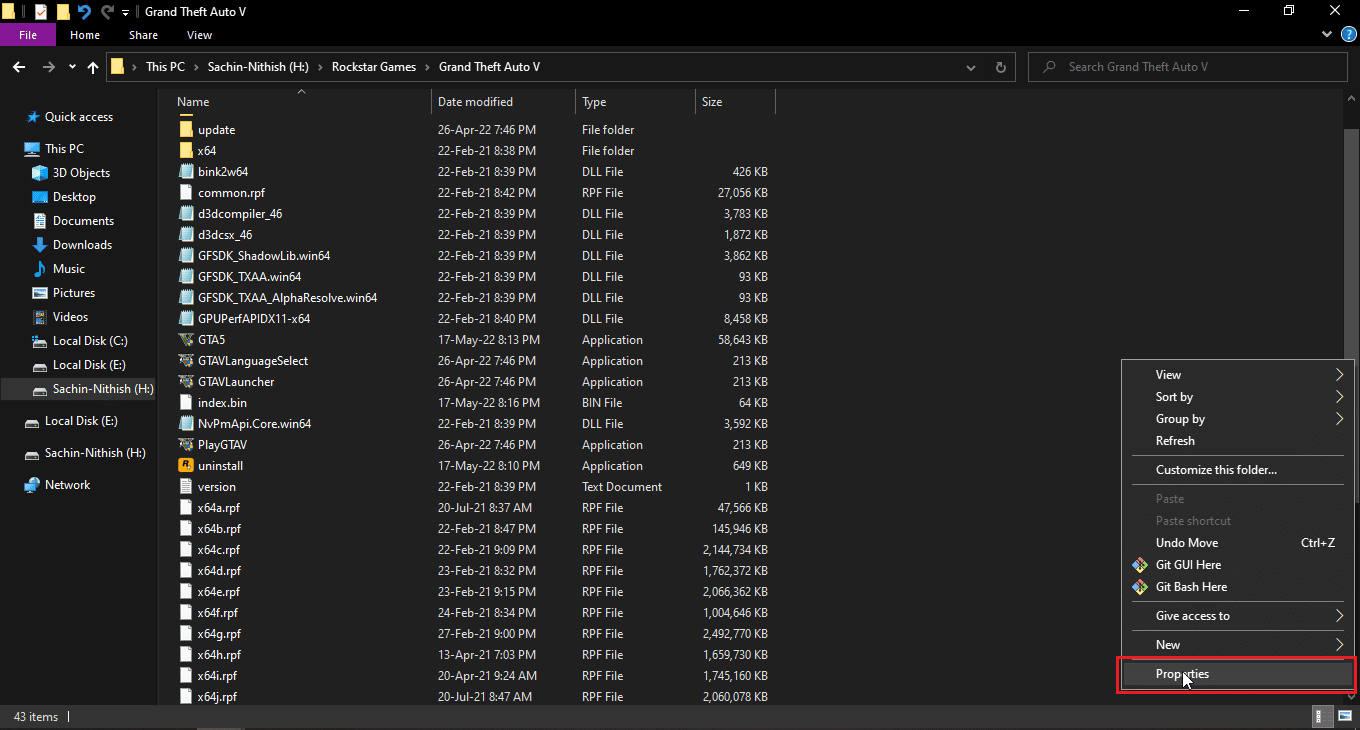
3. Przejdź do zakładki „Zabezpieczenia”.
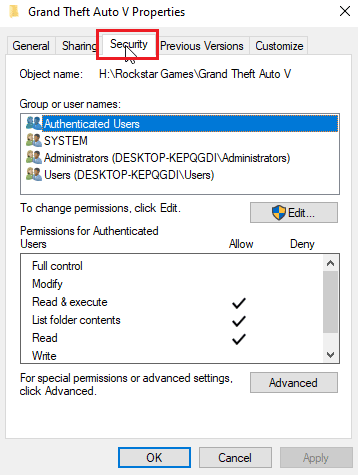
4. Następnie kliknij „Zaawansowane”.
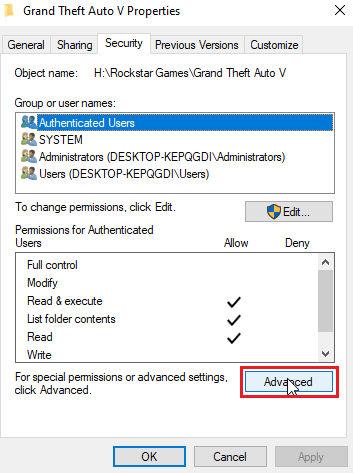
5. Pojawi się okno ustawień dostępu do właściciela.
6. Obok pola „Właściciel” kliknij link „Zmień”.
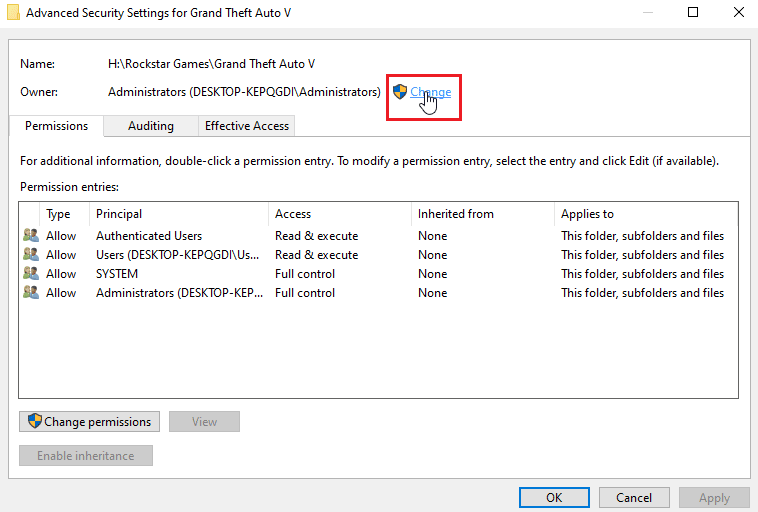
7. Wpisz nazwę użytkownika lub konta utworzonego w systemie Windows i kliknij „Sprawdź nazwy”.
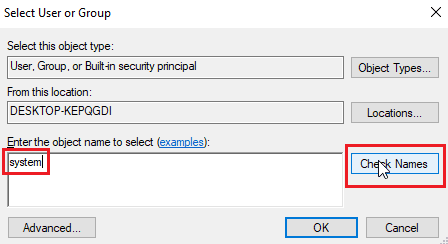
8. Wprowadzona nazwa użytkownika zostanie zweryfikowana przez system.
9. Kliknij „OK”.
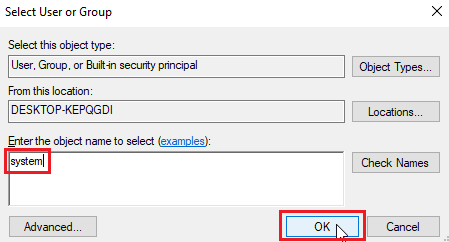
10. Zaznacz pole „Zamień właściciela na podkontenerach i obiektach”.
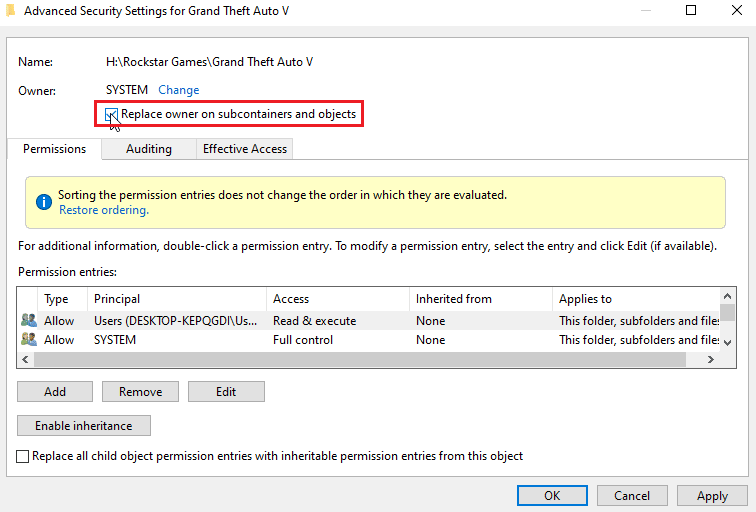
11. Na koniec kliknij „Zastosuj”, a następnie „OK”, aby zapisać zmiany.
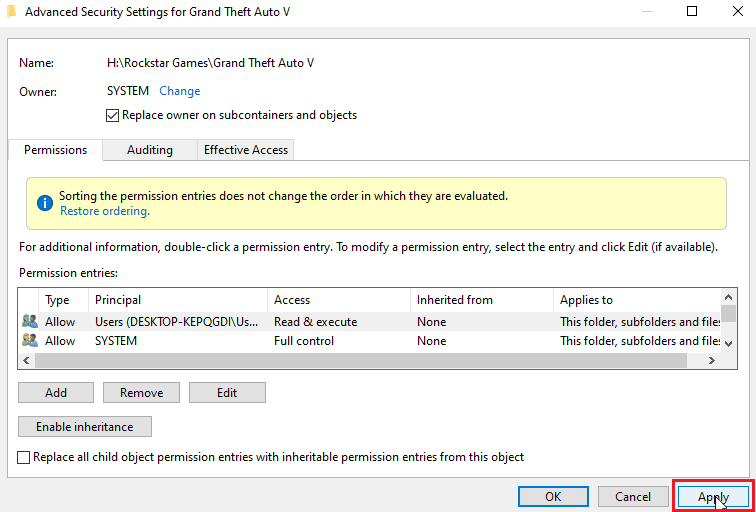
Po zmianie właściciela powinieneś mieć możliwość edycji, przenoszenia, usuwania oraz zmiany nazw plików. Powinno to rozwiązać problem ze zmianą nazwy w docelowym katalogu.
Sposób 12: Zmodyfikuj klucze rejestru
Uwaga: Przed wprowadzeniem tych zmian konieczne jest utworzenie punktu przywracania systemu. W przypadku problemów z rejestrem będziesz mógł przywrócić system do wcześniejszego stanu. Nie kontynuuj, jeśli nie utworzyłeś punktu przywracania. Szczegółowy opis działania tej funkcji znajdziesz pod adresem https://techcult.com/use-system-restore-on-windows-10/.
1. Naciśnij klawisze Windows + R, aby otworzyć okno „Uruchom”.
2. Wpisz „regedit” i kliknij „OK”, aby uruchomić Edytor rejestru.
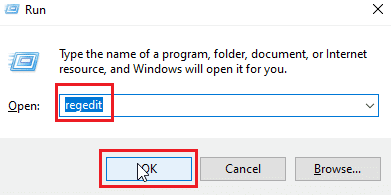
3. Starannie przejdź do poniższej ścieżki klucza.
HKEY_LOCAL_MACHINESOFTWAREMicrosoftWindowsCurrentVersionExplorerFolderDescriptions
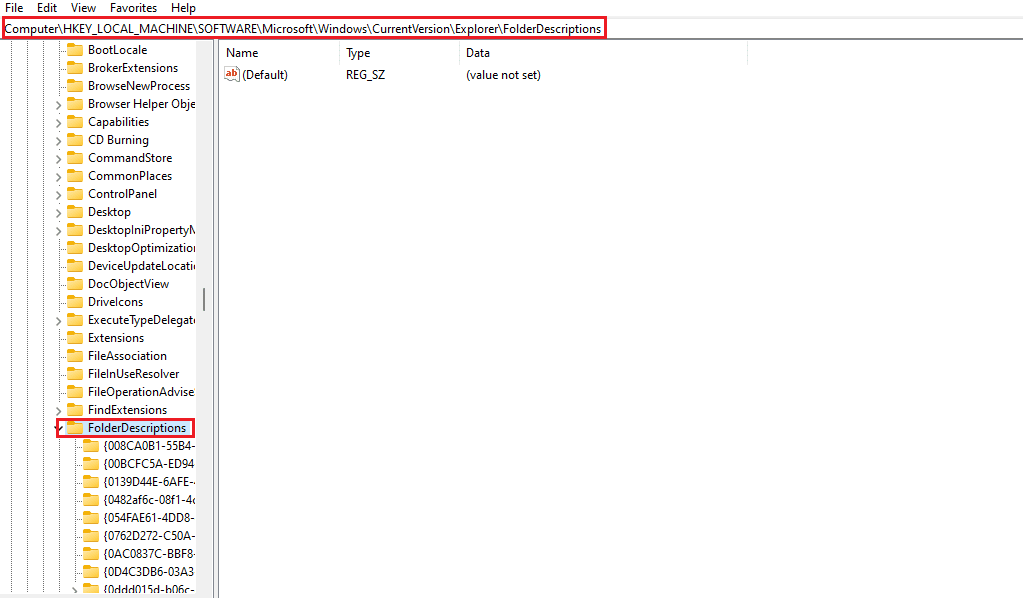
4. Usuń poniższe foldery kluczy.
- {2112AB0A-C86A-4ffe-A368-0DE96E47012E}
- {491E922F-5643-4af4-A7EB-4E7A138D8174}
- {7b0db17d-9cd2-4a93-9733-46cc89022e7c}
- {A302545D-DEFF-464b-ABE8-61C8648D939B}
- {A990AE9F-A03B-4e80-94BC-9912D7504104}
Uwaga: Sprawdź dokładnie klucze przed ich usunięciem.
5. Na koniec, uruchom ponownie komputer.
Najczęściej zadawane pytania (FAQ)
P1. Dlaczego nie mogę zmienić nazwy pliku lub folderu w systemie Windows 10?
O1. Najczęstsze przyczyny to: plik lub folder jest aktualnie używany, lub brakuje Ci niezbędnych uprawnień. Przeczytaj powyższy poradnik, aby rozwiązać problem.
P2. Jaki jest skrót klawiszowy do zmiany nazwy pliku?
O2. Klawisz F2 to skrót służący do zmiany nazwy. W przypadku laptopów, które mają przypisaną inną funkcję do klawisza F2, naciśnij jednocześnie klawisze Fn + F2, aby zmienić nazwę.
P3. Nie wiem, która aplikacja blokuje plik, co mam zrobić?
O3. Zwykłe ponowne uruchomienie systemu Windows powinno zamknąć wszystkie pliki i aplikacje, które mogły powodować konflikt.
P4. Czy potrzebuję uprawnień administratora, aby edytować plik?
O4. Tak, dostęp do edycji może wymagać uprawnień administratora lub zalogowania się na konto administratora.
***
Mam nadzieję, że powyższy artykuł „Napraw błąd zmiany nazwy pliku w katalogu docelowym” okazał się pomocny i udało Ci się rozwiązać problem. Napisz w komentarzu, która z metod zadziałała w Twoim przypadku. Jeśli masz jakieś sugestie lub dodatkowe pytania, chętnie na nie odpowiemy.
newsblog.pl
Maciej – redaktor, pasjonat technologii i samozwańczy pogromca błędów w systemie Windows. Zna Linuxa lepiej niż własną lodówkę, a kawa to jego główne źródło zasilania. Pisze, testuje, naprawia – i czasem nawet wyłącza i włącza ponownie. W wolnych chwilach udaje, że odpoczywa, ale i tak kończy z laptopem na kolanach.