Podczas zakupu konta w Stadia zostaniesz poproszony o ustalenie nazwy użytkownika. W przypadku błędów w pisowni lub chęci późniejszej zmiany tej nazwy, możesz to zrobić przy wsparciu Google.
Zmiana nazwy użytkownika oraz awatara w Google Stadia przebiega w podobny sposób na wszystkich platformach, w tym na aplikacjach mobilnych Android i iPhone oraz na stronie internetowej na komputerze. Poniższe zrzuty ekranu pochodzą z aplikacji na Androida, jednak interfejs jest spójny na wszystkich urządzeniach.
Jak zmienić swoją nazwę w Google Stadia
Rozpocznij od uruchomienia aplikacji Stadia na swoim smartfonie lub odwiedzenia strony Stadia w przeglądarce Chrome na komputerze. Następnie kliknij lub dotknij swojego awatara w prawym górnym rogu ekranu.
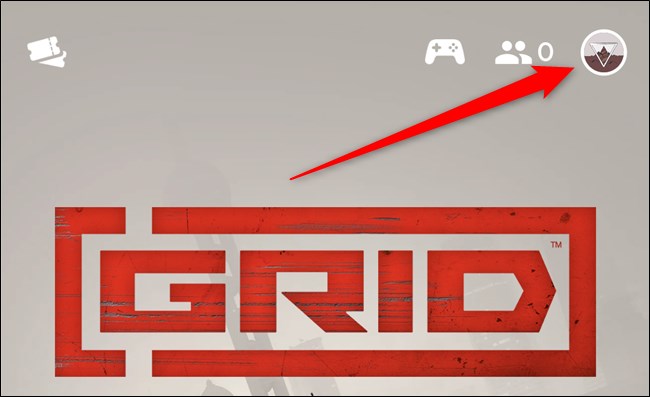
Użytkownicy komputerów zobaczą małe menu rozwijane. Kliknij na „Ustawienia Stadia”, aby kontynuować. Użytkownicy aplikacji mobilnej mogą przejść do kolejnego kroku.
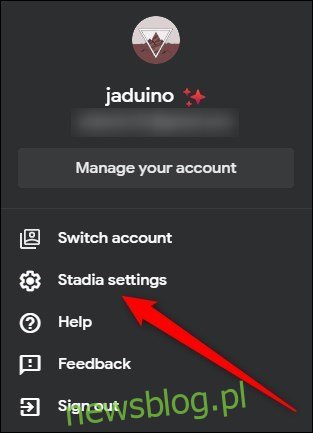
Kolejnym krokiem jest wybranie opcji „Nazwa i awatar Stadia”.
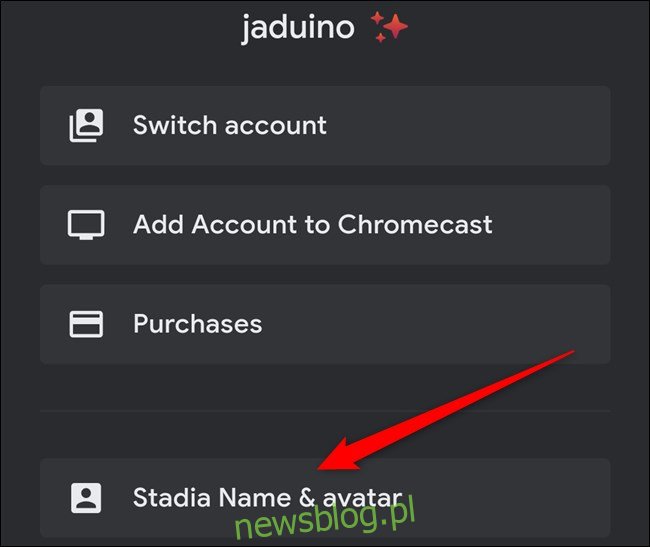
Następnie kliknij lub dotknij opcji „Skontaktuj się z nami” pod swoją aktualną nazwą użytkownika w Stadia.
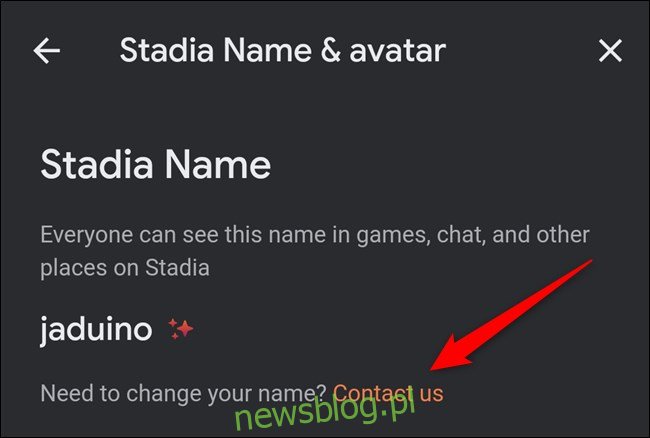
Zostaniesz przekierowany do forum wsparcia technicznego Google Stadia. Upewnij się, że jesteś zalogowany na konto Google, które zostało powiązane z Stadia, a następnie kliknij ikonę menu hamburgera w lewym górnym rogu.
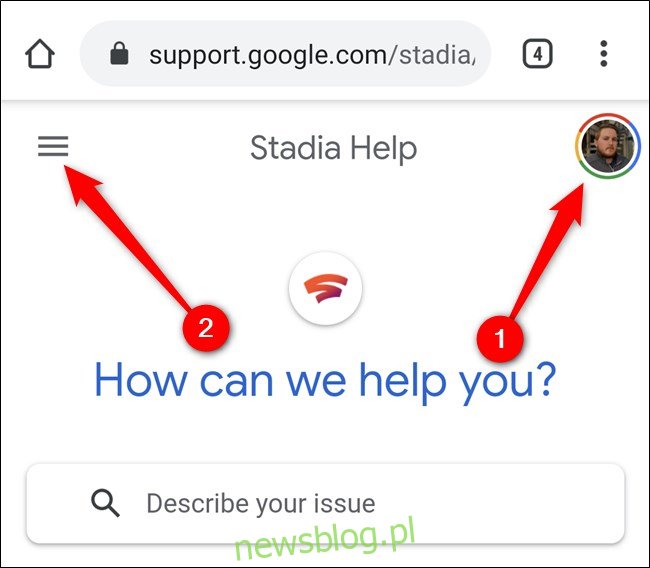
Wybierz „Skontaktuj się z nami” z menu, które się pojawi.
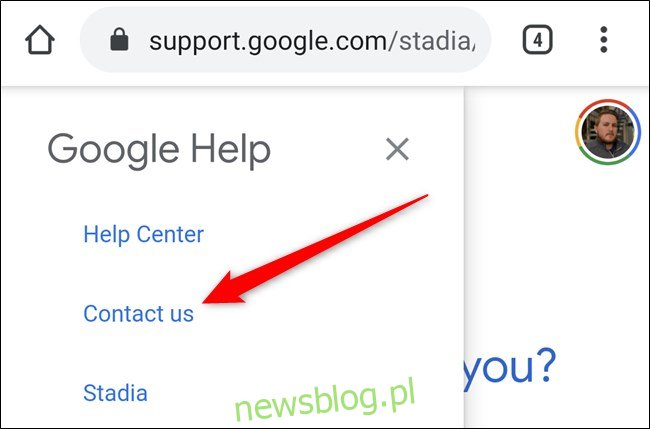
Teraz możesz wybrać jedną z opcji wsparcia. W zależności od dostępności, opcje „Oddzwoń” lub „Czat” mogą być niedostępne, jak pokazano na poniższym zrzucie ekranu.
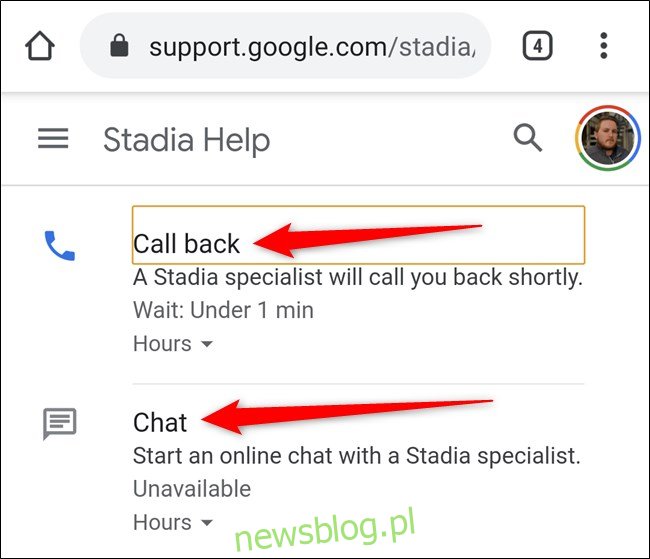
Jak zmienić swój awatar w Google Stadia
Jednym ze sposobów na personalizację swojego konta w Stadia jest wybór awatara. Niestety, nie ma możliwości przesłania własnego zdjęcia – musisz wybrać jeden z 60 dostępnych obrazów oferowanych przez Google. W przeciwieństwie do zmiany nazwy użytkownika, awatar można zmieniać w dowolnym momencie.
Aby to zrobić, dotknij (w aplikacji na Androida lub iPhone’a) lub kliknij (na stronie internetowej na komputerze) swój awatar w prawym górnym rogu.
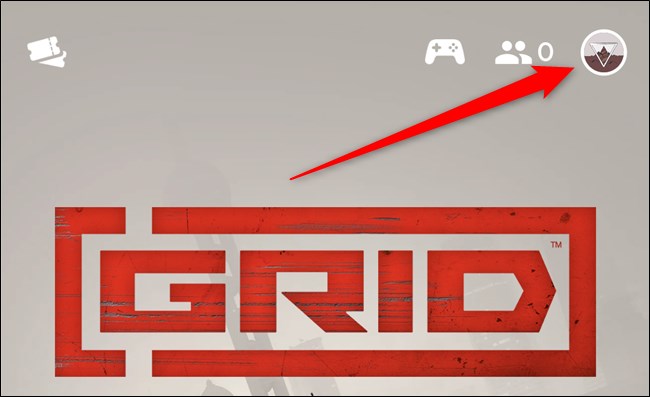
Jeśli jesteś na stronie ustawień, kliknij „Ustawienia Stadia”. Pomiń ten krok, jeśli korzystasz z aplikacji mobilnej.
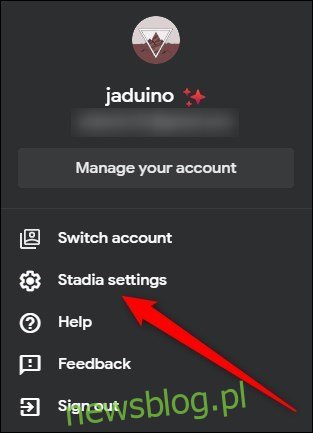
Następnie wybierz opcję „Nazwa i awatar Stadia”.
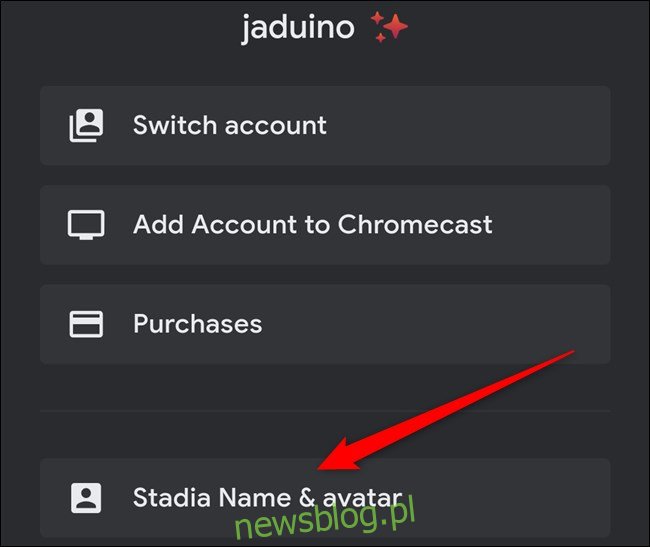
W tym miejscu możesz przeglądać dostępne 60 obrazów. Wybierz dowolny awatar, a następnie naciśnij przycisk „Wstecz”. Zmiana zostanie automatycznie zapisana na Twoim koncie.
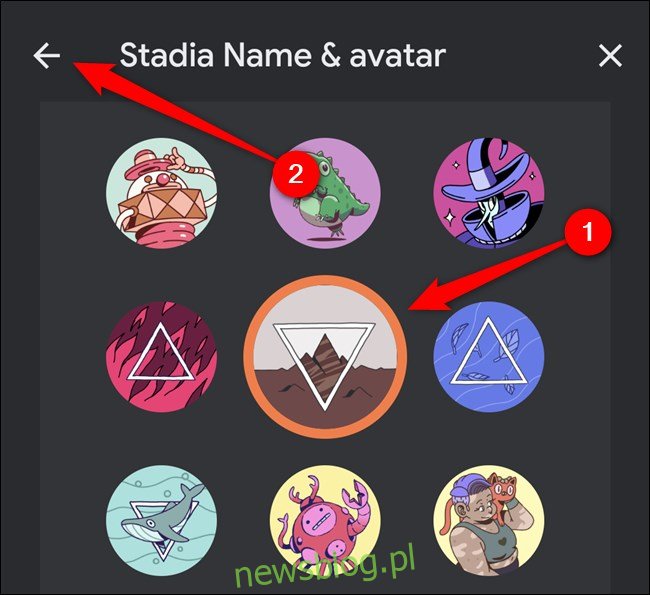
newsblog.pl
Maciej – redaktor, pasjonat technologii i samozwańczy pogromca błędów w systemie Windows. Zna Linuxa lepiej niż własną lodówkę, a kawa to jego główne źródło zasilania. Pisze, testuje, naprawia – i czasem nawet wyłącza i włącza ponownie. W wolnych chwilach udaje, że odpoczywa, ale i tak kończy z laptopem na kolanach.