Zewnętrzne klawiatury, zarówno te podłączane kablem, jak i bezprzewodowe, często wyposażone są w dedykowane klawisze. Klawisze te są oddzielne od standardowego zestawu klawiszy funkcyjnych, które można znaleźć w większości laptopów. Liczba oraz funkcje tych specjalnych klawiszy mogą się różnić w zależności od modelu klawiatury, jednak zazwyczaj umożliwiają one szybki dostęp do domyślnej przeglądarki, aplikacji do obsługi poczty, kalkulatora oraz kontroli odtwarzania multimediów. Choć wiele z tych klawiszy będzie przydatnych, mogą zdarzyć się wyjątki. W przypadku chęci zmiany przypisania specjalnych klawiszy na klawiaturze, proces może być nieco skomplikowany, ale wciąż wykonalny. Do tej operacji wykorzystamy narzędzie AutoHotKey.

Identyfikacja kluczowego zdarzenia
Wyzwanie związane z ponownym odwzorowaniem specjalnych klawiszy wynika z faktu, że często nie są one rozpoznawane przez wiele aplikacji służących do identyfikacji klawiszy. Przykładowo, podczas testowania klawiatury Logitech z użyciem Sharpkeys, nie udało się zidentyfikować klawisza „Poczta”. Jeżeli klawisz nie jest identyfikowany, nie możemy go przypisać ponownie. Odkryjesz również, że te klawisze często nie mają przypisanego kodu wirtualnego (vk) ani kodu scancode (sc). Aby rozwiązać ten problem, skoncentrujemy się na akcjach, które wykonują klawisze, a nie na ich kodach.
Kiedy klawisze te są naciskane, generują zdarzenia, które AutoHotKey łatwo rozpoznaje i można je ponownie przypisać. Aby określić zdarzenie dla konkretnego klawisza, odwiedź stronę Kod Klucza i naciśnij klawisz, którego zdarzenie chcesz zidentyfikować. Na poniższym zrzucie ekranu można zobaczyć, że naciśnięcie klawisza Poczta wywołuje zdarzenie „LaunchMail”.
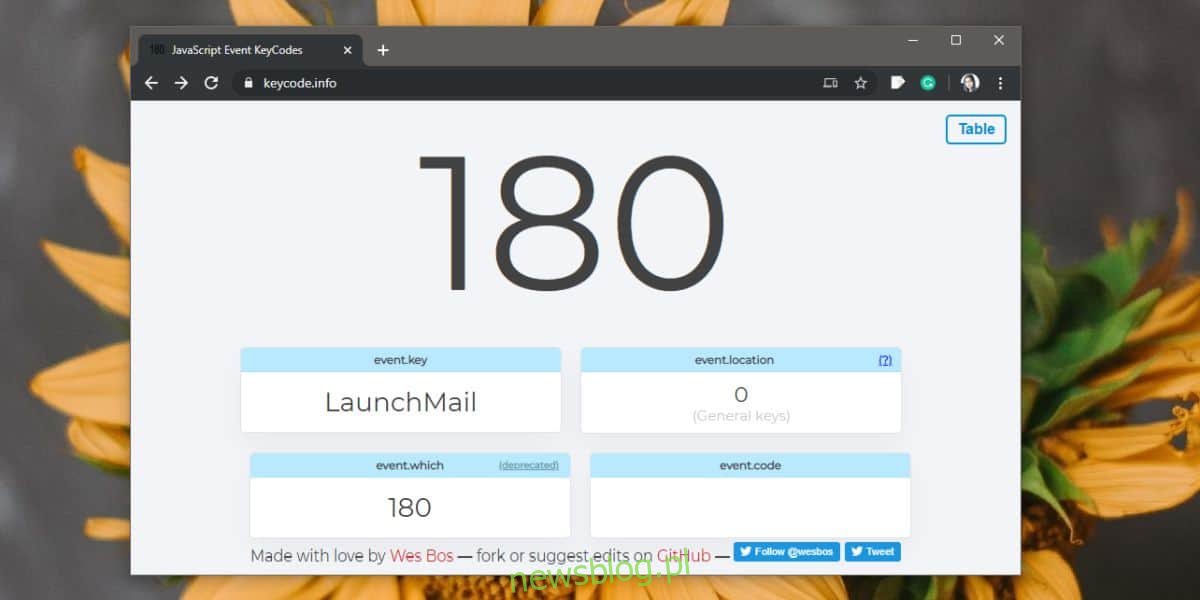
Zdarzenie „LaunchMail” nie będzie rozpoznawane przez AHK, dlatego musisz dowiedzieć się, jak AutoHotKey interpretuje to zdarzenie.
W praktyce oznacza to, że musisz znaleźć prawidłową nazwę zdarzenia w odpowiedniej tabeli. Tabela, przez którą należy przejść, jest dostępna na stronie Microsoft Developer Network. Zobacz listę kodów wirtualnych klawiszy i znajdź ten, który pasuje do zdarzenia rozpoznanego przez Keycode. Wartość dla poczty to „VK_LAUNCH_MAIL”. Odszukaj swój kod i usuń przedrostek VK_.
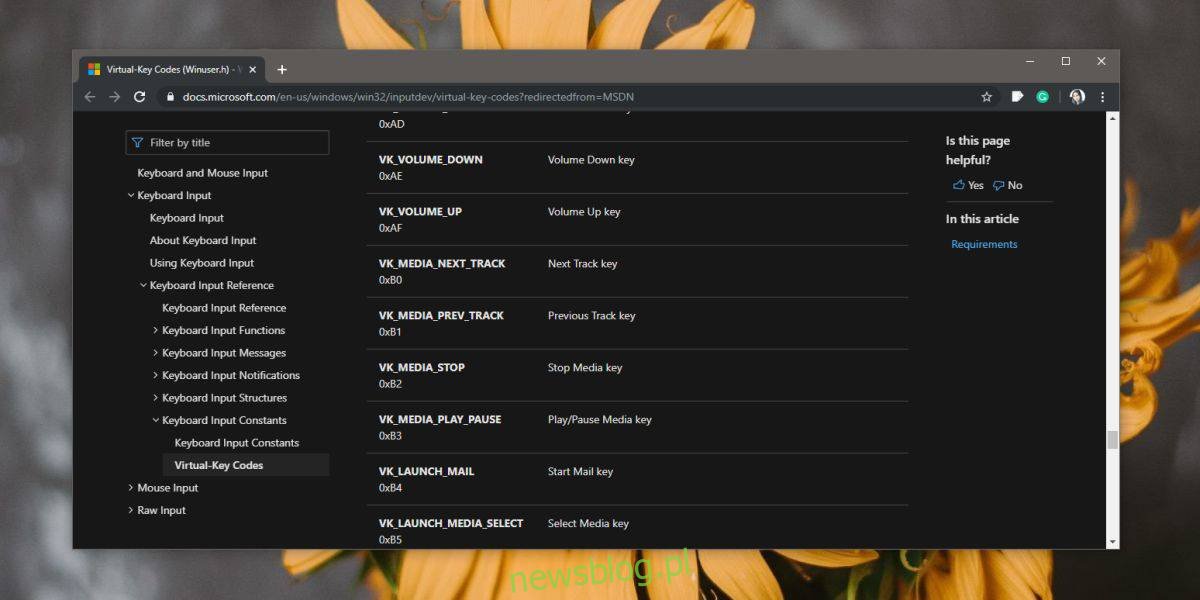
Tworzenie skryptu AutoHotKey
Skorzystaj z poniższego szablonu, aby stworzyć skrypt, który zmieni przypisanie klawisza specjalnego. Możesz przypisać klawisz do innego klawisza lub użyć go do otwierania innej aplikacji. Dwa przykłady ilustrują, jak zrealizować obie te opcje. Zachęcamy do zapoznania się z naszym przewodnikiem na temat mapowania klawiszy w AHK.
Składnia
VK value::Enter
Przykład 1
Launch_Mail:: Enter
Składnia
VK value:: run "path to app EXE" Return
Przykład 2
Launch_Mail:: Run notepad.exe Return
Wklej ten kod do Notatnika, nadaj plikowi odpowiednią nazwę, która będzie informować o funkcji skryptu, a następnie zapisz go z rozszerzeniem AHK. Uruchom skrypt. Mój skrypt pozwala mi na otwieranie Notatnika za każdym razem, gdy naciskam specjalny klawisz „Poczta” na klawiaturze.
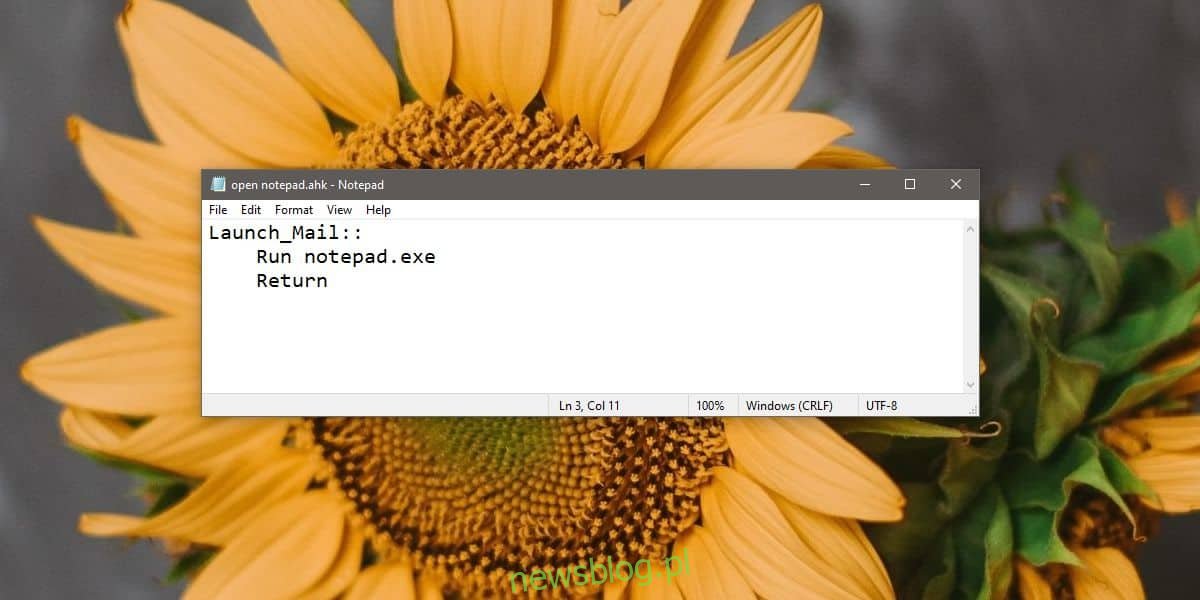
Możesz również dodać skrypt do folderu Autostart, aby uruchamiał się automatycznie przy starcie systemu.
newsblog.pl
Maciej – redaktor, pasjonat technologii i samozwańczy pogromca błędów w systemie Windows. Zna Linuxa lepiej niż własną lodówkę, a kawa to jego główne źródło zasilania. Pisze, testuje, naprawia – i czasem nawet wyłącza i włącza ponownie. W wolnych chwilach udaje, że odpoczywa, ale i tak kończy z laptopem na kolanach.