Domyślnie przeglądarka Microsoft Edge uruchamia się z niestandardową stroną „Nowa karta”, która jest bogata w różne treści. Na szczęście istnieje prosty sposób, aby ustawić przeglądarkę tak, aby otwierała wybraną przez Ciebie stronę główną. Możesz również skonfigurować stronę, która będzie wyświetlana po kliknięciu ikony „Strona główna” na pasku narzędzi, która jest domyślnie ukryta. W poniższym artykule przedstawimy, jak to zrobić.
Różnice między stroną główną, stroną startową a stroną nowej karty
Podobnie jak w przypadku Google Chrome, Microsoft Edge definiuje termin „strona główna” w sposób nieco odmienny niż tradycyjne przeglądarki z przeszłości (oraz współczesne, takie jak Firefox czy Safari). Po skonfigurowaniu strony głównej w Edge, działa ona jedynie jako strona, która zostanie otwarta po kliknięciu ikony strony głównej na pasku narzędzi, która jest domyślnie wyłączona. Obecnie nie ma możliwości, aby ustawić tę samą stronę główną jako stronę domyślną, która będzie się otwierać przy każdym nowym oknie lub karcie.
Co więcej, istnieje także możliwość ustalenia „strony startowej”, która pojawia się po pierwszym uruchomieniu aplikacji Edge. Należy jednak pamiętać, że jest to inne ustawienie niż wspomniana wcześniej strona główna. Dodatkowo Edge posiada stronę „Nowa karta”, która wyświetla się za każdym razem, gdy otwierasz nową kartę. Można ją dostosować, ale nie ma możliwości całkowitego wyłączenia ani przypisania jej niestandardowej strony.
W dalszej części artykułu opiszemy, jak ustawić stronę główną oraz stronę startową.
Jak aktywować przycisk Strona główna i ustawić stronę główną w Edge
Jeśli chcesz szybko uzyskać dostęp do określonej strony internetowej, klikając ikonę strony głównej na pasku narzędzi, Edge ułatwia tę konfigurację.
Najpierw uruchom Edge i kliknij przycisk „elipsy” (trzy poziome kropki) znajdujący się w prawym górnym rogu okna. Z rozwijanego menu wybierz „Ustawienia”.
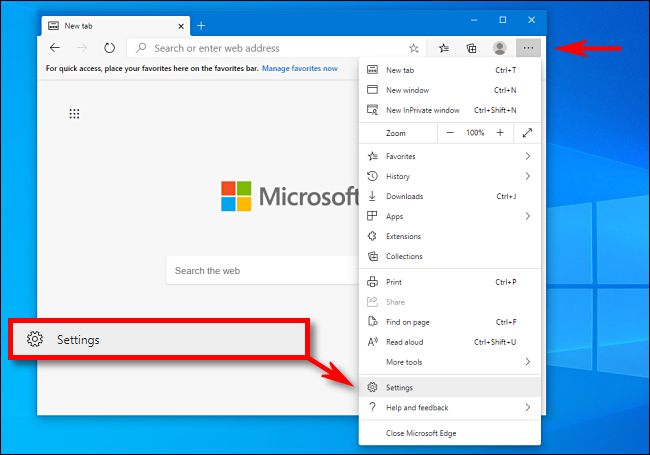
W oknie Ustawienia przejdź do sekcji „Wygląd”.
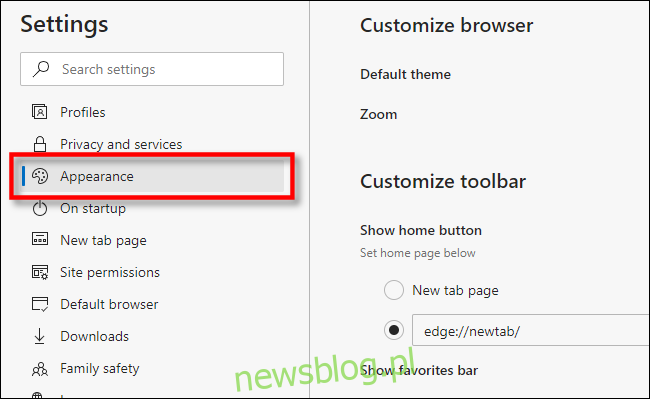
W sekcji „Dostosuj pasek narzędzi” znajdź przełącznik oznaczony „Pokaż stronę główną” i włącz go. Następnie kliknij przycisk „radio” obok pustego pola tekstowego, gdzie możesz wpisać (lub wkleić) adres strony, którą chcesz ustawić jako stronę główną, a następnie kliknij „Zapisz”.
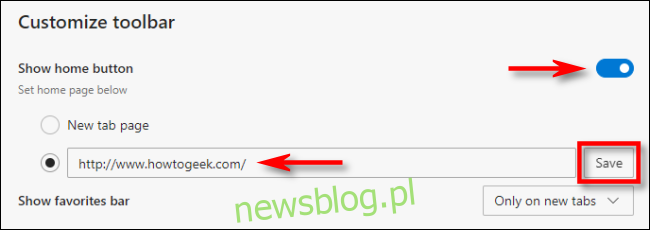
Po zakończeniu, zamknij ustawienia i zobaczysz ikonę domu na pasku narzędzi.
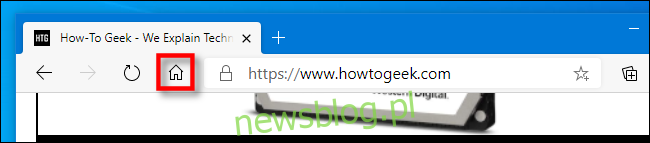
Po kliknięciu w tę ikonę Edge załaduje ustawioną wcześniej stronę główną.
Jak ustawić niestandardową stronę startową w Edge
Aby określić, która strona ma się otwierać jako pierwsza po uruchomieniu aplikacji Edge, należy zmienić ustawienia uruchamiania przeglądarki. Oto jak to zrobić.
Uruchom Edge, a następnie kliknij przycisk „elipsy” w prawym górnym rogu i wybierz „Ustawienia”. W ustawieniach przejdź do sekcji „Po uruchomieniu”.
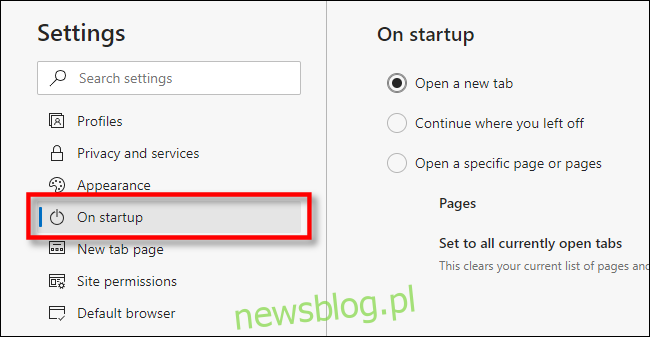
W sekcji „Po uruchomieniu” wybierz przycisk „radio” obok opcji „Otwórz konkretną stronę lub strony”, a następnie kliknij przycisk „Dodaj nową stronę”.
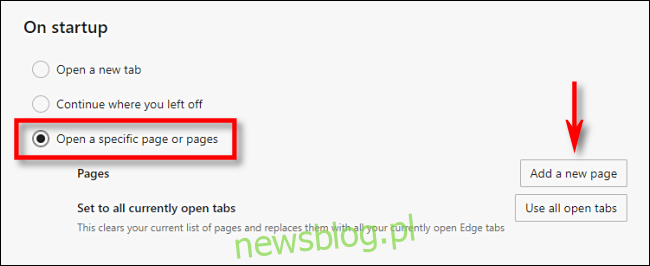
W oknie dialogowym wpisz lub wklej adres strony internetowej, która ma być otwierana po uruchomieniu Edge, a następnie kliknij „Dodaj”.
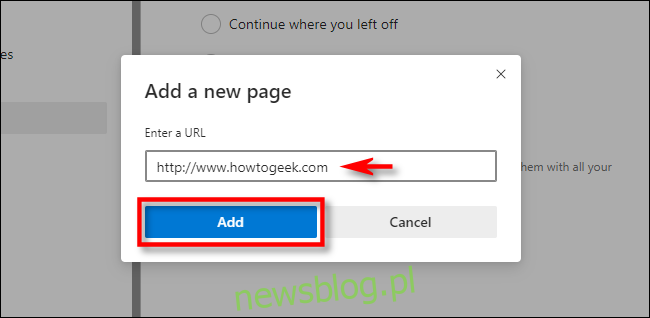
W następnej chwili strona, którą dodałeś, pojawi się na liście ustawień. Możesz także dodać kolejne strony, które będą otwierane za każdym razem, gdy uruchomisz Edge, korzystając z opcji „Dodaj nową stronę”.
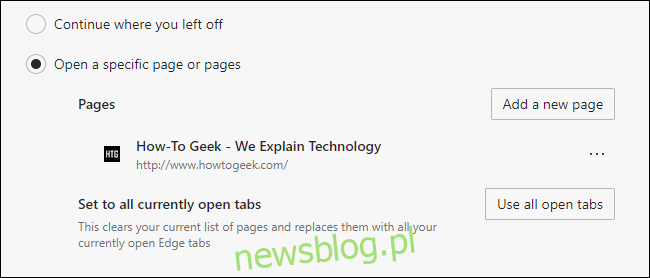
Po zakończeniu zamknij kartę ustawień. Przy następnym uruchomieniu Edge zobaczysz ustaloną niestandardową stronę lub strony. Życzymy miłego przeglądania!
newsblog.pl
Maciej – redaktor, pasjonat technologii i samozwańczy pogromca błędów w systemie Windows. Zna Linuxa lepiej niż własną lodówkę, a kawa to jego główne źródło zasilania. Pisze, testuje, naprawia – i czasem nawet wyłącza i włącza ponownie. W wolnych chwilach udaje, że odpoczywa, ale i tak kończy z laptopem na kolanach.