Interfejs Discorda został stworzony z myślą o graczach i komunikacji. Użytkownicy mają możliwość personalizacji, w tym zmiany tła. Możesz wybierać spośród motywów „Ciemny”, „Jasny” lub „Synchronizuj z komputerem”. Aby uzyskać bardziej zaawansowane opcje, warto zainstalować aplikację BetterDiscord.

W niniejszym artykule omówimy, jak zmienić tło Discorda na różnych urządzeniach przy użyciu dostępnych opcji oraz oficjalnej aplikacji.
Jak zmienić tło lub motyw w Discord na komputerze?
Możesz dostosować wygląd Discorda, wybierając jedną z wbudowanych opcji lub korzystając z motywów dostępnych na stronie BetterDiscord. Oto instrukcje, jak to zrobić na komputerze:
Opcje wbudowane:
- Uruchom aplikację Discord na swoim komputerze.
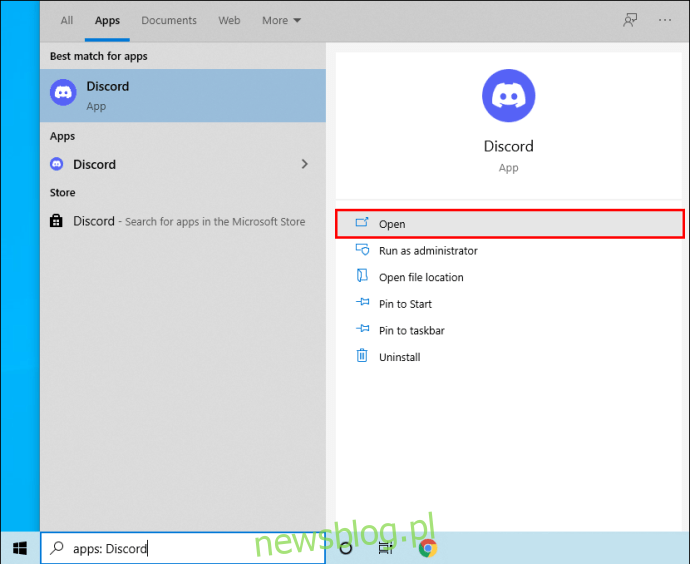
- W dolnym lewym rogu kliknij ikonę koła zębatego „Ustawienia użytkownika”.
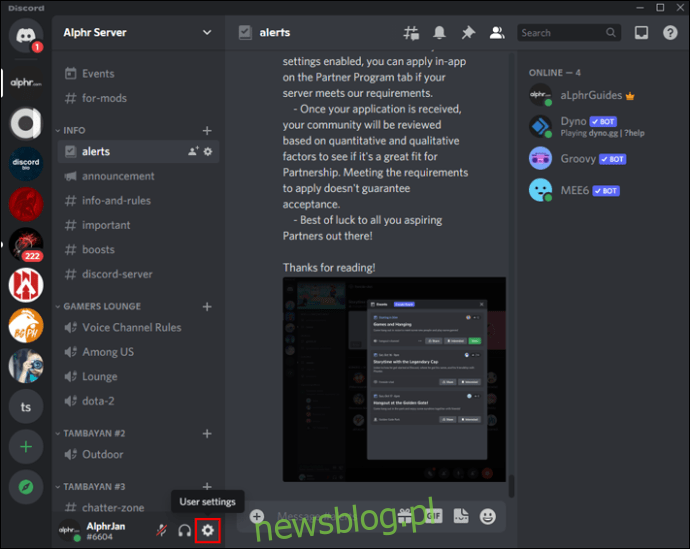
- W zakładce „Ustawienia aplikacji” wybierz „Wygląd”.
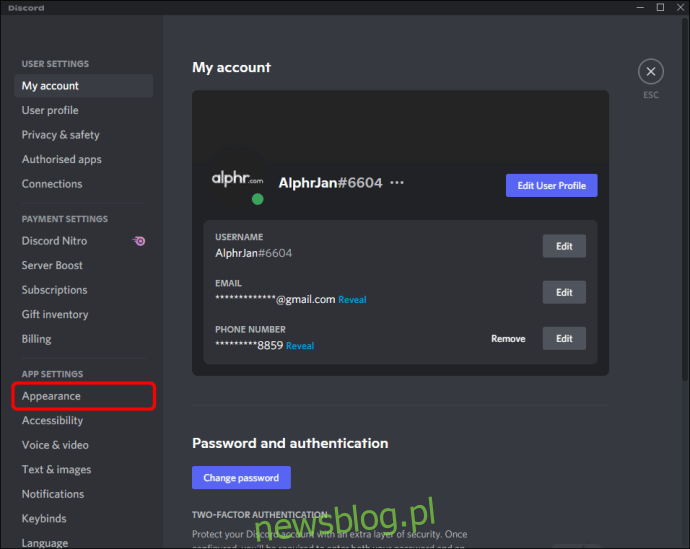
- W sekcji „Motyw” dokonaj wyboru pomiędzy „Ciemnym”, „Jasnym” lub „Synchronizuj z komputerem”.
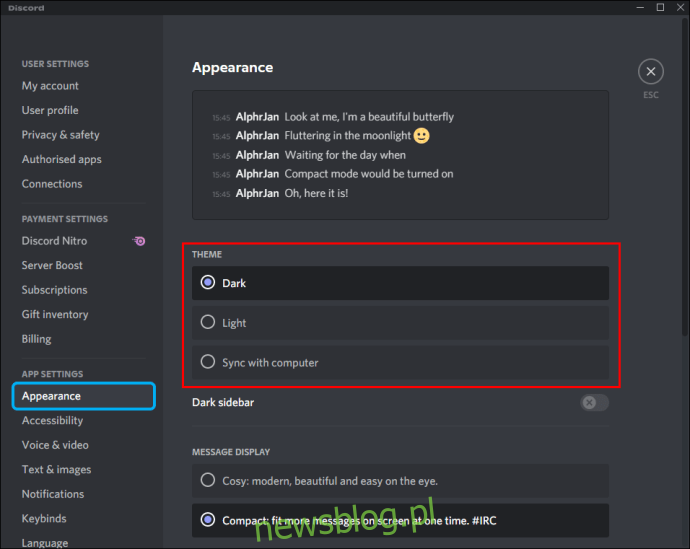
- Naciśnij przycisk „Esc”, aby wrócić do głównego ekranu, a nowy motyw zostanie zastosowany.
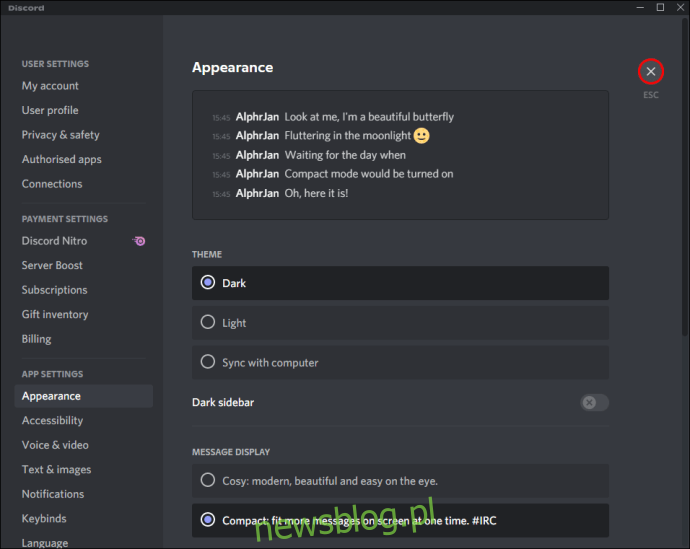
BetterDiscord:
- Odwiedź stronę BetterDiscord i zainstaluj aplikację.
- Kliknij „Pobierz (wersja)”, aby ściągnąć najnowszy instalator.
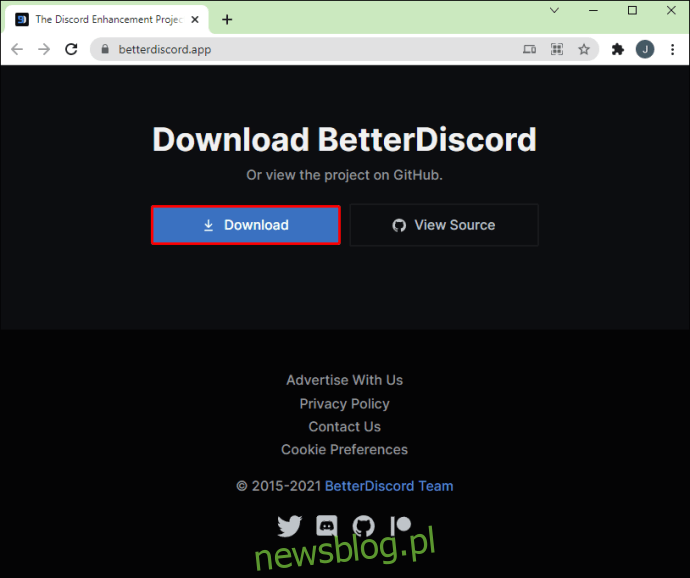
- Po ściągnięciu uruchom plik BetterDiscord windows.exe, aby rozpocząć instalację.
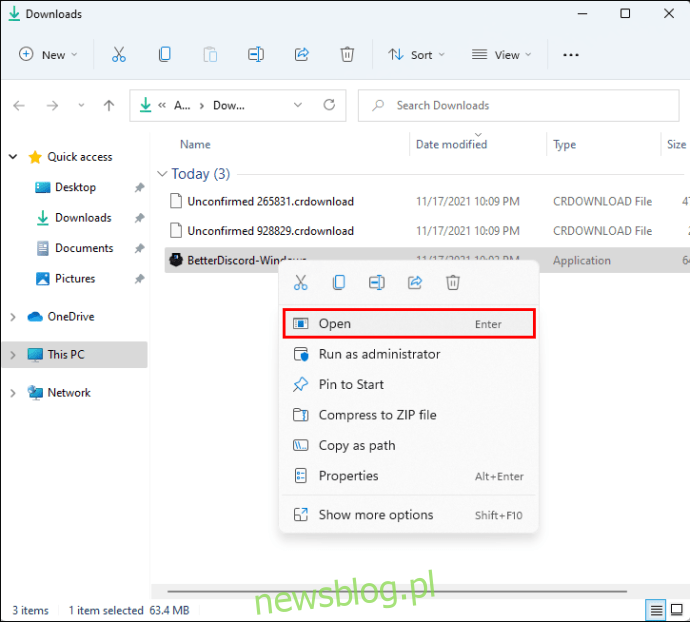
- Postępuj zgodnie z instrukcjami na ekranie. Po zakończeniu instalacji aplikacja uruchomi się ponownie.
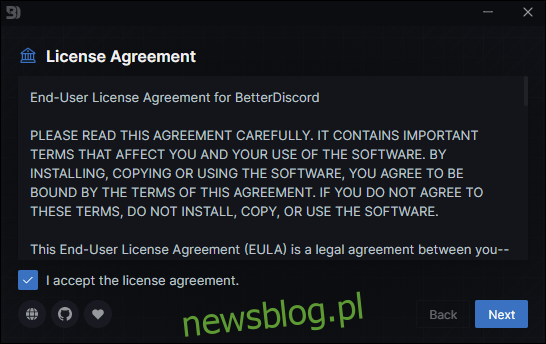
- Aby zmienić motyw, odwiedź stronę z motywami BetterDiscord.
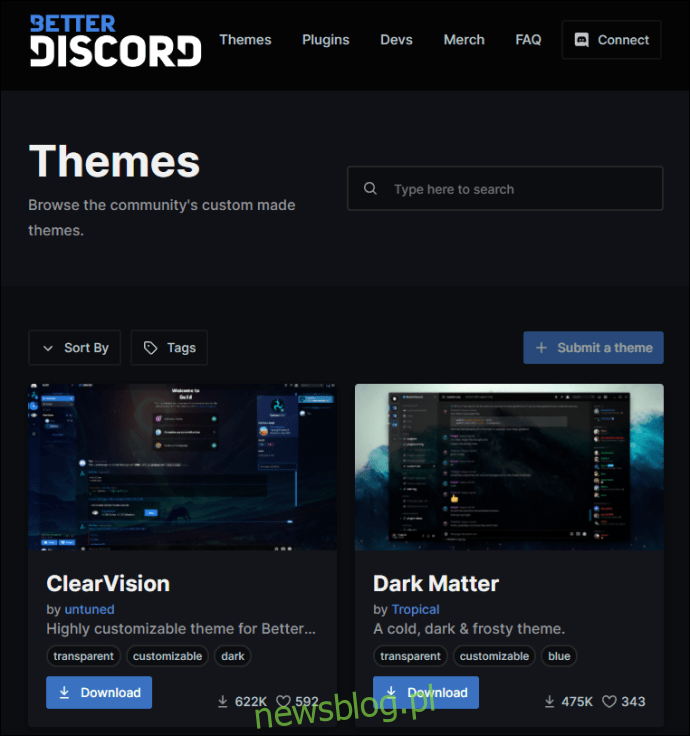
- Wybierz motyw i pobierz go do folderu motywów Discord. Domyślnie to zazwyczaj: „C:UsersUsernameAppDataRoamingBetterDiscordthemes”.
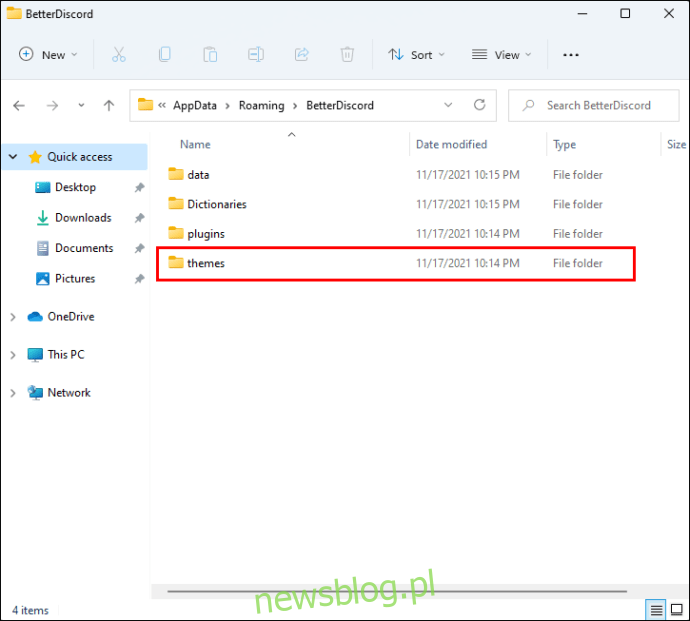
- Możesz również otworzyć folder motywów i skopiować tam motyw. Następnie przejdź do „Ustawień użytkownika” w Discordzie.
- Przejdź do sekcji „BetterDiscord Themes”, aby upewnić się, że wybrany motyw jest aktywowany.
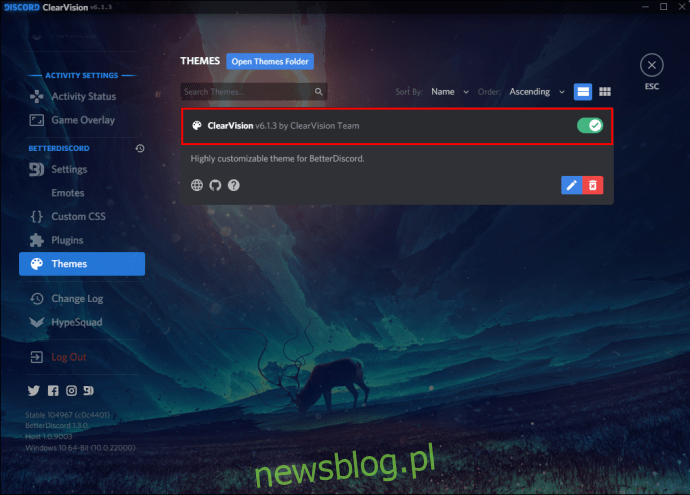
W przypadku, gdy chcesz przestać używać BetterDiscord, będziesz potrzebować jego instalatora. Jeżeli go nie masz, pobierz go ponownie, a następnie:
- Zaakceptuj umowę licencyjną i kliknij „Dalej”.
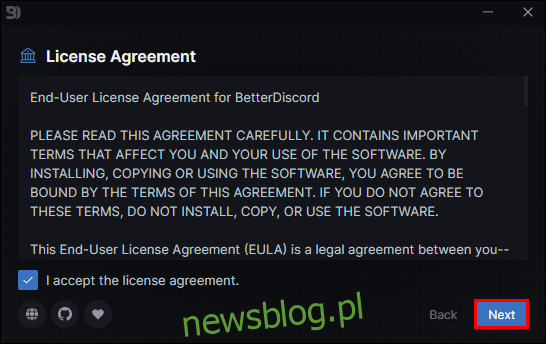
- Wybierz „Odinstaluj BetterDiscord”.
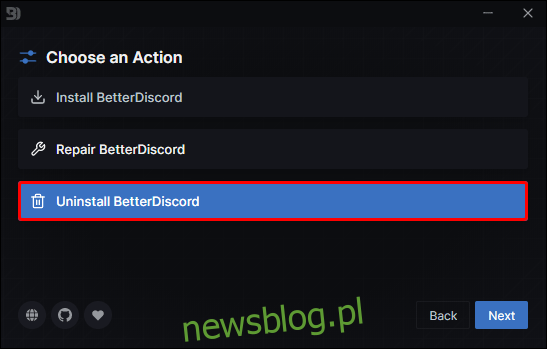
- Wybierz swoją wersję, a następnie kliknij „Odinstaluj”.
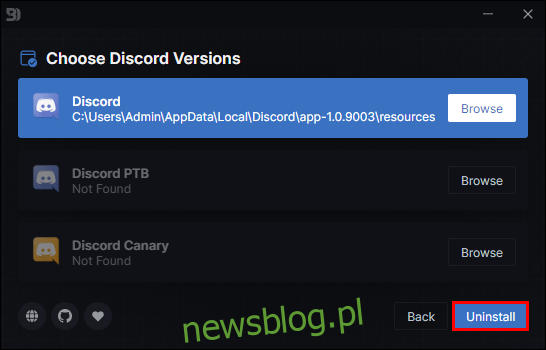
Jak zmienić tło w Discord na urządzeniu z Androidem?
Na chwilę obecną BetterDiscord nie jest dostępny na urządzeniach mobilnych, więc możesz korzystać z wbudowanej opcji zmiany tła lub motywu. Wykonaj następujące kroki:
- Otwórz aplikację Discord.
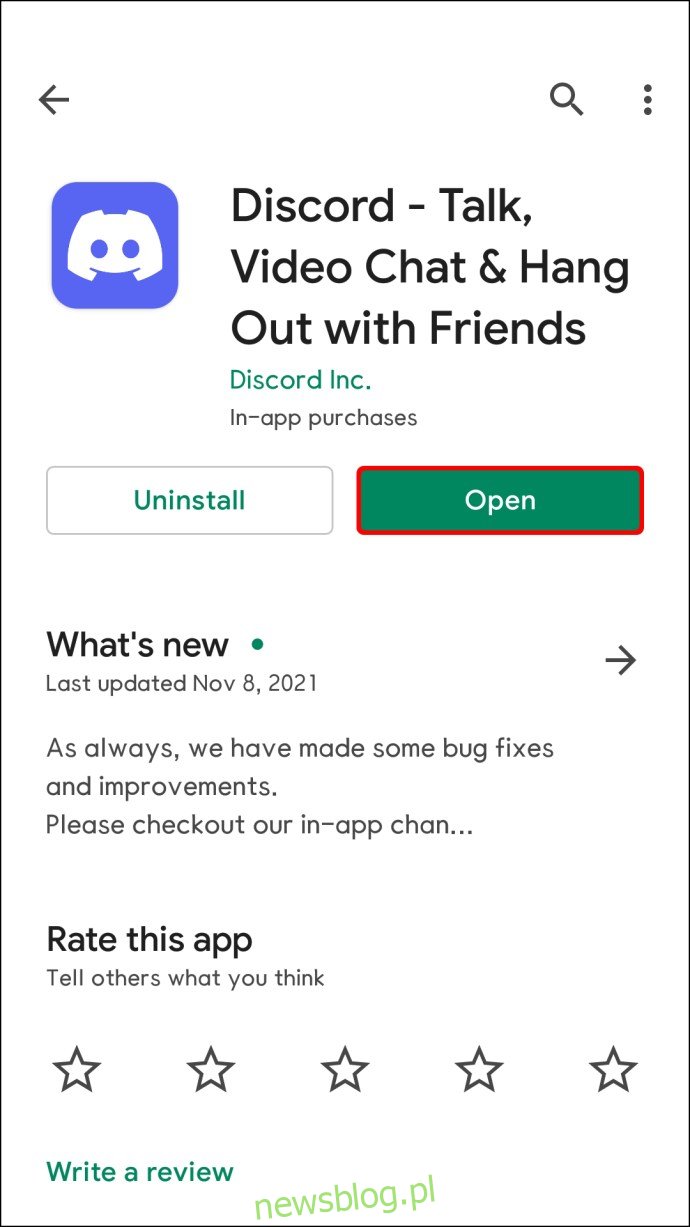
- Na dole ekranu kliknij ikonę koła zębatego „Ustawienia użytkownika”.
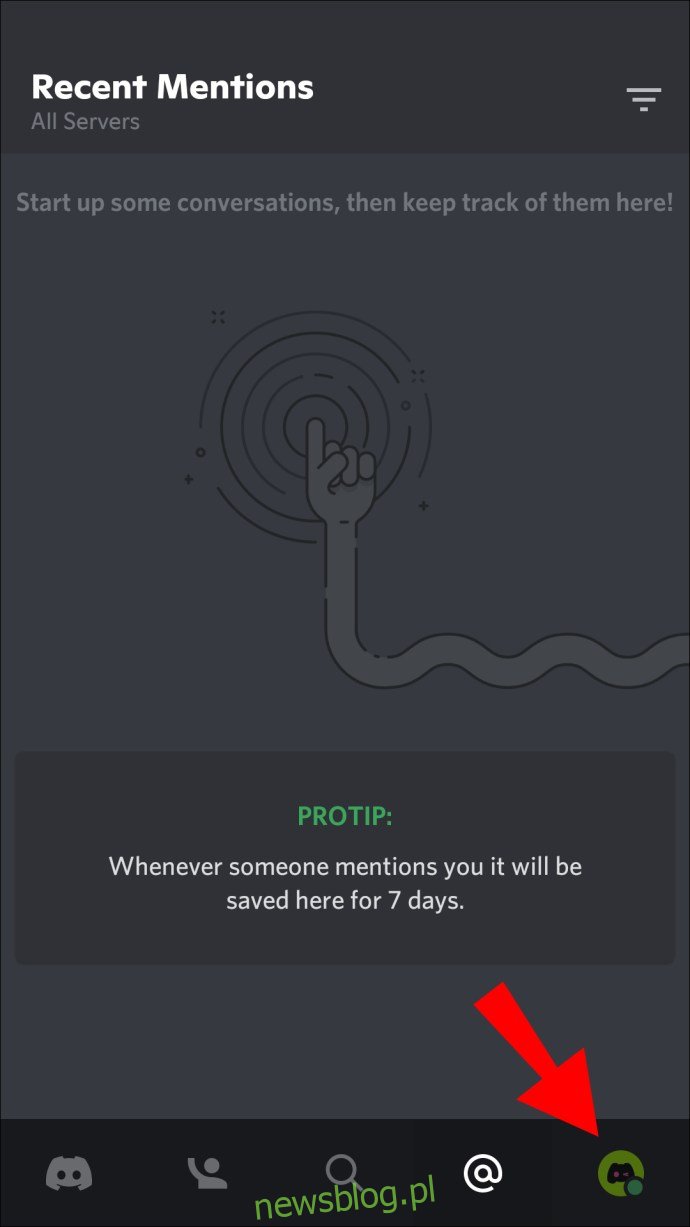
- W sekcji „Ustawienia aplikacji” wybierz „Wygląd”.
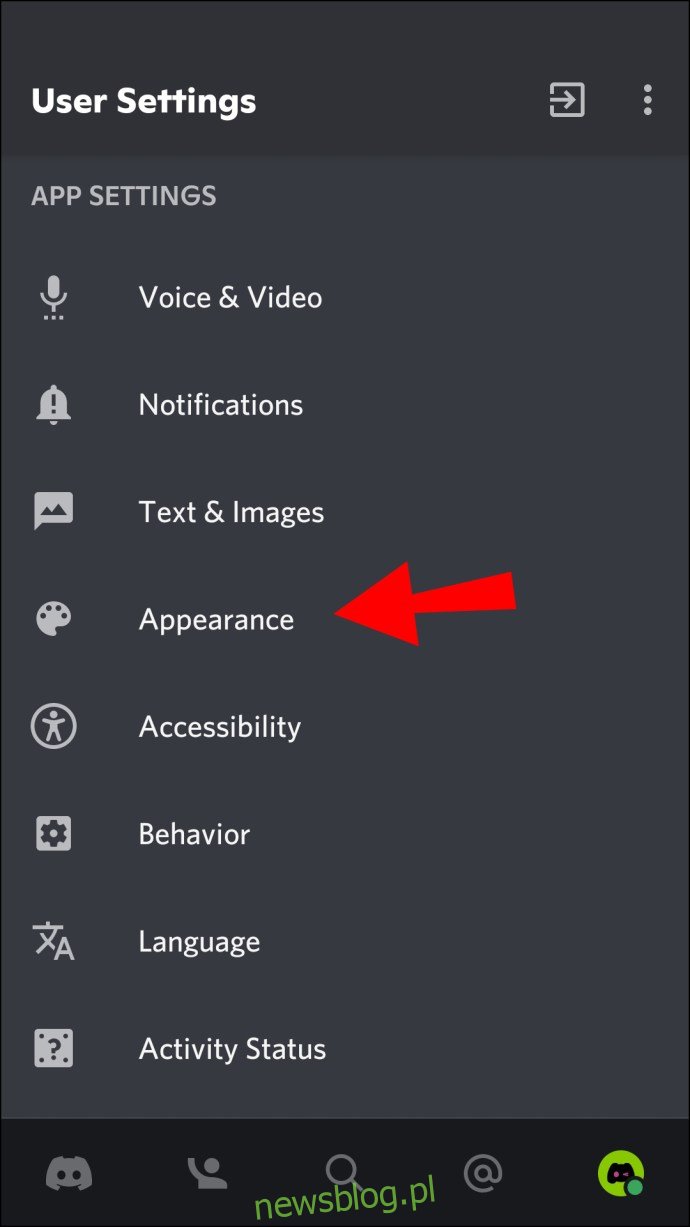
- Wybierz preferowany motyw i ciesz się nowym wyglądem.
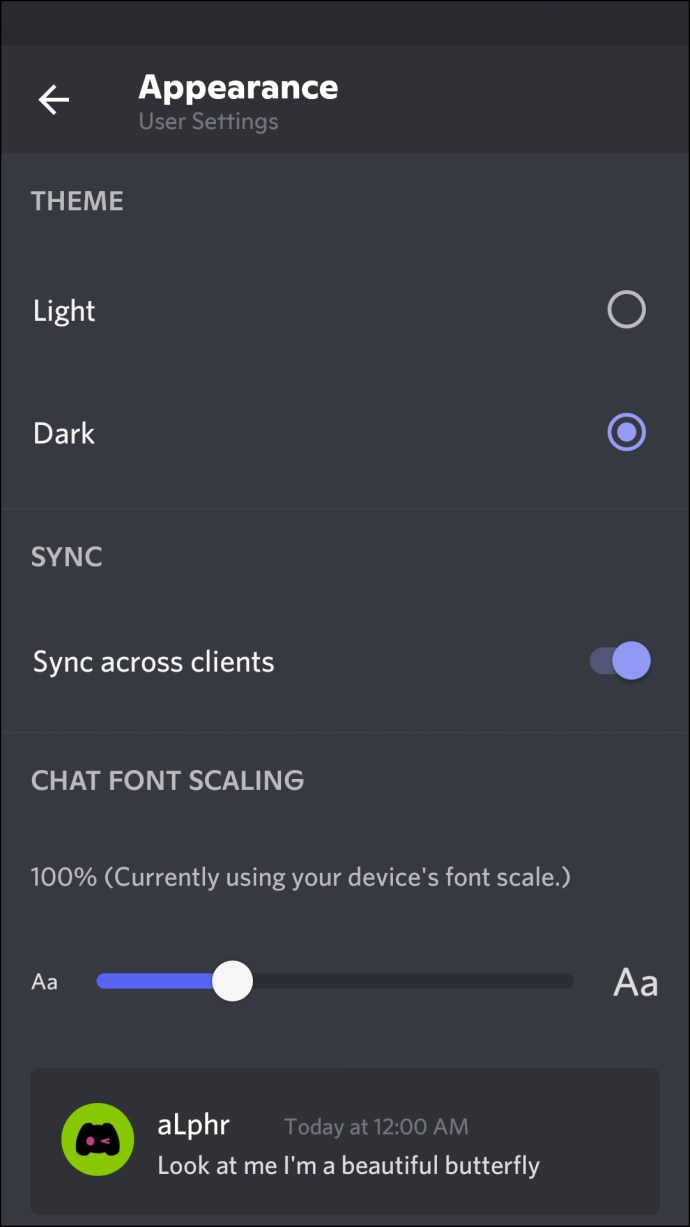
Jak zmienić tło w Discord na iPhonie?
Podobnie jak w przypadku urządzeń z Androidem, możesz zmienić tło Discord na iPhonie, korzystając z wbudowanych opcji, ponieważ BetterDiscord nie jest dostępny na urządzenia mobilne. Oto jak to zrobić:
- Uruchom aplikację Discord.
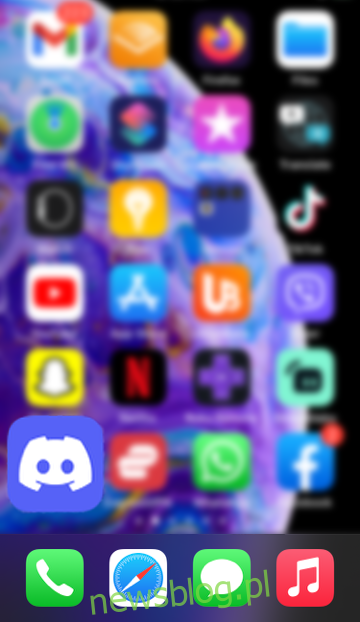
- Naciśnij ikonę koła zębatego „Ustawienia użytkownika” na dole ekranu.
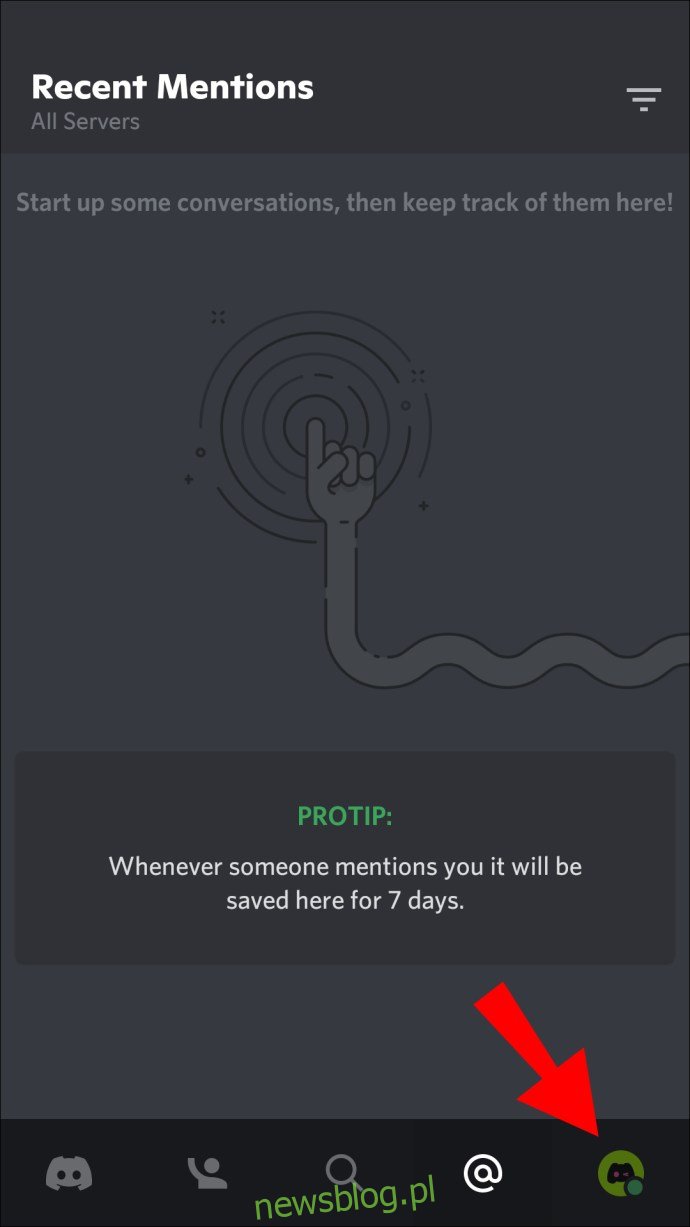
- W sekcji „Ustawienia aplikacji” wybierz „Wygląd”.
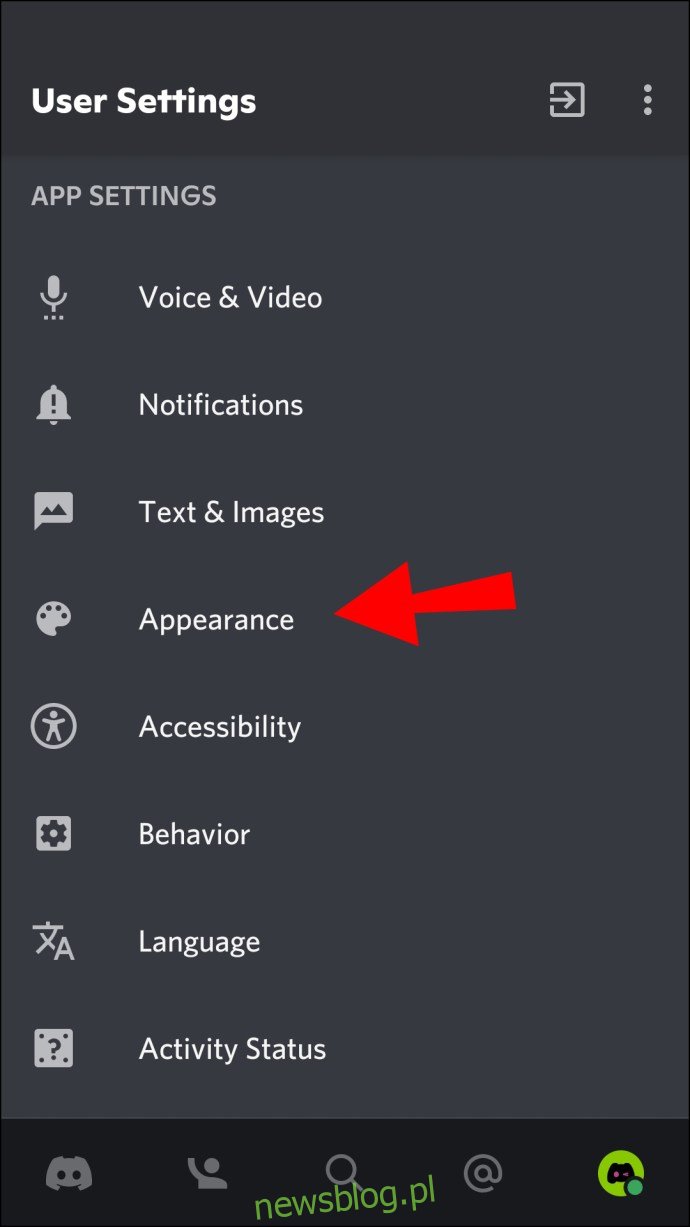
- Wybierz preferowany motyw i ciesz się nowym wyglądem.
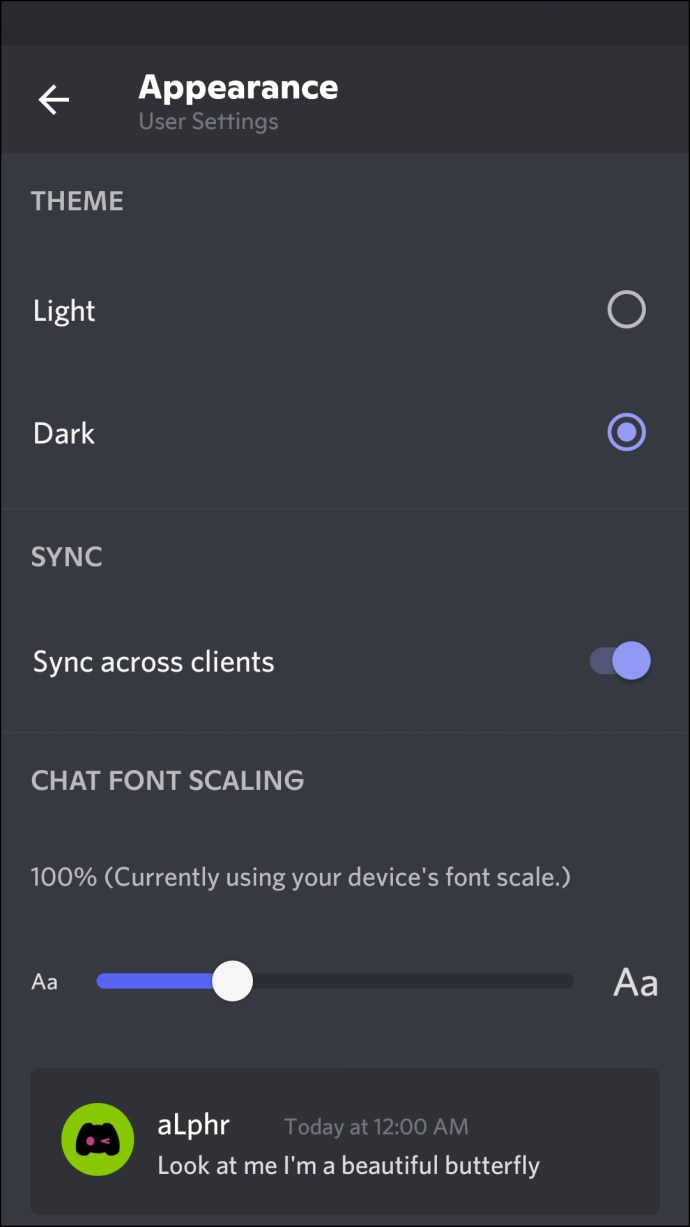
Twój wybór motywu zostanie teraz zastosowany.
Jak zmienić tło w rozmowach wideo na Discordzie?
Aby korzystać z wirtualnego tła podczas rozmów wideo na Discordzie, upewnij się, że twój komputer spełnia poniższe wymagania:
- GPU: NVIDIA GEFORCE RTX 2060, Quadro RTX 3000, TITAN RTX lub nowszy.
- Pamięć RAM: minimum 8 GB.
- Procesor: zalecany Intel Core i5 8600, AMD Ryzen r5 2060 lub nowszy.
- Sterownik: wersja sterownika ekranu NVIDIA 456.38 lub nowsza.
- System operacyjny: Windows 10 w wersji 64-bitowej.
- Stabilne połączenie internetowe.
- Przejdź do strony NVIDIA Broadcasting.
- Kliknij „Pobierz teraz”.
- Po instalacji aplikacja powinna się otworzyć. Jeśli nie, użyj odpowiedniego narzędzia NVIDIA, aby pobrać „sterownik R455”.
- Aby to zrobić, odwiedź stronę sterowników NVIDIA GEFORCE.
- Wypełnij formularz, aby znaleźć sterownik dla swojego systemu. W polu „Typ produktu” wybierz swój procesor graficzny.
- W sekcji „Typ pobierania” wybierz „Sterownik gotowy do gry”.
- Kliknij „Rozpocznij wyszukiwanie”, a następnie „Pobierz”, aby ściągnąć sterownik.
- Zamknij aplikację „Sterownik gotowy do gry” oraz NVIDIA Broadcast.
- Otwórz ponownie NVIDIA Broadcast, a następnie wybierz zakładkę „Kamera”.
- W sekcji „Źródło kamery” wybierz swoją kamerę internetową oraz odpowiednią rozdzielczość.
- W sekcji „Efekty” będziesz mieć cztery opcje:
- „Rozmycie tła” – rozmywa obszar za tobą.
- „Zastępowanie tła” – pozwala na wyświetlenie wirtualnego tła. Ta opcja oraz „rozmycie tła” nie wymagają zielonego ekranu.
- „Usuwanie tła” – stosuje czarne tło, które można pozostawić bez zmian lub zastąpić innym, na przykład widokiem z gry.
- „Automatyczne kadrowanie” – ustawia kamerę wokół Twojej głowy, niezależnie od Twoich ruchów.
- Po wybraniu efektu tła, otwórz aplikację Discord.
- Kliknij „Ustawienia użytkownika”.
- Wybierz „Głos i wideo”.
- W sekcji „Ustawienia wideo” wybierz „Aparat (NVIDIA Broadcast)” zamiast swojej standardowej kamery.
- Naciśnij „Esc”, aby wrócić do głównego ekranu.
Po skonfigurowaniu możesz łatwo przełączać się między różnymi efektami tła korzystając z aplikacji NVIDIA Broadcast.
Zmiana motywu Discorda
Domyślny motyw Discorda może nie spełniać oczekiwań wszystkich użytkowników lub po pewnym czasie może stać się nużący.
Na szczęście Discord oferuje różnorodne opcje do personalizacji interfejsu. Dodatkowo, zainstalowanie aplikacji BetterDiscord otwiera jeszcze więcej możliwości twórczych.
Które wbudowane tło lub motyw preferujesz i dlaczego? Czy zdecydowałeś się na instalację BetterDiscord? Jeśli tak, jaki motyw wybrałeś? Podziel się z nami swoimi doświadczeniami w komentarzach poniżej.
newsblog.pl
Maciej – redaktor, pasjonat technologii i samozwańczy pogromca błędów w systemie Windows. Zna Linuxa lepiej niż własną lodówkę, a kawa to jego główne źródło zasilania. Pisze, testuje, naprawia – i czasem nawet wyłącza i włącza ponownie. W wolnych chwilach udaje, że odpoczywa, ale i tak kończy z laptopem na kolanach.