Jesteś użytkownikiem systemu Linux i szukasz lepszych serwerów DNS niż te oferowane przez lokalnego dostawcę usług internetowych? Marzysz o zwiększeniu prędkości połączenia poprzez dodanie Google DNS, OpenDNS lub innej usługi, ale nie wiesz, jak to zrobić? Z przyjemnością Ci pomożemy! Przeczytaj ten przewodnik, aby dowiedzieć się, jak zmienić ustawienia DNS w systemie Linux.
Jaką zewnętrzną usługę DNS wybrać?
Na rynku dostępnych jest wiele różnych dostawców DNS. Wiele osób decyduje się na Google Public DNS, który oferuje niezwykle szybkie czasy odpowiedzi. Inną opcją jest CloudFlare DNS, która obiecuje dbać o prywatność użytkowników, oraz OpenDNS, popularny wybór wśród firm.
Nie chcesz korzystać z tych trzech usług? Zobacz świetną listę alternatyw DuckDuckGo!
Jak zmienić ustawienia DNS w Gnome Shell
Aby zmienić ustawienia DNS w Gnome Shell, musisz skorzystać z aplikacji ustawień, ponieważ w nowszych wersjach Gnome aplet sieciowy na pasku zadań został zaktualizowany.
Aby otworzyć ustawienia, naciśnij klawisz Windows na klawiaturze, aby przejść do trybu przeglądu aplikacji, a następnie wpisz „Ustawienia”. Otwórz aplikację oznaczoną jako „Ustawienia”.

W aplikacji Ustawienia znajdziesz różnorodne opcje. Na pasku bocznym wybierz „Sieć”, aby przejść do ustawień sieciowych.
W sekcji „Sieć” zobaczysz dostępne karty sieciowe oraz opcje ustawień proxy. Zlokalizuj połączenie, które używasz do łączenia się z Internetem, a następnie kliknij ikonę koła zębatego obok niego.
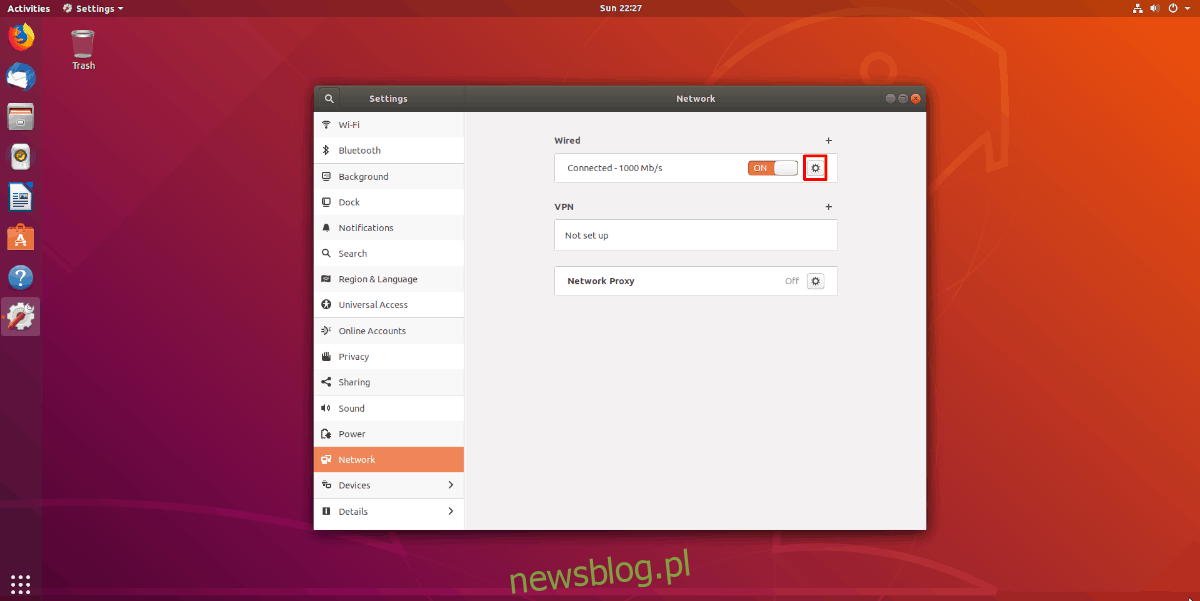
Kliknięcie ikony koła zębatego otworzy wszystkie istotne ustawienia dla wybranego połączenia internetowego. W tym miejscu będziesz mógł dostosować konfigurację DNS poprzez Gnome Desktop oraz Network Manager.
Domyślnie Gnome korzysta z ustawień DNS dostarczanych przez router. Aby je zmienić, wybierz zakładkę IPv4, a następnie dezaktywuj opcję „Automatyczny” w polu „DNS”.
Uwaga: jeśli chcesz skonfigurować DNS dla IPv6, wybierz zakładkę IPv6 i powtórz opisaną procedurę dla IPv4 w Gnome Shell.
Po wyłączeniu automatycznego ustawienia DNS możesz wpisać dowolne adresy DNS według wyboru.
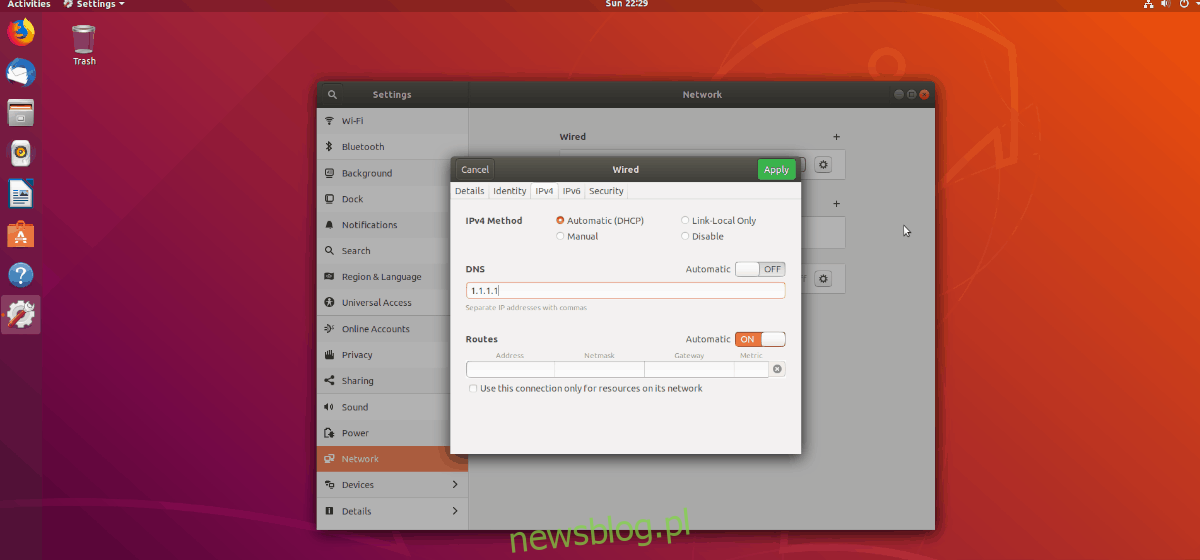
Kiedy skończysz dodawanie adresów DNS, kliknij „Zastosuj” i uruchom ponownie komputer. Po zalogowaniu system zacznie korzystać z nowych ustawień DNS!
Jak zmienić ustawienia DNS w innych środowiskach graficznych GTK
Zmiana ustawień DNS w różnych środowiskach desktopowych Linux, takich jak Mate, XFCE czy inne, jest podobna, ponieważ wszystkie korzystają z tego samego apletu połączenia sieciowego. Aby to zrobić, przejdź do pulpitu i kliknij ikonę sieci w panelu, aby otworzyć menu połączeń. Następnie wybierz „Edytuj połączenia”.
Po kliknięciu „Edytuj połączenia” otworzy się edytor połączeń Menedżera sieci, w którym zobaczysz dostępne połączenia sieciowe.
Wybierz połączenie, dla którego chcesz dodać niestandardowe ustawienia DNS, a następnie kliknij ikonę koła zębatego w lewym dolnym rogu ekranu, aby edytować jego parametry.
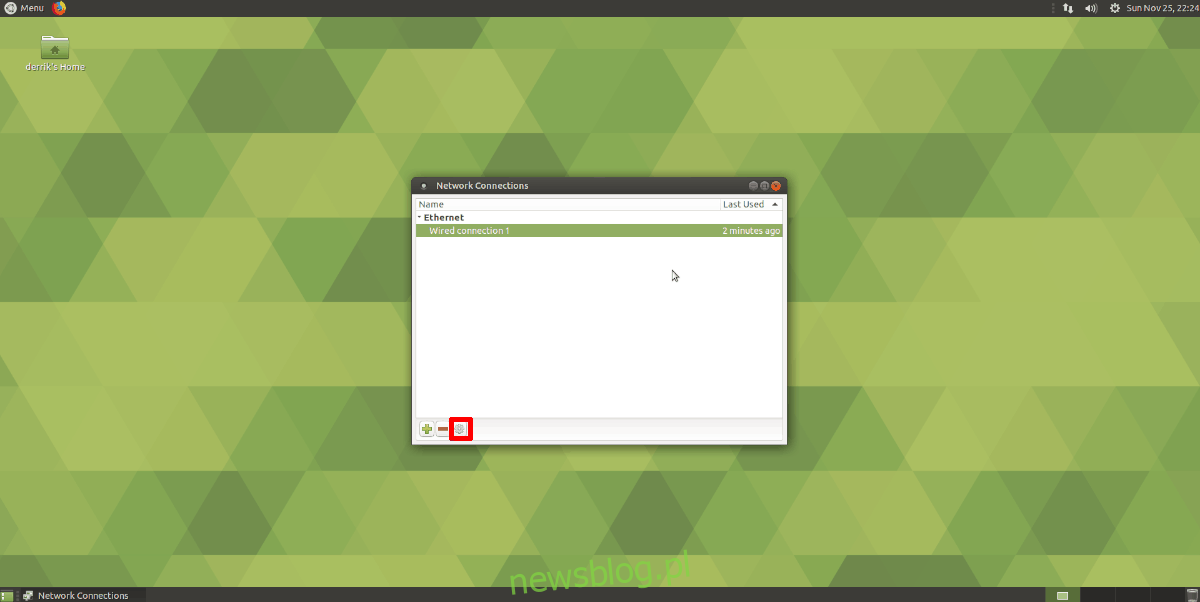
Po wybraniu ikony koła zębatego zobaczysz okno edycji z napisem „Edytowanie połączenia X”. Znajdź zakładkę „Ustawienia IPv4” i wybierz ją.
Uwaga: aby dodać ustawienia DNS dla IPv6, kliknij zakładkę „Ustawienia IPv6” i wprowadź dane w polu „Dodatkowe serwery DNS”.
W polu „Dodatkowe serwery DNS” dodaj odpowiednie adresy IP. Po zakończeniu kliknij „Zapisz”.
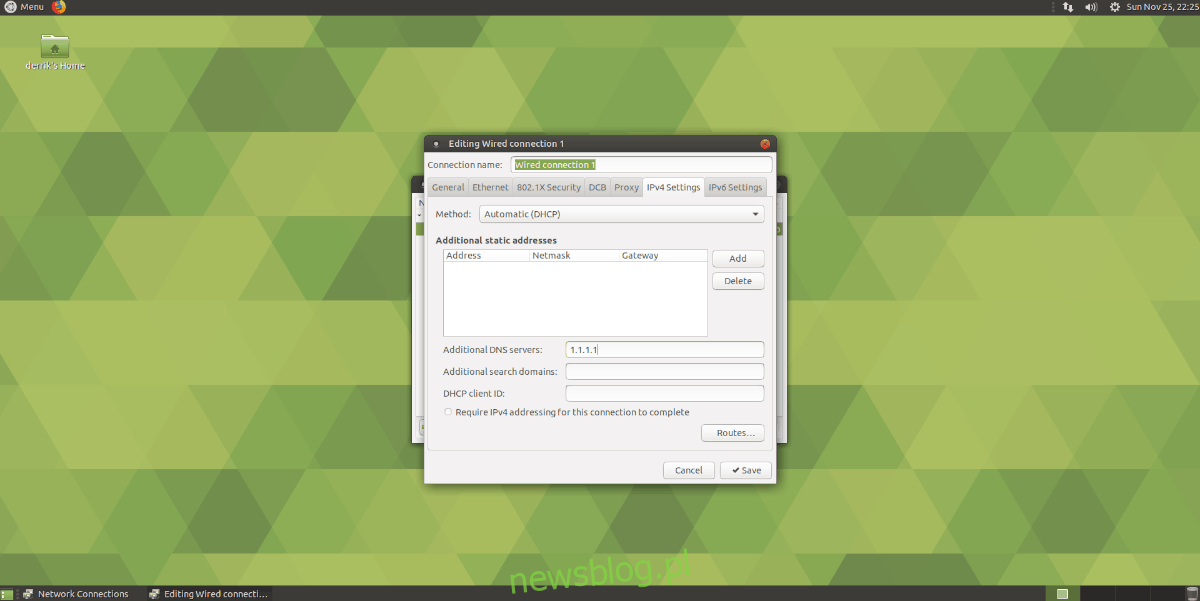
Uruchom ponownie system Linux. Po powrocie do trybu online powinien on korzystać z nowych ustawień DNS, które zostały zastosowane w Menedżerze sieci.
Jak zmienić ustawienia DNS w KDE Plasma 5
KDE Plasma 5 różni się znacząco od innych środowisk graficznych w systemie Linux (poza LXQt), dlatego opiszemy, jak zmienić ustawienia DNS w tym środowisku osobno. Aby rozpocząć, kliknij ikonę Ethernet (lub ikonę WiFi, jeśli korzystasz z połączenia bezprzewodowego) w panelu, a następnie wybierz ikonę koła zębatego, aby przejść do ustawień sieci KDE.

Wybierz połączenie sieciowe, z którego korzystasz do łączenia się z Internetem, a następnie zlokalizuj zakładkę „IPv4” i kliknij ją.
W sekcji IPv4 znajdź pole metody i zmień je na „Tylko adresy automatyczne”. Następnie wprowadź adresy DNS w odpowiednim polu, oddzielając je przecinkami.
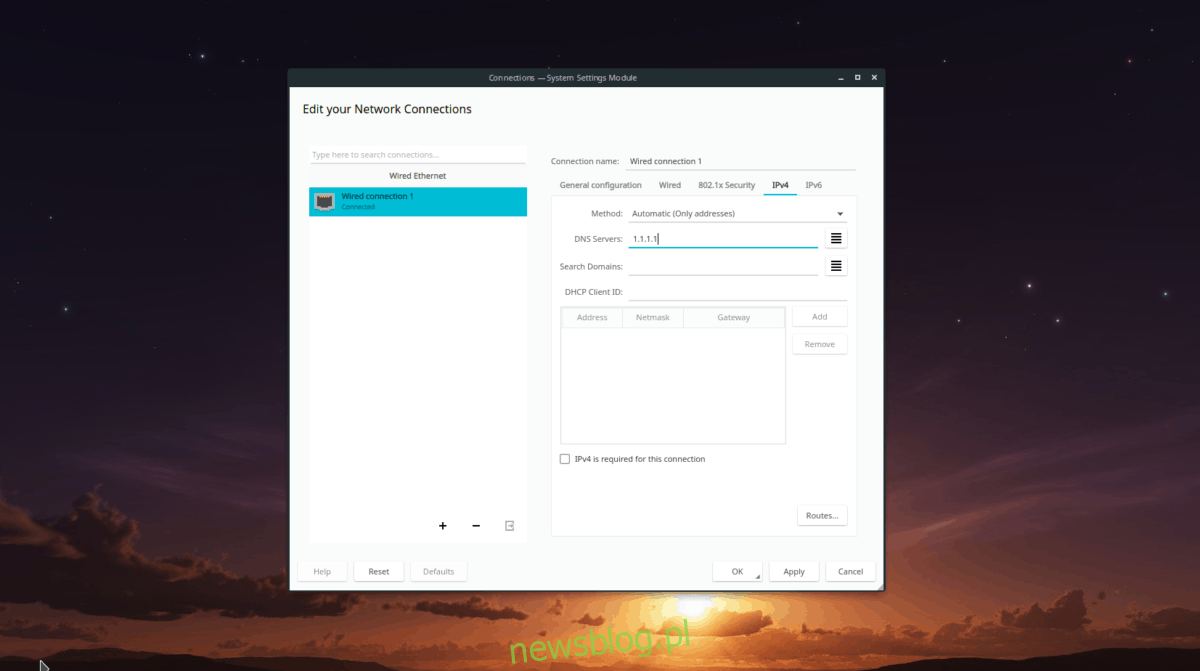
Uwaga: aby dodać ustawienia DNS dla IPv6 w KDE Plasma, wybierz zakładkę „IPv6” w ustawieniach połączenia i wprowadź dane w polu „Inne serwery DNS”.
Po zakończeniu zmian kliknij „Zastosuj”, aby je zapisać. Następnie uruchom ponownie komputer i zaloguj się ponownie, aby zakończyć proces. Po zalogowaniu KDE powinno korzystać z nowych ustawień serwera DNS.
newsblog.pl
Maciej – redaktor, pasjonat technologii i samozwańczy pogromca błędów w systemie Windows. Zna Linuxa lepiej niż własną lodówkę, a kawa to jego główne źródło zasilania. Pisze, testuje, naprawia – i czasem nawet wyłącza i włącza ponownie. W wolnych chwilach udaje, że odpoczywa, ale i tak kończy z laptopem na kolanach.