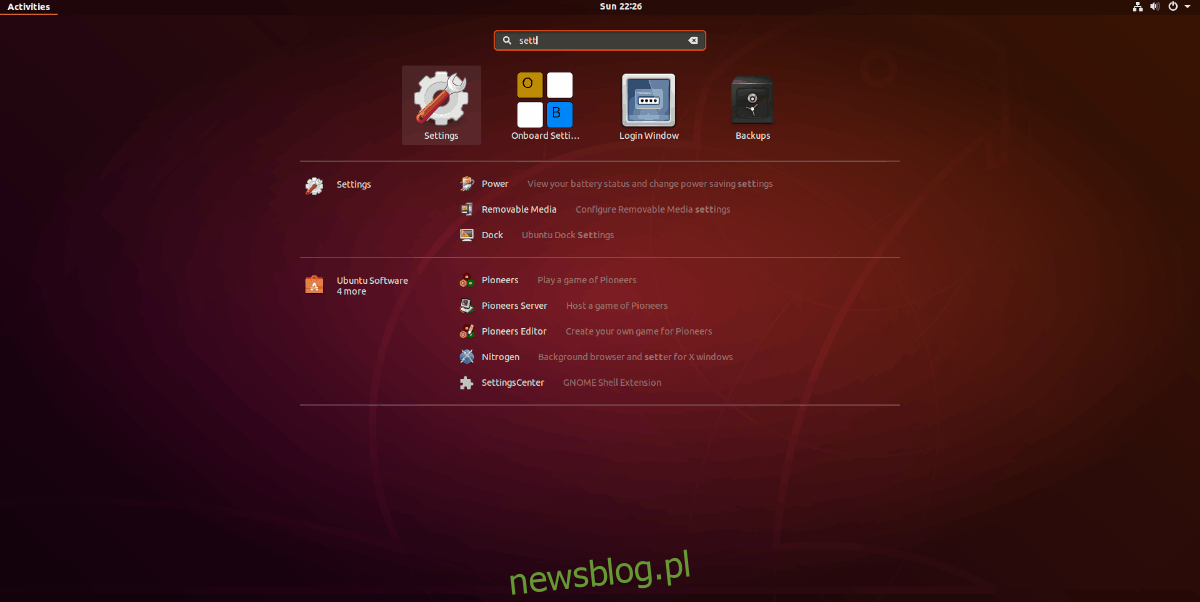Korzystasz z Linuksa i masz dość podrzędnych serwerów nazw DNS, które zapewnia Twój lokalny dostawca usług internetowych? Chcesz przyspieszyć działanie, dodając Google DNS, OpenDNS lub inne, ale nie wiesz, jak to zrobić? Możemy pomóc! Postępuj zgodnie z tym przewodnikiem, aby dowiedzieć się, jak zmienić ustawienia DNS w systemie Linux.
Spis treści:
Z jakiej usługi DNS innej firmy mam korzystać?
Dostępnych jest wielu różnych zewnętrznych dostawców DNS. Wiele osób to robi Usługa Google Public DNS, ponieważ ma zawrotne prędkości wyszukiwania. Jest również Usługa DNS CloudFlare który twierdzi, że szanuje Twoją prywatność, oraz OpenDNS, ulubiony w przestrzeni biznesowej.
Nie chcesz korzystać z tych trzech usług? Sprawdź doskonałą listę alternatyw DuckDuckGo!
Zmień ustawienia DNS w Gnome Shell
Aby zmienić ustawienia serwera nazw domen w środowisku graficznym Gnome Shell, musisz pracować w aplikacji ustawień Gnome, ponieważ w ostatnich wersjach Gnome zmienił sposób działania apletu sieciowego na panelu.
Aby uzyskać dostęp do obszaru ustawień, otwórz tryb przeglądu aplikacji, naciskając klawisz Windows na klawiaturze. Następnie wpisz „Ustawienia”. Otwórz aplikację oznaczoną „Ustawienia”.

Gnome Settings ma całkiem sporo opcji i ustawień. Na pasku bocznym wypełnionym ustawieniami znajdź opcję „Sieć” i zaznacz ją myszą.
W sekcji „Sieć” zobaczysz swoje karty sieciowe, opcje ustawień proxy sieci itp. Poszukaj domyślnego połączenia, którego używasz do łączenia się z Internetem i siecią lokalną. Następnie kliknij ikonę koła zębatego obok niego.
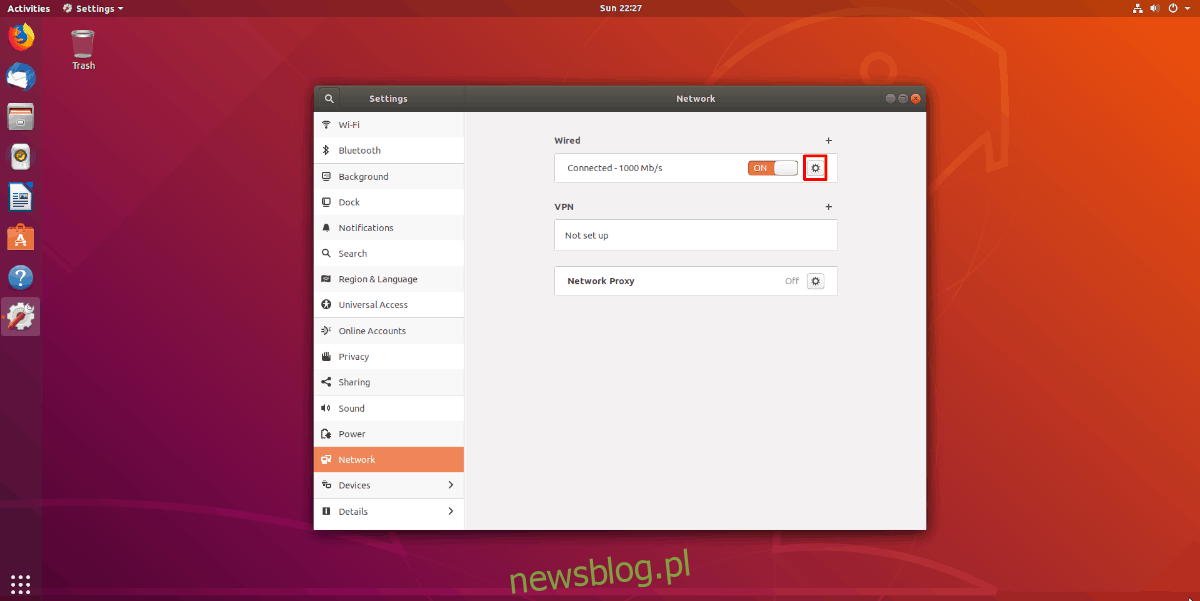
Wybranie ikony koła zębatego spowoduje wyświetlenie wszystkich ważnych ustawień związanych z domyślnym połączeniem internetowym. W tym obszarze będziemy mogli majstrować przy konfigurowaniu połączenia DNS przez Gnome Desktop i Network Manager.
Domyślnie Gnome będzie używał ustawień DNS, które daje mu twój router. Aby zmienić te ustawienia, kliknij kartę IPv4. Następnie przejdź do pola „DNS” i wyłącz suwak „Automatyczny”.
Uwaga: jeśli chcesz dodać ustawienia DNS IPv6, kliknij kartę IPv6 i powtórz proces opisany dla IPv4 w Gnome Shell.
Po wyłączeniu opcji automatycznej dla połączenia będziesz mógł ustawić dowolne ustawienia DNS. W polu możesz podać dowolne ustawienia DNS innej firmy.
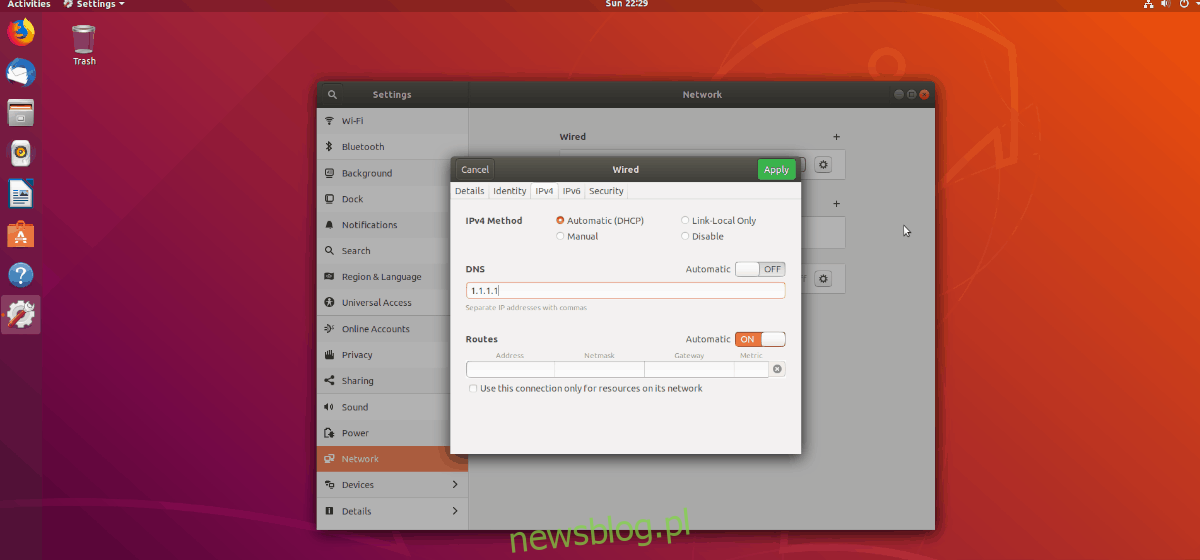
Kiedy skończysz dodawać dane serwera DNS do pola połączenia, kliknij „Zastosuj” i uruchom ponownie komputer. Po ponownym zalogowaniu komputer będzie używał nowych ustawień DNS!
Zmień ustawienia DNS w innych środowiskach graficznych GTK
Zmiana ustawień DNS w środowiskach stacjonarnych Linux, takich jak Mate, XFCE i inne, jest dość podobna, ponieważ wszystkie używają tego samego apletu połączenia sieciowego. Przejdź do pulpitu i kliknij ikonę sieci w panelu, aby wyświetlić menu połączeń. Następnie kliknij opcję „Edytuj połączenia”.
Kliknięcie „Edytuj połączenia” otworzy edytor połączeń Menedżera sieci. W tym oknie zobaczysz domyślne połączenie sieciowe.
Zaznacz domyślne połączenie sieciowe, do którego chcesz dodać niestandardowe ustawienia DNS. Następnie kliknij ikonę koła zębatego w lewym dolnym rogu ekranu, aby edytować parametry tego połączenia.
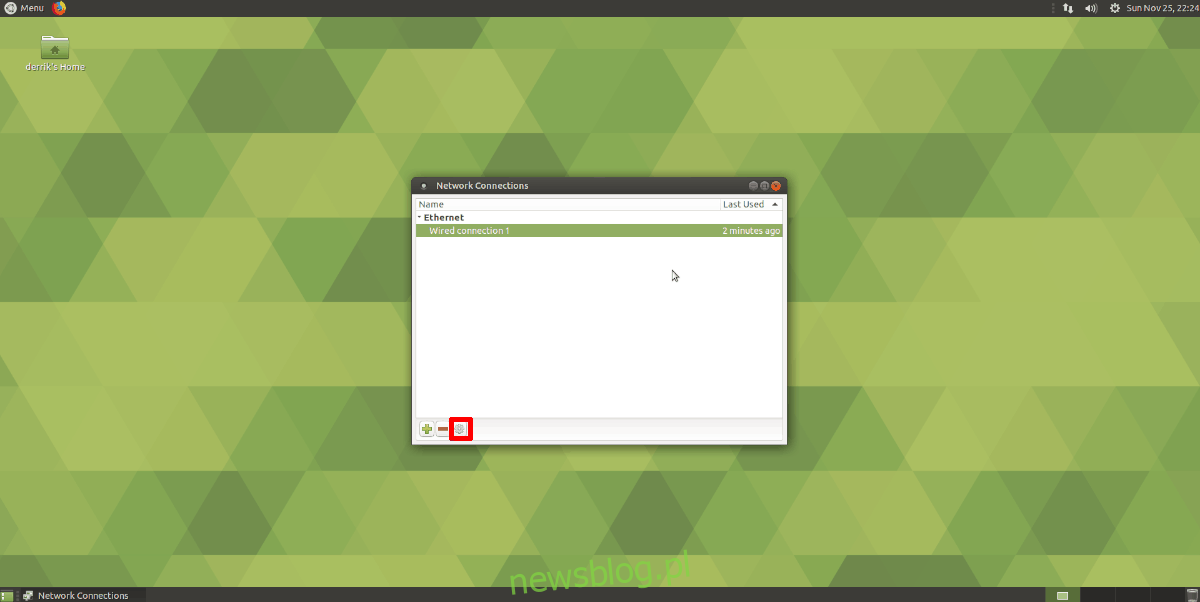
Po wybraniu ikony koła zębatego zobaczysz okno z napisem „Editing X Connection”. Przejrzyj to okno, aby znaleźć kartę „Ustawienia IPv4” i wybierz ją.
Uwaga: jeśli chcesz dodać ustawienia DNS IPv6, kliknij zakładkę „Ustawienia IPv6” i wprowadź ustawienia w polu „Dodatkowe serwery DNS”.
Znajdź pole „Dodatkowe serwery DNS”, kliknij je i dodaj żądane adresy IP DNS. Po zakończeniu kliknij przycisk „Zapisz”.
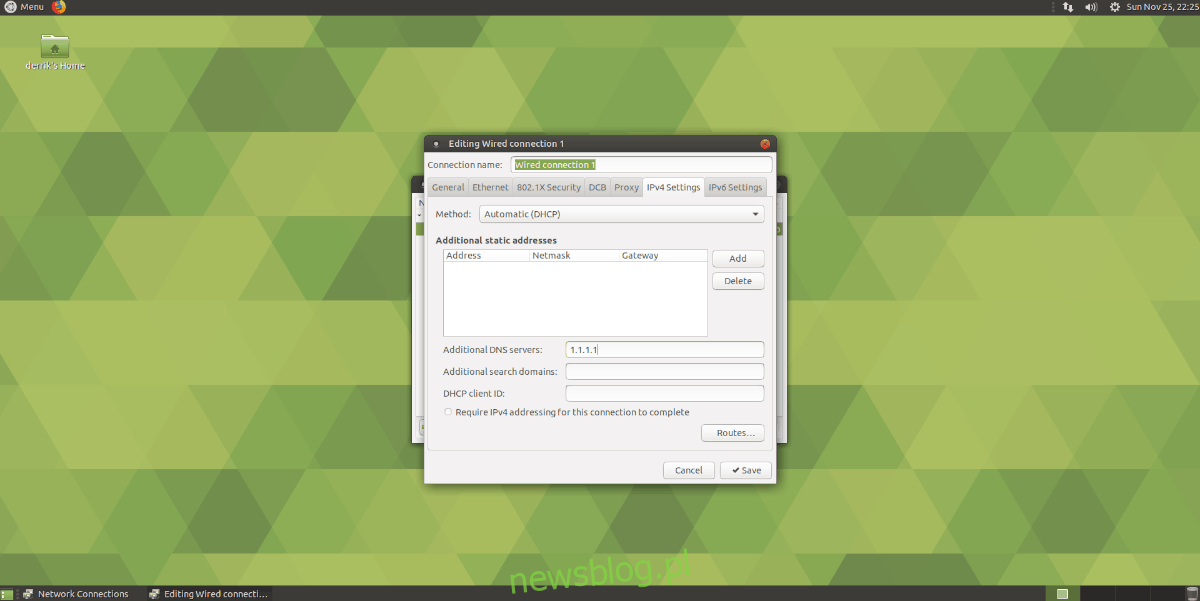
Uruchom ponownie komputer z systemem Linux. Kiedy wróci do trybu online, powinien używać nowych serwerów nazw domen, które zostały zastosowane w Menedżerze sieci.
Zmień ustawienia DNS w KDE Plasma 5
KDE Plasma 5 znacznie różni się od każdego innego środowiska graficznego w systemie Linux (poza LXQt), więc zamierzamy osobno zmienić ustawienia DNS w tym środowisku graficznym. Aby rozpocząć, kliknij ikonę Ethernet (lub ikonę WiFi, jeśli używasz połączenia bezprzewodowego) w panelu, a następnie wybierz ikonę koła zębatego, która ma zostać przeniesiona do obszaru ustawień sieci KDE.

Wybierz połączenie sieciowe, którego używasz do łączenia się z Internetem po lewej stronie. Następnie znajdź kartę „IPv4” i kliknij ją.
W sekcji IPv4 znajdź pole metody i zmień je na „Tylko adresy automatyczne”. Następnie wprowadź informacje o połączeniu DNS w polu, oddzielając wiele adresów IP przecinkami.
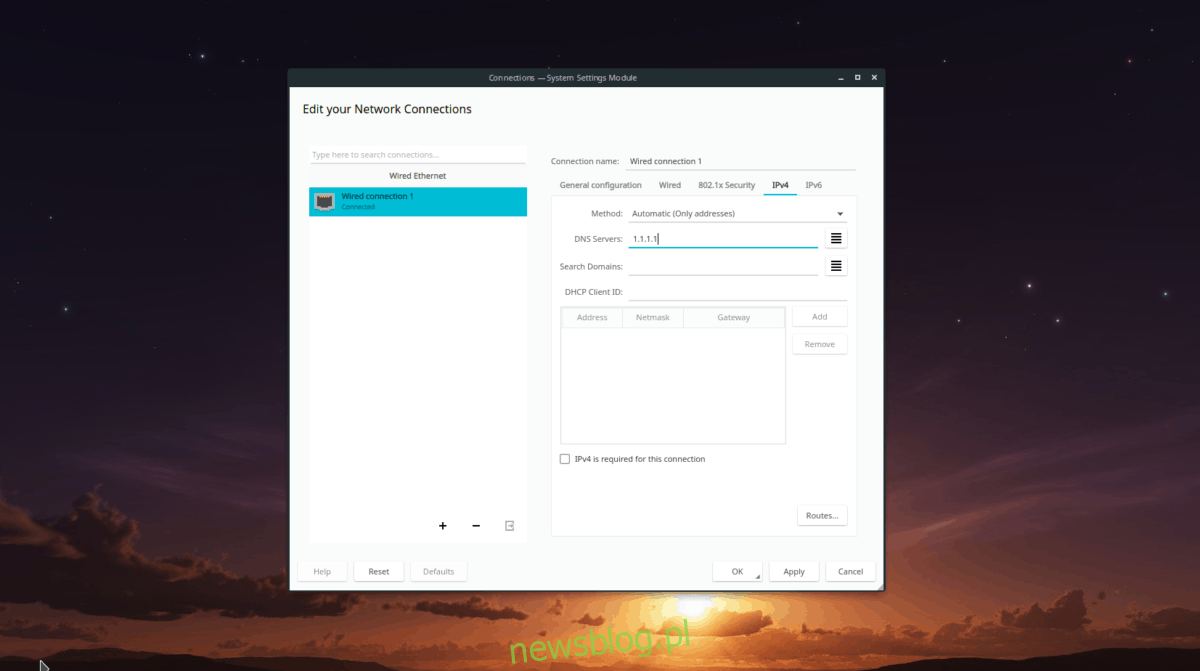
Uwaga: czy ustawienia DNS IPv6 można zastosować na pulpicie KDE Plasma? Kliknij zakładkę „IPv6” w obszarze połączeń KDE. Wypełnij swoje dane w polu „Inne serwery DNS”.
Po zakończeniu stosowania ustawień kliknij „Zastosuj”, aby zapisać je w systemie. Uruchom ponownie komputer i zaloguj się ponownie, aby zakończyć proces. Po zalogowaniu się KDE powinno używać nowych ustawień serwera DNS.