Komputery osobiste mogą być wyposażone w jedną kartę graficzną lub w kartę graficzną oraz dedykowany procesor graficzny (GPU). Wybór zależy od Twoich potrzeb. Komputer z dedykowanym GPU będzie droższy, ale zaoferuje znacznie lepszą wydajność w porównaniu do modelu bez niego. Jeśli planujesz grać w gry lub korzystać z aplikacji wymagających dużej mocy obliczeniowej, GPU będzie niezbędne dla płynnej pracy. W przypadku aplikacji korzystających z wydajnej karty graficznej, system operacyjny automatycznie zadecyduje, która karta powinna być używana. Istnieje możliwość wymuszenia na aplikacji korzystania z GPU, pod warunkiem, że jest to aplikacja desktopowa, a Twój panel sterowania GPU pozwala na takie ustawienia.
W przypadku aplikacji UWP (Universal Windows Platform), zmuszenie ich do korzystania z dedykowanego procesora graficznego może być bardziej skomplikowane, ponieważ nie zawsze można zastosować te same metody co w przypadku aplikacji desktopowych. Twój panel sterowania GPU może nie mieć odpowiednich opcji, aby wybrać aplikację UWP. Mimo to, na systemie Windows 10 można wymusić odpowiednie ustawienia poprzez system operacyjny.
Wymuszanie użycia GPU przez aplikację UWP
Aby to zrobić, otwórz aplikację Ustawienia i przejdź do sekcji System. Następnie wybierz zakładkę Wyświetlanie i znajdź opcję „Ustawienia grafiki”.
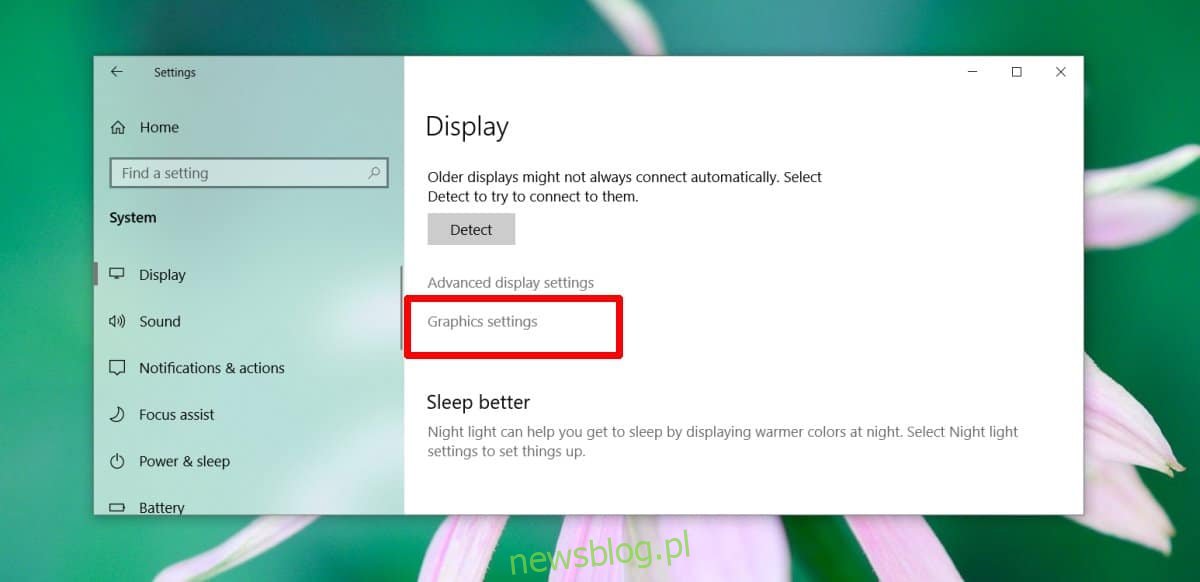
W oknie Ustawienia grafiki rozwiń menu w sekcji „Wybierz aplikację, aby ustawić preferencje”. Wybierz „Uniwersalna aplikacja” jako typ, a następnie otwórz kolejne menu. Zobaczysz listę wszystkich zainstalowanych aplikacji UWP. Wybierz aplikację, którą chcesz skonfigurować do działania z dedykowanym GPU, a następnie kliknij przycisk Dodaj.
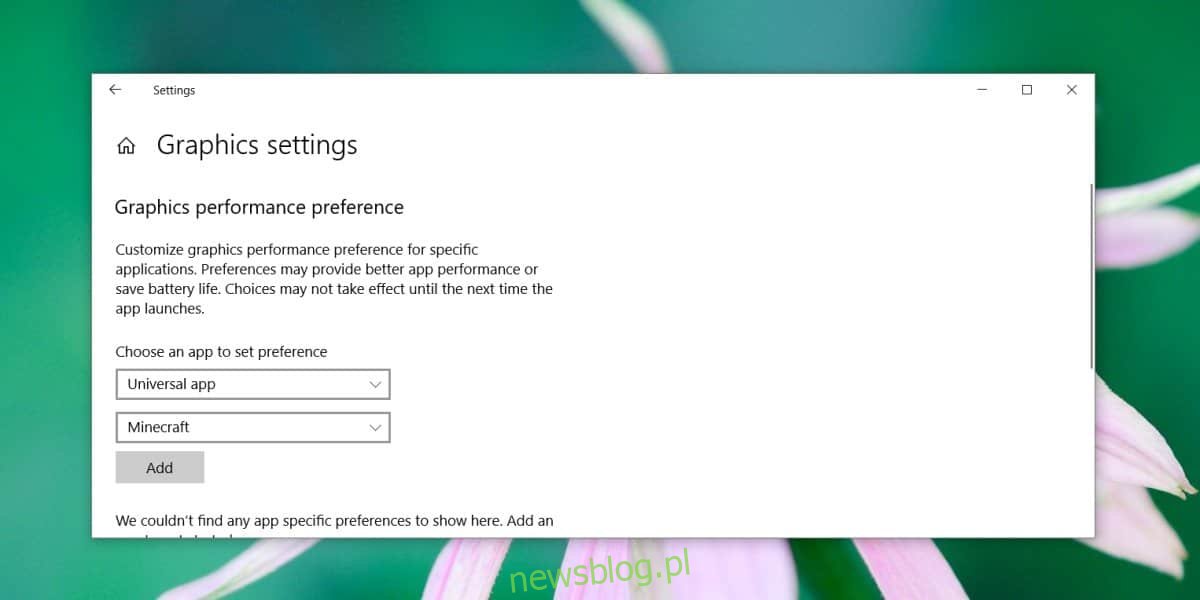
Po dodaniu aplikacji, wybierz ją z listy i kliknij „Opcje”. Pojawi się okno, w którym możesz wybrać kartę graficzną, która ma być używana do uruchamiania aplikacji. Wybierz opcję „Wysoka wydajność”, aby wymusić używanie dedykowanego GPU. Na koniec kliknij Zapisz i uruchom aplikację.
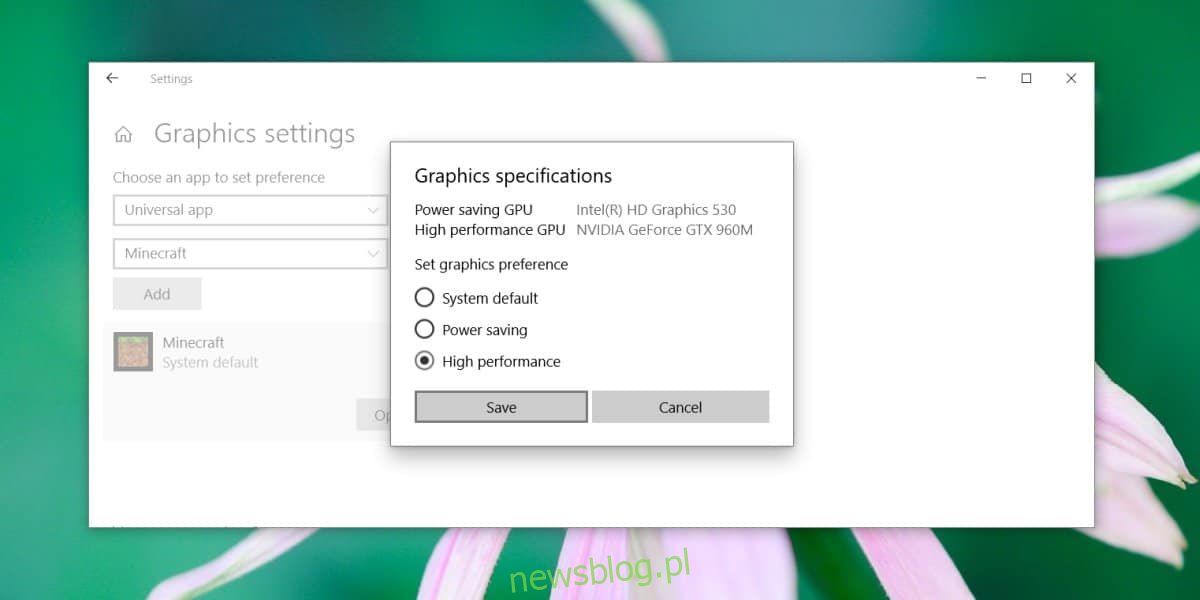
Aby sprawdzić, która karta graficzna jest używana przez aplikację, otwórz Menedżera zadań i znajdź aplikację na karcie Procesy. Wybierz ją, a następnie zwróć uwagę na kolumnę GPU Engine.
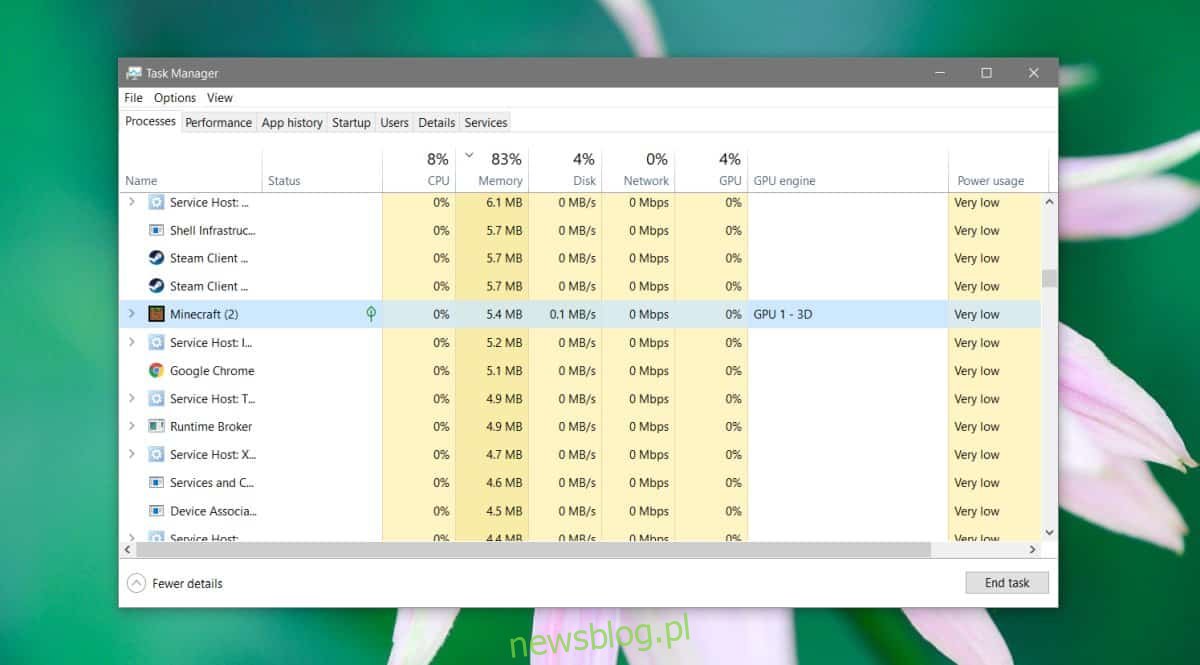
Warto zauważyć, że zmiany te mogą zająć chwilę czasu. Podczas testów, przy pierwszym uruchomieniu gry Minecraft, Menedżer zadań pokazywał, że korzysta z GPU 0, co oznaczało wbudowaną kartę graficzną. Dopiero po załadowaniu głównego ekranu gry zmieniło się to na GPU 1.
newsblog.pl
Maciej – redaktor, pasjonat technologii i samozwańczy pogromca błędów w systemie Windows. Zna Linuxa lepiej niż własną lodówkę, a kawa to jego główne źródło zasilania. Pisze, testuje, naprawia – i czasem nawet wyłącza i włącza ponownie. W wolnych chwilach udaje, że odpoczywa, ale i tak kończy z laptopem na kolanach.