Jakiś czas temu przedstawiliśmy sposób na sprawdzenie stanu dysku SSD w systemie Windows 10. Jest to istotne, ponieważ ostateczne uszkodzenie dysku jest czymś, co musimy zaakceptować, decydując się na SSD ze względu na jego szybkość. Kiedy mówimy o dyskach SSD jako szybszych, mamy na myśli ich lepsze prędkości odczytu i zapisu w porównaniu do tradycyjnych dysków HDD. Podczas zapisywania lub odczytywania danych z dysku SSD, system operacyjny potrafi znacznie szybciej zlokalizować i wyświetlić pliki niż w przypadku dysków twardych. Jeśli chcesz sprawdzić prędkość odczytu i zapisu swojego dysku SSD, możesz skorzystać z Menedżera zadań lub aplikacji zewnętrznych.
Prędkość odczytu i zapisu dysku SSD
Menedżer zadań w systemie Windows 10 może dostarczyć informacji o bieżącej prędkości odczytu i zapisu na dysku. Funkcja ta działa zarówno dla dysków SSD, jak i HDD.
Aby określić prędkość odczytu i zapisu swojego dysku SSD za pomocą Menedżera zadań, należy najpierw zlokalizować większy plik, najlepiej o rozmiarze 1 GB. Następnie skopiuj ten plik z jednej lokalizacji do drugiej na dysku SSD. Po prostu rozpocznij proces kopiowania.
Podczas gdy plik jest kopiowany, otwórz Menedżera zadań i przejdź do zakładki Wydajność. Wybierz Dysk z listy po lewej stronie i zwróć uwagę na wykresy wydajności, aby zobaczyć prędkości odczytu i zapisu.
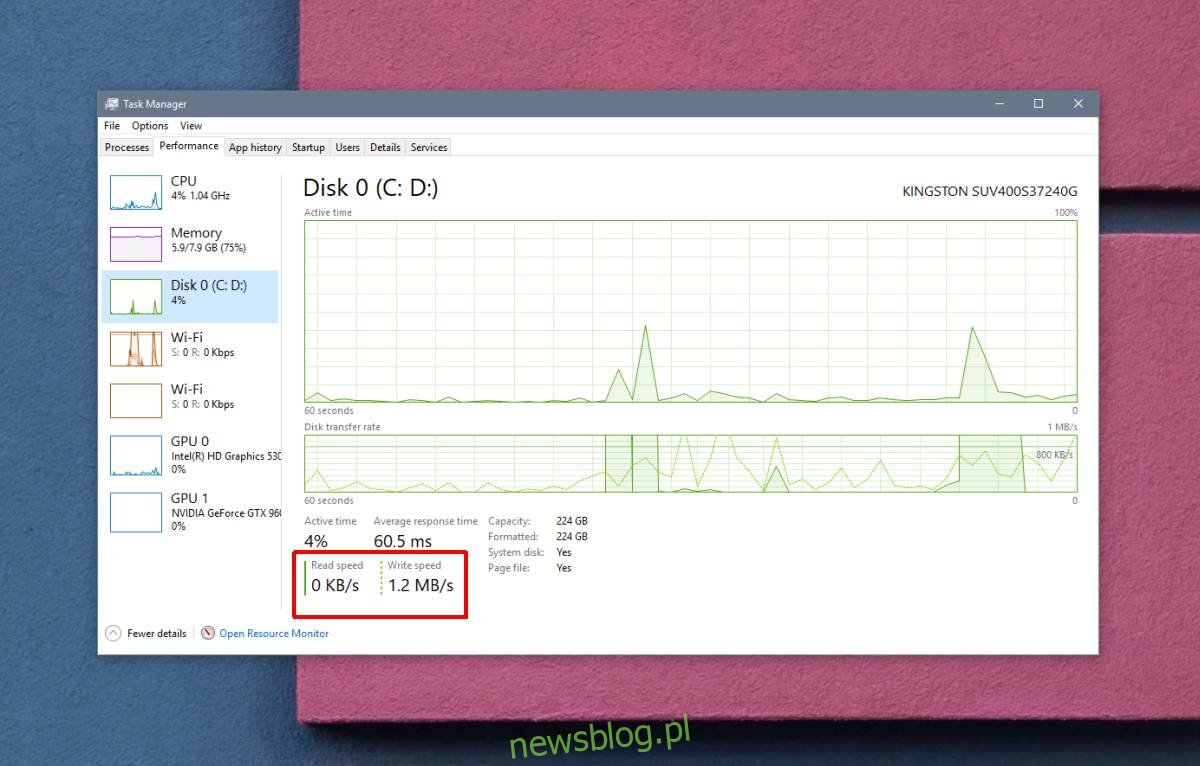
Warto pamiętać, że prędkości zgłaszane przez Menedżera zadań są jedynie przybliżone. To chwilowy pomiar, co oznacza, że prędkości mogą się różnić w zależności od aktywności systemu i otwartych aplikacji.
Aby przeprowadzić bardziej szczegółowy test, warto skorzystać z aplikacji AS SSD Benchmark. To darmowe narzędzie oferuje dokładniejsze pomiary prędkości dysku SSD. Pobierz i uruchom aplikację. Domyślny test o pojemności 1 GB będzie wystarczający. Proces ten zajmie chwilę, więc kliknij przycisk Start na dole i pozwól aplikacji zakończyć wszystkie cztery przeprowadzane testy.
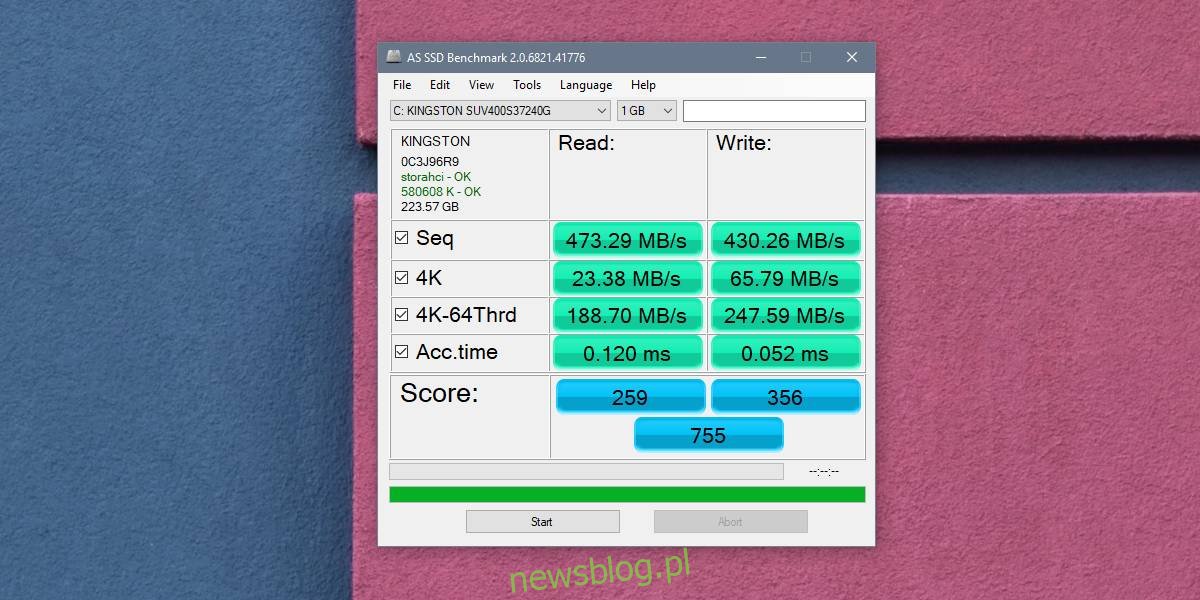
Test Seq jest kluczowy, jeśli chcesz uzyskać informacje o prędkości odczytu i zapisu swojego dysku SSD. Pozostałe testy obejmują losowe operacje 4K, pomiary prędkości w przypadku 64 wątków oraz czas dostępu. Dzięki tym czterem testom aplikacja dostarcza ocenę prędkości dysku SSD. Należy jednak pamiętać, że ponieważ wyniki mogą się różnić w zależności od marki i wieku dysku, warto traktować je z pewną dozą ostrożności.
Nie sugerujemy, że wyniki są bez znaczenia, ale nie oddają pełnego obrazu stanu twojego dysku SSD. Warto korzystać z tego narzędzia w połączeniu z innymi, które mogą wpływać na kondycję dysku.
newsblog.pl
Maciej – redaktor, pasjonat technologii i samozwańczy pogromca błędów w systemie Windows. Zna Linuxa lepiej niż własną lodówkę, a kawa to jego główne źródło zasilania. Pisze, testuje, naprawia – i czasem nawet wyłącza i włącza ponownie. W wolnych chwilach udaje, że odpoczywa, ale i tak kończy z laptopem na kolanach.