Każde urządzenie, które łączy się z Internetem, jest identyfikowane przez adres IP, który jest kluczowy podczas konfiguracji systemów w sieci. Aby zlokalizować swój adres IP w systemie Linux, musisz przeanalizować połączenia sieciowe. Można to zrobić łatwo za pomocą terminala, używając polecenia ip addr show.
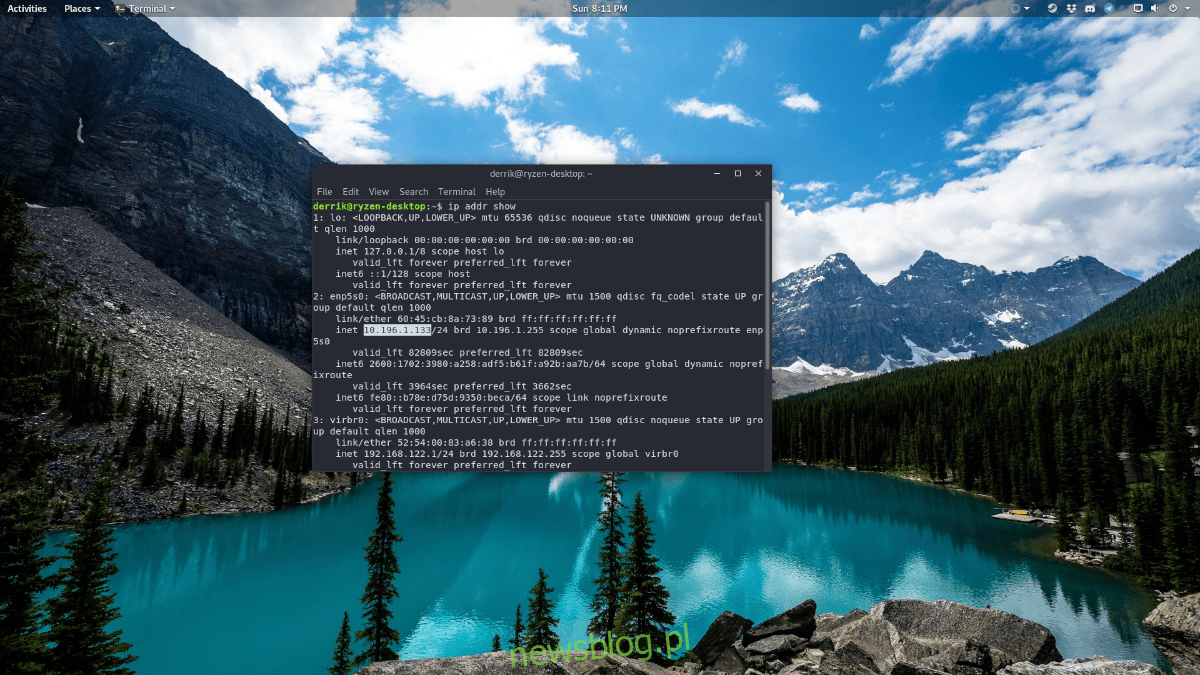
ip addr show
Po wykonaniu powyższego polecenia terminal wyświetli listę wszystkich urządzeń sieciowych wraz z ich adresami IP. W tym momencie musisz przejrzeć tę listę, aby znaleźć urządzenie, które jest połączone z Internetem. Dzięki temu zdołasz odnaleźć wewnętrzny adres IP używany przez twoje urządzenie z systemem Linux lub serwer.
Odfiltruj swój adres IP
Użycie polecenia ip addr show to najszybszy sposób na odnalezienie adresu IP w systemie Linux. Jednak wydobycie konkretnego adresu IP może być czasochłonne, ponieważ musisz przeszukiwać całą listę. Aby uzyskać tylko adres IP, możesz połączyć to polecenie z grep. Oto jak to zrobić.
Krok 1: Zapamiętaj pierwsze trzy cyfry swojego wewnętrznego adresu IP, które najczęściej zaczynają się od „192” lub „10.1”.
Krok 2: Użyj tych cyfr w połączeniu z poleceniem ip addr show oraz grep, aby odfiltrować tylko adres IP.
ip addr show | grep "inet 192"
lub
ip addr show | grep "inet 10.1"
Jeśli polecenie zostanie poprawnie wykonane, adres IP pojawi się w terminalu, eliminując potrzebę przeszukiwania długiej listy połączeń.
Zapisz swój adres IP w pliku
Może być przydatne zapisanie swojego adresu IP w pliku, aby mieć do niego łatwy dostęp w przyszłości, bez konieczności ponownego uruchamiania poleceń terminala. Warto również udostępnić go znajomym, którzy mogą go potrzebować. Aby to zrobić, możesz użyć następującego polecenia:
ip addr show | grep "inet 192" > ~/internal-ip-info.txt
lub
ip addr show | grep "inet 10.1" > ~/internal-ip-info.txt
Informacje o adresie IP zostaną zapisane w pliku „internal-ip-info.txt” w twoim katalogu domowym (~). Aby otworzyć ten plik, wpisz:
cat internal-ip-info.txt
Możesz również użyć edytora tekstu w terminalu, aby edytować plik, korzystając z poniższego polecenia zamiast cat:
nano ~/internal-ip-info.txt
Odnajdź adres IP w środowisku Gnome
Użytkownicy Gnome mogą szybko znaleźć adres IP swojego komputera bezpośrednio z ustawień sieciowych Gnome Shell. To rozwiązanie jest szczególnie przydatne dla osób, które dopiero zaczynają swoją przygodę z Linuksem i wolą unikać terminala. Aby uzyskać dostęp do informacji o adresie IP, kliknij ikonę WiFi lub Ethernet w lewym górnym rogu ekranu, a następnie wybierz „ustawienia przewodowe” (lub „ustawienia Wi-Fi”, jeśli korzystasz z Wi-Fi).
Po kliknięciu „ustawień przewodowych” lub „ustawień Wi-Fi” Gnome otworzy główne okno ustawień i przeniesie cię do sekcji „Ustawienia sieci”. Następnie zlokalizuj sposób, w jaki łączysz się z Internetem. Dla Ethernetu będzie to „Wired”, a dla Wi-Fi zobaczysz listę dostępnych sieci, w tym tę, do której jesteś aktualnie podłączony.
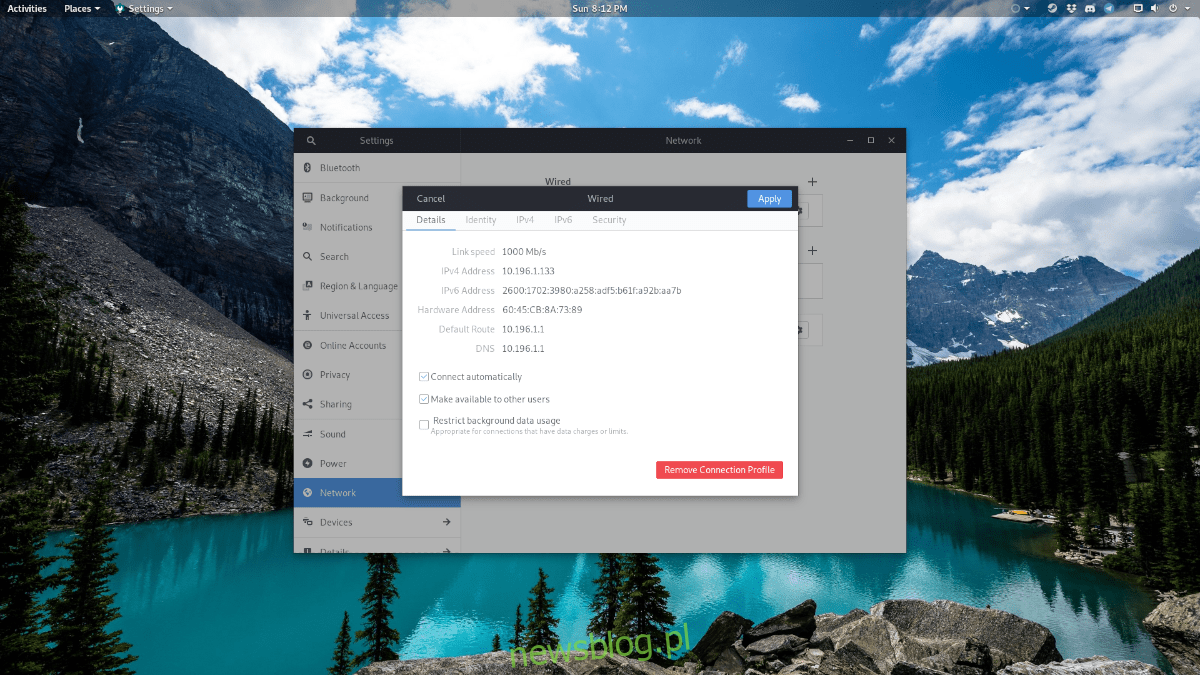
Następnie kliknij ikonę koła zębatego obok aktywnego połączenia sieciowego. W nowym oknie zobaczysz szczegóły ustawień połączenia, w tym lokalny adres IPv4 oraz IPv6.
Odnajdź adres IP w KDE
Podobnie jak w Gnome, użytkownicy KDE Plasma mogą łatwo znaleźć informacje o swoim adresie IP w ustawieniach sieciowych. Aby to zrobić, otwórz panel KDE Plasma 5 i znajdź ikonę sieci. Kliknij na nią, a następnie wybierz „aktywne połączenia”, aby zobaczyć dostępne połączenie.
Wybierz aktywne połączenie, a KDE wyświetli jego zaawansowane ustawienia. W opcjach ustawień wybierz zakładkę „Szczegóły”.

W zakładce „Szczegóły” znajdziesz swój adres IPv4 oraz dodatkowe informacje na temat adresu IPv6.
Odnajdź adresy IP w środowiskach graficznych GTK+ (XFCE4, LXDE itp.)
Użytkownicy środowisk graficznych GTK+ (nie opartych na Gnome, Budgie lub Gnome Shell) mogą odnaleźć swój wewnętrzny adres IP w kilku prostych krokach. Rozpocznij od znalezienia ikony połączenia sieciowego na pasku zadań i kliknij ją. Następnie poszukaj opcji „Informacje o połączeniu” w menu.
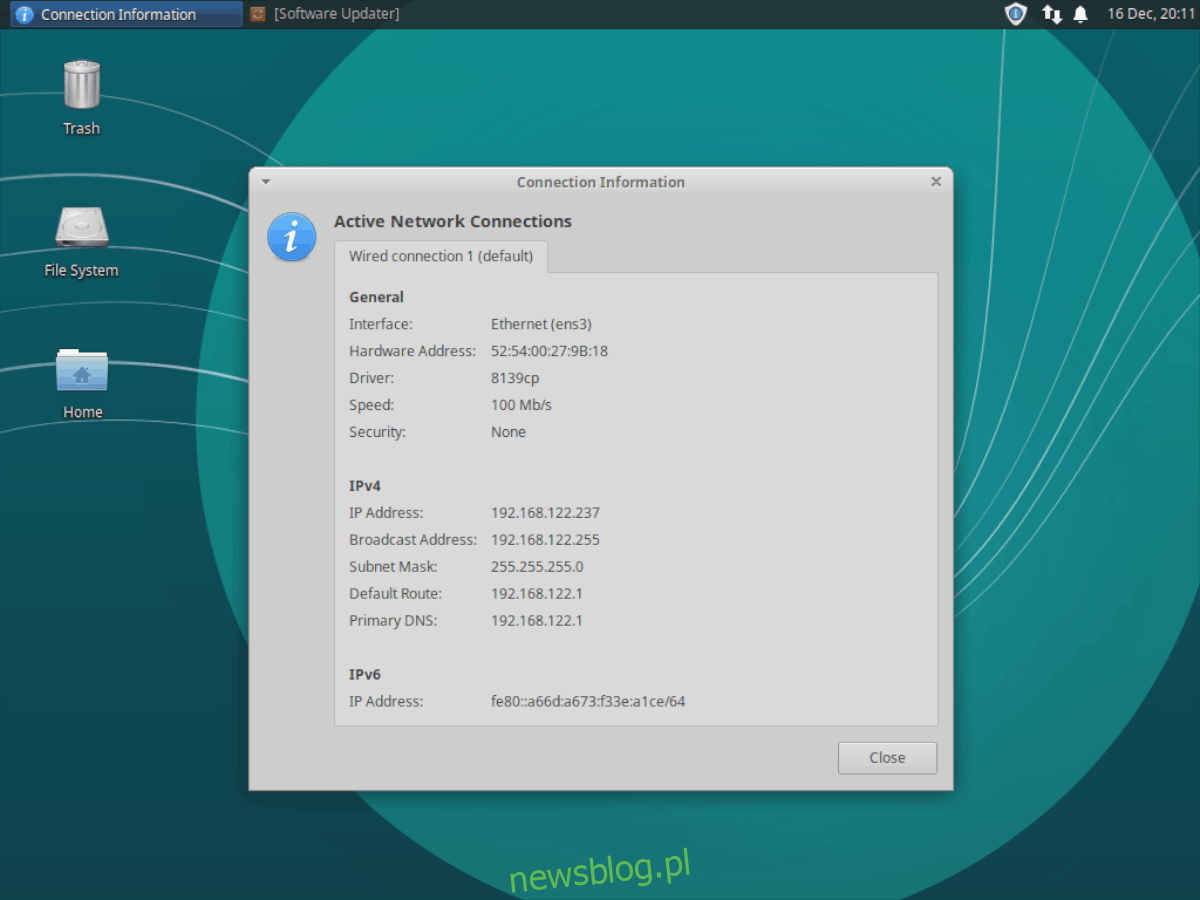
Po wybraniu „Informacji o połączeniu” zobaczysz szczegółowe dane dotyczące połączenia sieciowego, w tym adres MAC komputera, adres IPv4, adres IPv6 oraz inne istotne informacje!
newsblog.pl
Maciej – redaktor, pasjonat technologii i samozwańczy pogromca błędów w systemie Windows. Zna Linuxa lepiej niż własną lodówkę, a kawa to jego główne źródło zasilania. Pisze, testuje, naprawia – i czasem nawet wyłącza i włącza ponownie. W wolnych chwilach udaje, że odpoczywa, ale i tak kończy z laptopem na kolanach.