Windows 10 można znaleźć w kilku różnych kanałach, takich jak: Produkcja, Wydanie, Insider Slow Ring, Insider Fast Ring oraz Insider Skip Ahead. Należy jednak pamiętać, że nie wszystkie kanały otrzymują te same kompilacje. Na przykład, kanał produkcyjny udostępnia jedynie najbardziej stabilne i dopracowane wersje systemu Windows. Możesz pobrać plik ISO systemu Windows 10 bezpośrednio ze strony Microsoftu. Jeżeli już posiadasz plik ISO, możesz chcieć sprawdzić, która wersja i kompilacja systemu Windows zostanie zainstalowana. Poniżej przedstawiamy sposób na sprawdzenie obu tych informacji z pliku ISO bez konieczności jego instalacji.
Metoda ta działa dla wszystkich plików ISO systemu Windows. Jeżeli masz plik ISO dla systemu Windows 7 lub Windows 8.1, ta sama technika również zadziała. Nawet jeśli nagrałeś plik ISO na dysk USB, możesz skorzystać z tej metody, aby znaleźć wersję systemu Windows oraz jego kompilację, nie instalując przy tym systemu operacyjnego.
Jak sprawdzić wersję systemu Windows i kompilację z pliku ISO
Aby sprawdzić wersję systemu Windows, kliknij prawym przyciskiem myszy na plik ISO i wybierz opcję „Zamontuj” z menu kontekstowego. Jeśli już nagrałeś plik ISO na USB i go usunąłeś, podłącz dysk USB do komputera.
Po zamontowaniu pliku ISO lub podłączeniu dysku USB otwórz go i zlokalizuj plik o nazwie setup.exe. Kliknij go prawym przyciskiem myszy i wybierz „Właściwości” z menu kontekstowego. Następnie przejdź do zakładki „Szczegóły”, gdzie znajdziesz informacje dotyczące wersji oraz kompilacji systemu Windows. Jeśli masz wątpliwości, która wersja systemu Windows zostanie zainstalowana, na tej samej zakładce będziesz mógł określić, czy to Windows 10, czy 7.
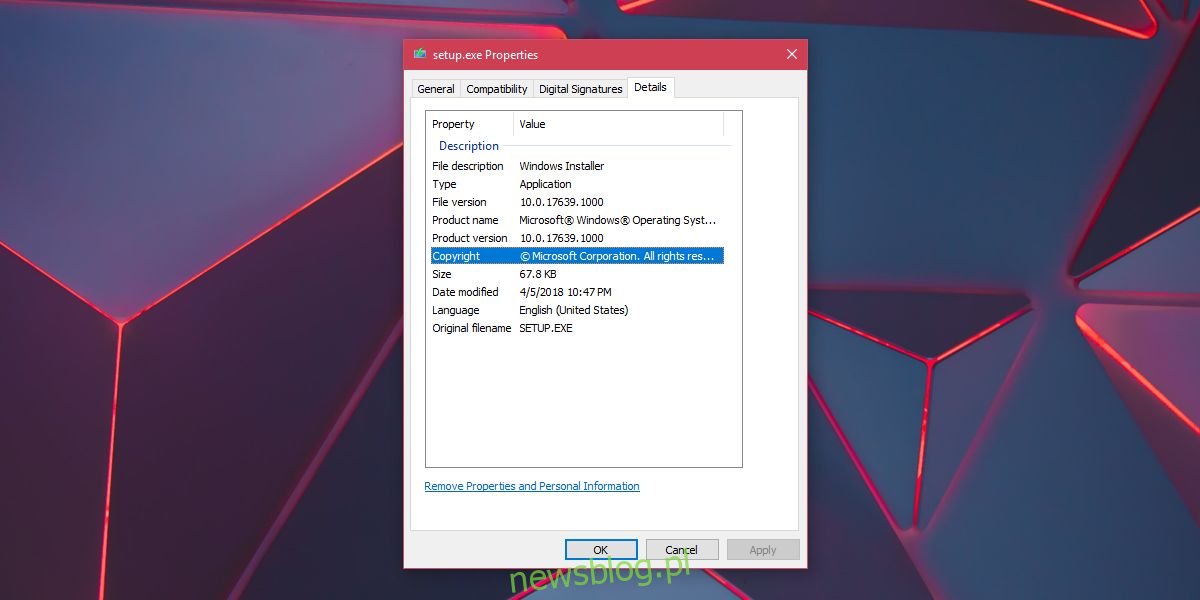
Jeśli plik ISO nie uległ uszkodzeniu ani modyfikacjom, informacje na zakładce „Szczegóły” powinny być dokładne. Jeśli masz jakiekolwiek wątpliwości co do autentyczności pliku ISO, lepiej unikać jego użycia do instalacji systemu operacyjnego na swoim komputerze. Tę metodę warto zastosować tylko w przypadku, gdy masz pewność, że plik ISO pochodzi z wiarygodnego źródła.
Technika ta może, ale nie musi działać na plikach ISO innych systemów operacyjnych. Na przykład, macOS nie jest dostępny w formie plików ISO, natomiast dystrybucje Linuksa są. Testowaliśmy tę metodę na dość starym pliku ISO Ubuntu, jednak plik EXE nie zawierał informacji o wersji ani kompilacji systemu.
Jeśli posiadasz nośnik instalacyjny innego systemu operacyjnego, prawdopodobnie ma on własny wbudowany mechanizm do sprawdzania wersji oraz numeru kompilacji. Warto również zwrócić uwagę na nazwę pliku ISO, ponieważ niektóre pliki zawierają informacje o wersji i numerze kompilacji w samej nazwie.
newsblog.pl
Maciej – redaktor, pasjonat technologii i samozwańczy pogromca błędów w systemie Windows. Zna Linuxa lepiej niż własną lodówkę, a kawa to jego główne źródło zasilania. Pisze, testuje, naprawia – i czasem nawet wyłącza i włącza ponownie. W wolnych chwilach udaje, że odpoczywa, ale i tak kończy z laptopem na kolanach.