Plany zasilania to jedna z najlepszych funkcji systemu Windows 10. Oferują elastyczność, której nie znajdziesz w innych systemach operacyjnych dla komputerów stacjonarnych, i możesz je dostosowywać. Dzięki prostemu zarządzaniu energią możesz wybrać lepszą żywotność baterii, co oznacza niskie zużycie energii, lub lepszą wydajność, co pozwala na optymalne działanie sprzętu. Po wyjęciu z pudełka Windows 10 ma trzy plany zasilania: plan zrównoważonej mocy, plan oszczędzania energii i plan wysokiej wydajności. Wszystkie trzy plany można dostosować, ale jeśli zmieniłeś je za bardzo i chcesz je zresetować, możesz to zrobić. Proces jest dość prosty. Oto, jak możesz zresetować plan zasilania systemu Windows 10.
Zresetuj plan zasilania systemu Windows 10
Otwórz Eksploratora plików i na pasku nawigacyjnym wprowadź następujące dane. Naciśnij Enter.
Control PanelHardware and SoundPower Options
Tutaj zobaczysz różne dostępne plany zasilania. Kliknij opcję „Zmień ustawienia planu”. W oknie, które zostanie otwarte, kliknij „Zmień zaawansowane ustawienia zasilania”.
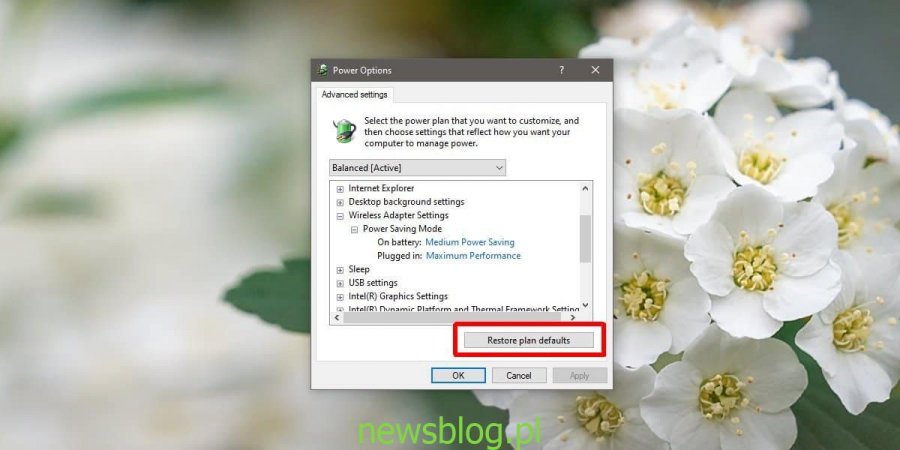
W oknie, które zostanie otwarte, zobaczysz przycisk „Przywróć ustawienia domyślne planu”. Kliknij go, a ustawienia planu zostaną zresetowane do wartości podstawowych.
Możesz teraz używać go takim, jaki jest, lub możesz go zmienić ponownie.
Jeśli tak zmodyfikowałeś plan zasilania, że nie jest on już zrównoważonym lub wysokowydajnym planem, którym był pierwotnie, i chcesz go zachować, ale także ustawić na wartości domyślne, istnieje na to sposób. Musisz utworzyć nowy plan zasilania. Kiedy tworzysz nowy plan zasilania, musisz wybrać jeden z trzech planów jako podstawę, a następnie zmodyfikować go. Możesz go nie modyfikować. W ten sposób otrzymasz oryginalny zmodyfikowany plan oraz inny, który ma ustawione wartości domyślne.
Aby utworzyć nowy plan zasilania, otwórz Eksploratora plików i wklej następujące elementy na pasku lokalizacji.
Control PanelHardware and SoundPower Options
Kliknij „Utwórz nowy plan” w kolumnie po lewej stronie. Na ekranie „Utwórz plan zasilania” zobaczysz trzy plany, których możesz użyć jako podstawy. Wybierz ten, który chcesz dla jego ustawień domyślnych, i kliknij „Dalej”. Nie zmieniaj niczego innego, ale nadaj planowi nazwę, abyś wiedział, który to jest.
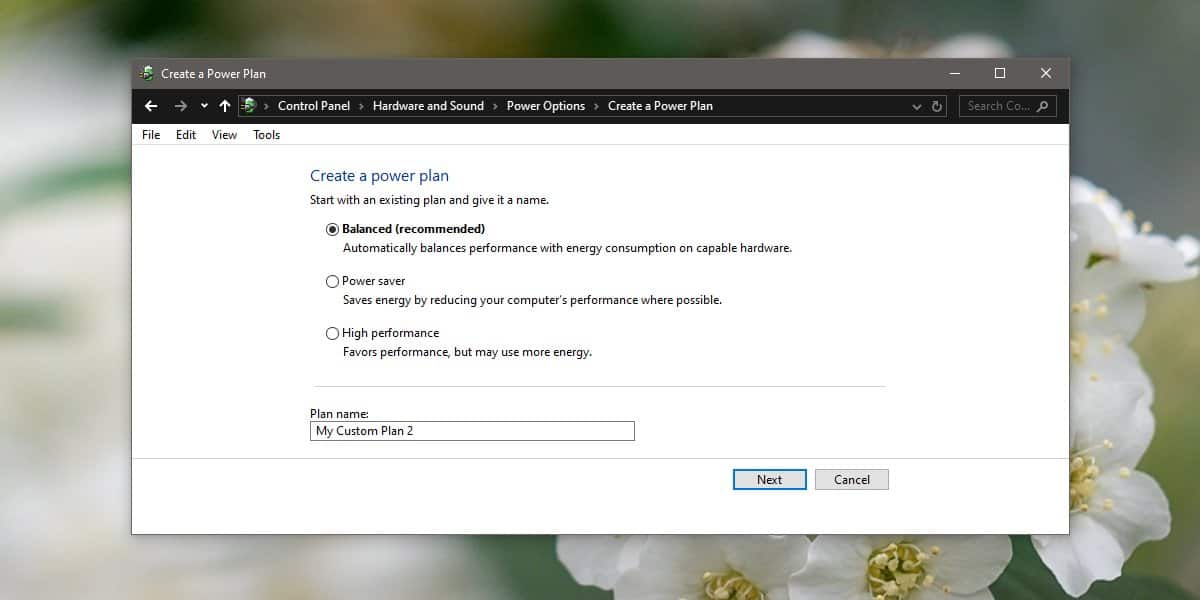
Zmiana planów jest łatwa, a jeśli chcesz, możesz nawet eksportować plany zasilania między komputerami z systemem Windows 10.
newsblog.pl
newsblog.pl
newsblog.pl
Maciej – redaktor, pasjonat technologii i samozwańczy pogromca błędów w systemie Windows. Zna Linuxa lepiej niż własną lodówkę, a kawa to jego główne źródło zasilania. Pisze, testuje, naprawia – i czasem nawet wyłącza i włącza ponownie. W wolnych chwilach udaje, że odpoczywa, ale i tak kończy z laptopem na kolanach.