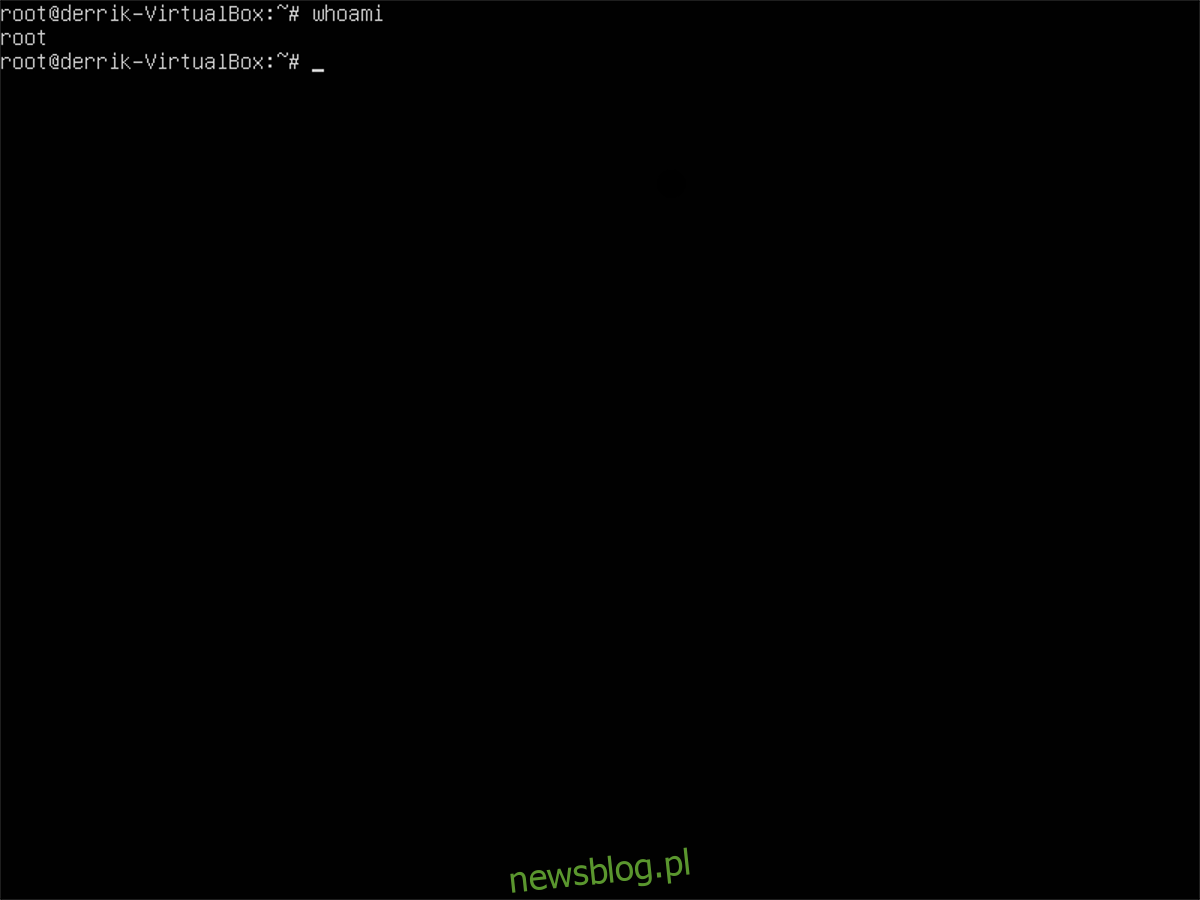Zapomnienie hasła do konta użytkownika komputera z systemem Linux może być bardzo irytujące. Blokuje Cię i uniemożliwia dostęp do czegokolwiek. Nie martwić się! Wbrew powszechnemu przekonaniu nie musisz całkowicie przeinstalowywać systemu i zaczynać wszystkiego od nowa. Możesz zresetować zapomniane hasło w systemie Linux i zmienić hasło na swoją nazwę użytkownika.
Spis treści:
Hasło roota

Jednym ze sposobów odzyskania użytkownika w systemie Linux, gdy zapomniałeś hasła, jest użycie konta Root. Ponieważ Root ma pełną kontrolę nad systemem, możliwe jest wymuszenie zresetowania zapomnianego hasła w systemie Linux. Użycie roota do zresetowania hasła można wykonać bez nowego oprogramowania, aktywnych dysków itp.
Aby rozpocząć proces, załaduj system Linux tak, jak zwykle, i pozwól mu załadować się do ekranu logowania. Nie loguj się! Zamiast tego naciśnij Ctrl + Alt + F2, aby otworzyć okno TTY. Te okna TTY to powłoki awaryjne, do których użytkownicy mają dostęp niezależnie od logowania.
W oknie TTY zobaczysz monit z prośbą o podanie nazwy użytkownika. W polu użytkownika wpisz „root”, a następnie hasło roota.
Uwaga: jeśli używasz Ubuntu, Linux Mint lub innej dystrybucji Linuksa, która wyłącza su i konto root, ta metoda nie zadziała. Zamiast tego wypróbuj metodę chroot.
Jeśli hasło roota jest poprawne, okno TTY zaloguje Cię jako superużytkownik z pełną mocą systemu Linux. W tym momencie będziesz mógł zresetować hasło użytkownika:
passwd username
Uruchomienie passwd prosi o wprowadzenie „nowego hasła UNIX”. Zrób to i tym razem spróbuj zapamiętać hasło!
Teraz, gdy hasło użytkownika zostało zresetowane, można bezpiecznie korzystać z konta użytkownika. Użyj polecenia ponownego uruchomienia, aby ponownie uruchomić komputer i powrócić do ekranu logowania.
reboot
Po ponownym uruchomieniu powinieneś móc się zalogować.
Chroot
W niektórych dystrybucjach systemu Linux metoda Root resetowania hasła nie będzie działać. Wynika to z faktu, że niektóre systemy wyłączają możliwość logowania się jako su, a zamiast tego używają uprawnień sudo do wszystkiego. Z jednej strony jest to doskonałe zabezpieczenie, ale w mgnieniu oka przegapisz pomocne sztuczki.
W rezultacie trudniej jest zresetować zapomniany w systemie Linux. Pierwszym krokiem jest pobranie najnowszej wersji Ubuntu w celu utworzenia dysku na żywo.
Po pobraniu Ubuntu pobierz plik Narzędzie do wytrawiania i użyj go do utworzenia dysku Live Ubuntu. Gdy dysk Live będzie gotowy, podłącz napęd USB, uruchom ponownie komputer i uruchom z niego.
Po załadowaniu Ubuntu kliknij „wypróbuj Ubuntu”.
Skonfiguruj Chroot
Przed zresetowaniem hasła musimy skonfigurować Chroot. Chroot pozwoli Ubuntu na bezpośrednią interakcję z systemem operacyjnym Linux na twoim dysku twardym, z dostępem do roota.
Otwórz terminal i utwórz nowy folder w / mnt. Pamiętaj, aby oznaczyć folder nazwą swojego systemu operacyjnego. W tym przykładzie będziemy używać OpenSUSE LEAP.
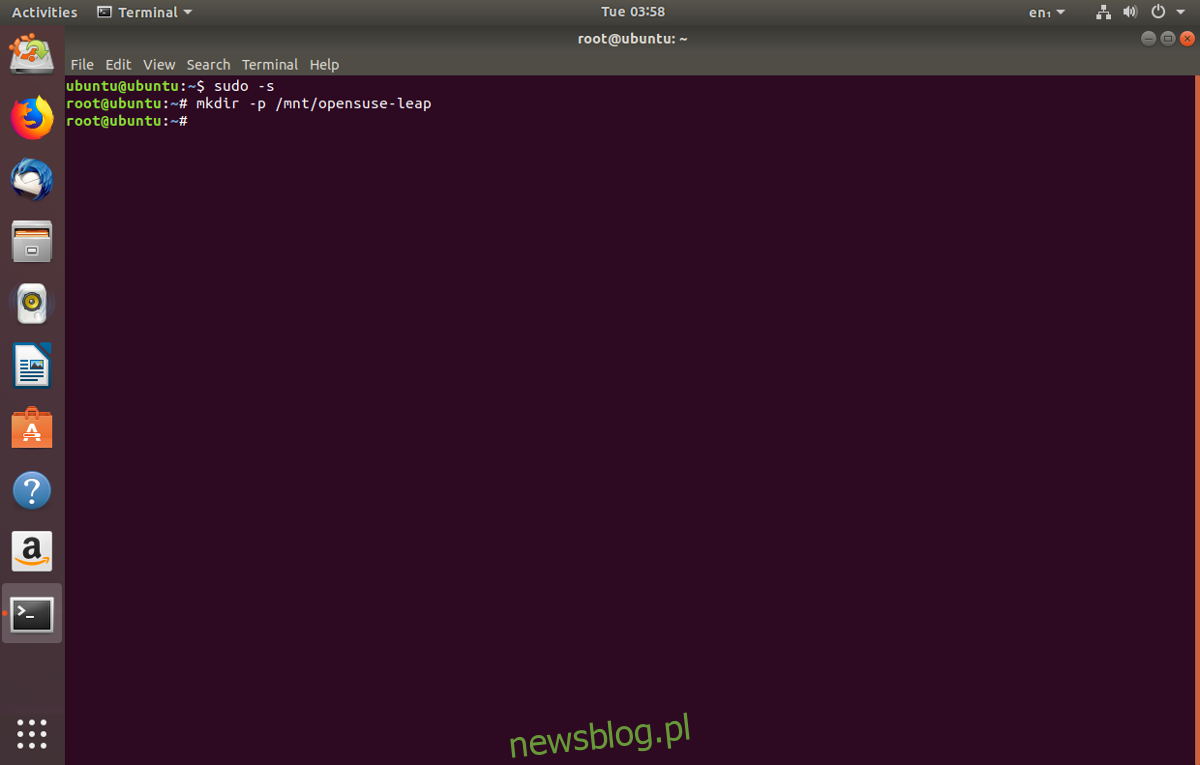
sudo -s mkdir -p /mnt/opensuse-leap/
Następnie uruchom komendę lsblk, aby określić, jaka jest etykieta napędu. W tym przykładzie dysk twardy to / dev / sda, a partycja OpenSUSE LEAP, którą musimy zamontować, to / dev / sda1. Twój może się różnić.
Zamontuj partycję instalacji Linuksa w nowym folderze w / mnt. Pamiętaj, aby zmienić odniesienia na „opensuse-leap” na nazwę folderu systemu operacyjnego w / mnt.
mount /dev/sda1 /mnt/opensuse-leap/
Po zamontowaniu partycji systemowej nadszedł czas, aby połączyć uruchomione usługi Ubuntu z systemem operacyjnym Linux na dysku twardym.
mount -t proc proc /mnt/opensuse-leap/proc mount -t sysfs sys /mnt/opensuse-leap/sys mount -o bind /dev /mnt/opensuse-leap/dev
cp -L /etc/resolv.conf /mnt/opensuse-leap/etc/resolv.conf
Po skonfigurowaniu Chroot nadszedł czas, aby uzyskać do niego dostęp. W terminalu zamontuj system operacyjny za pośrednictwem dysku Live Ubuntu za pomocą:
chroot /mnt/opensuse-leap /bin/bash
Sprawdź, czy rzeczywiście jesteś w Chroot, uruchamiając Neofetch lub Screenfetch, aby wyświetlić informacje o systemie.
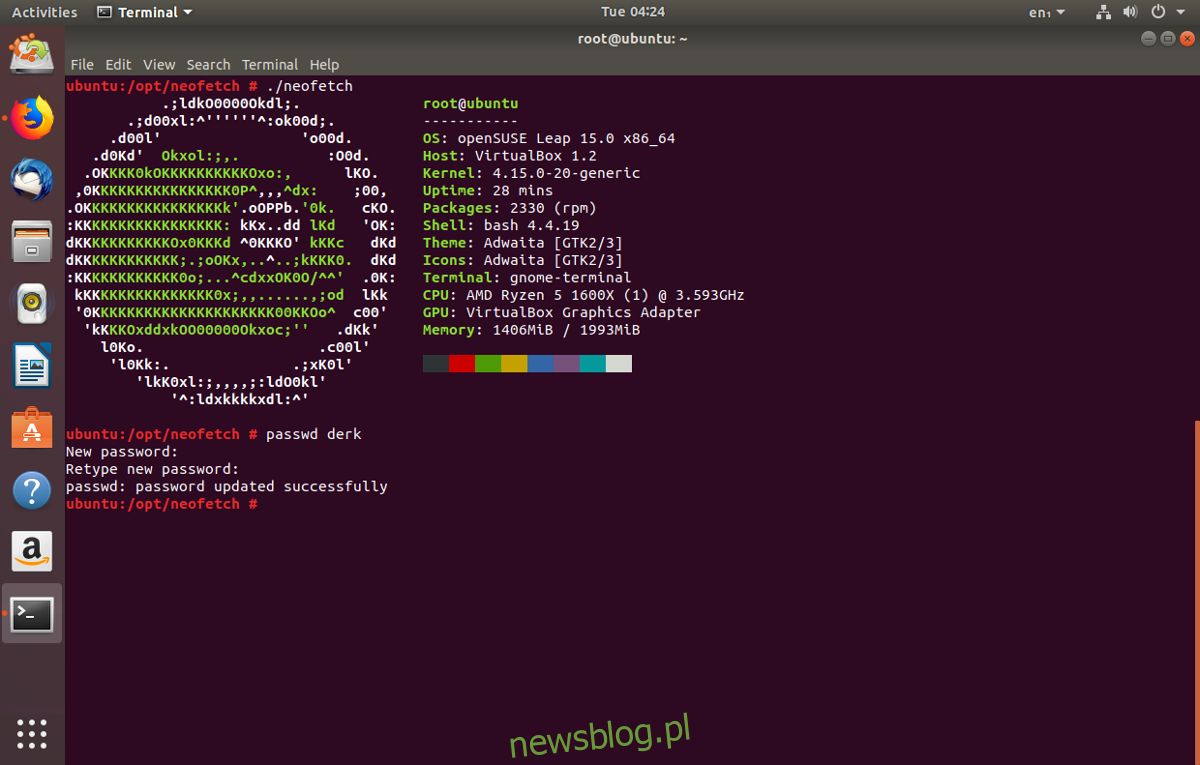
Na koniec zresetuj hasło użytkownika za pomocą:
passwd username
Po zakończeniu wpisz kilka razy exit, aby zamknąć sesję Chroot. Stamtąd użyj polecenia umount, aby odmontować partycję systemową z dysku aktywnego.
sudo umount /dev/sda1
Powyższe polecenie powinno odinstalować wszystko. Jeśli nie, rozważ użycie opcji „force”.
sudo umount /dev/sda1 -l
Teraz, gdy dysk systemowy jest poprawnie odmontowany, można bezpiecznie zamknąć aktywny dysk. Kliknij menu w prawym górnym rogu dysku Live Ubuntu, a następnie wybierz „Uruchom ponownie”.
Usuń pamięć USB Ubuntu i uruchom ponownie komputer z systemem Linux. Po ponownym uruchomieniu Twoje hasło zostanie zresetowane!