Podobnie jak system operacyjny Windows, system operacyjny Linux można również uruchomić z dysku USB, aby zainstalować system Linux w naszym systemie. Linux to system operacyjny typu open source lub Linux OS, to swobodnie dystrybuowany, wieloplatformowy system operacyjny oparty na systemie Unix.
Linux ma wiele różnych odmian. Popularne dystrybucje systemu operacyjnego Linux obejmują Ubuntu, Debian, Fedora, otwarty SUSE i Red Hat.
System operacyjny Linux obsługuje wielozadaniowość, czyli kilka programów uruchomionych w tym samym czasie, wielu użytkowników, wieloplatformowość, wieloprocesowość itp.
Dyski UBS są łatwe w użyciu, kompaktowe i oferują dużą pojemność. Obecnie panuje tendencja do instalowania systemów operacyjnych przy użyciu dysków USB, ponieważ dyski USB mają dłuższą żywotność niż płyty CD/DVD i nie ma potrzeby instalowania nagrywarki DVD, aby zainstalować system operacyjny.
W naszym poprzednim poście wyjaśniliśmy również metodę tworzenia bootowalnego dysku USB za pomocą wiersza poleceń dla systemu Windows.
Spis treści:
Metoda 1: – Korzystanie z uniwersalnego instalatora USB. (Tylko dla systemu Windows)
Uniwersalny instalator USB to najlepsza opcja do tworzenia rozruchowych dysków USB różnych systemów operacyjnych, w tym Windows, Unix, Linux i różnych odmian Uniksa i Linuksa.
Jest także kompatybilny z każdą wersją systemu Windows, np. Windows XP, Windows Vista, Windows 7, Windows 8, Windows 10 i 11. Universal USB Installer to kreator USB na żywo dla systemu Linux, który umożliwia wybór spośród wielu dystrybucji Linuksa do umieszczenia na dysku flash USB.
Do obsługi tego oprogramowania nie jest wymagana specjalistyczna wiedza. Uniwersalny instalator USB jest łatwy w użyciu.
Wybierz aktywną dystrybucję systemu Linux, plik ISO, dysk flash i kliknij Zainstaluj. To oprogramowanie jest oprogramowaniem typu „kliknij i graj”, więc nie ma potrzeby jego instalowania i wymaga jedynie 1,05 MB miejsca.
Musimy jedynie umieścić plik exe oprogramowania gdzieś w komputerze i kliknąć dwukrotnie, aby go uruchomić za każdym razem, gdy chcemy utworzyć bootowalny nośnik USB.
Kroki tworzenia rozruchowego dysku USB za pomocą uniwersalnego instalatora USB.
Krok 1: – Wybierz dystrybucję Linuksa z listy rozwijanej lub inny system operacyjny, który chcesz uruchomić na swoim USB.
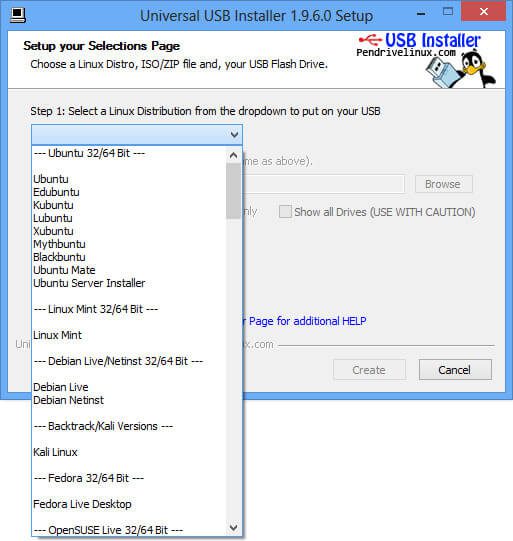
Krok 2: – Przeglądaj plik ISO systemu operacyjnego lub plik ZIP ze swojego systemu.
Krok 3: – Wybierz dysk USB z listy rozwijanej.
Krok 4: – Kliknij przycisk Utwórz.
Metoda 2: – Korzystanie z Linux Live USB Creator (LiLi) (tylko dla systemu Windows).
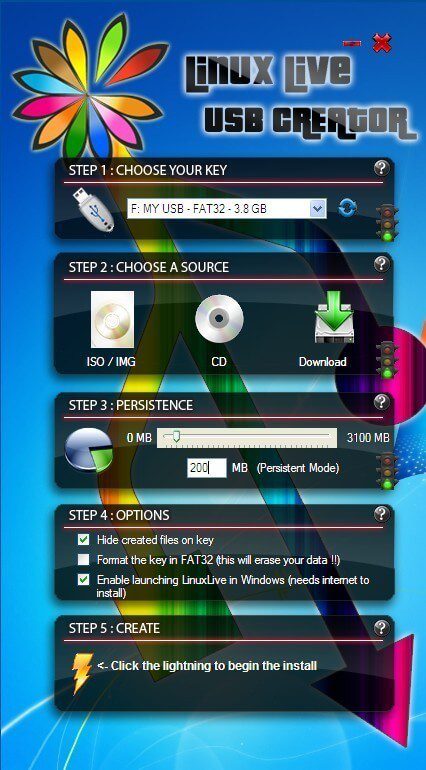
Linux Live USB Creator to doskonałe narzędzie służące do instalowania różnych kompilacji, dystrybucji i wersji systemu Linux na dysku flash USB.
Lili USB Creator, wcześniej znany jako Ubuntu Live Creator, może utworzyć dysk flash USB z systemem Linux z obrazu źródłowego ISO< lub płyty CD. Może także pobrać dla Ciebie plik IMG lub ISO.
Lili USB Creator może zainstalować na nim Portable Virtualbox. Następnie możesz albo uruchomić instalację Linuksa z poziomu emulowanego systemu Windows przy użyciu Virtualbox na USB, albo natywnie uruchomić z USB.
Krok 1: – Pobierz Linux Live USB Creator i rozpakuj plik zip na swój komputer.
Krok 2: – Uruchom LiLi USB Creator.exe z folderu Linux Live USB Creator.
Wykonaj kroki 1-5 z menu. Po zakończeniu powinieneś mieć przenośną dystrybucję Linuksa. , Możesz go nosić ze sobą w kieszeni i uruchamiać na dowolnym komputerze PC, emulowanym przez Virtual Box Portable lub natywnie.
Metoda 3: – mintStick (tylko dla systemu Linux).
mintStick jest domyślnie instalowany w
Mennica Linuksa. Jest to narzędzie rozruchowe USB oferowane przez system Linux i wiele innych dystrybucji Linuksa.
Kroki, aby utworzyć bootowalny USB za pomocą mintStick.
1. Uruchom z menu program USB Image Writer.
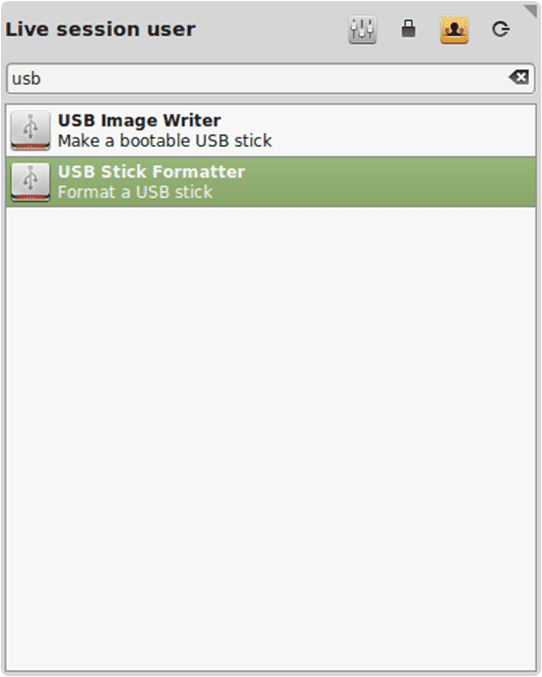
2. Wybierz obraz ISO.
3. Wybierz swoje urządzenie USB.
4. Naciśnij Zapisz na urządzeniu.
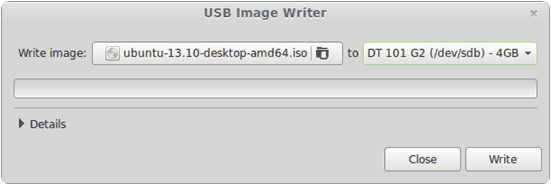
Metoda 4: – Korzystanie z terminala (tylko dla systemu Linux)
To nie wymaga wysiłku. Przejdź do terminala i wpisz:
sudo dd if=~/Desktop/linuxmint.iso of=/dev/sdx oflag=direct bs=1048576
Tutaj „~/Desktop/linuxmint.iso” to lokalizacja i nazwa pobranego obrazu (w tym przykładzie znajduje się on na pulpicie). Podczas gdy „/dev/sdx” jest docelowym dyskiem USB.
Jeśli Twój system nie obsługuje „oflag=direct”. Następnie możesz go pominąć, ponieważ ma to na celu przyspieszenie procesu.
Jeśli jednak nie znasz docelowej ścieżki dysku USB, uruchom to polecenie i znajdź folder docelowy.
sudo fdisk -l
Ostrzeżenie: Musisz upewnić się, że ustawiłeś poprawną ścieżkę urządzenia, ponieważ ten proces spowoduje usunięcie wszystkich danych, które znajdowały się wcześniej na urządzeniu
Pamiętaj, aby nie podawać liczby całkowitej dla napędu USB, np. „/dev/sdx1”, ponieważ wówczas odnosiłaby się ona do istniejącej partycji na tym dysku, a nie do samego napędu. Po prawidłowym utworzeniu USB za pomocą „dd” powinien pojawić się wynik podobny do tego:
sudo dd if=~/Desktop/linuxmint.iso of=/dev/sdb oflag=direct bs=1048576
706+1 rekordów w
Wyszło 706+1 rekordów
740601856 bajtów (741 MB) skopiowanych, 91,7024 s, 8,1 MB/s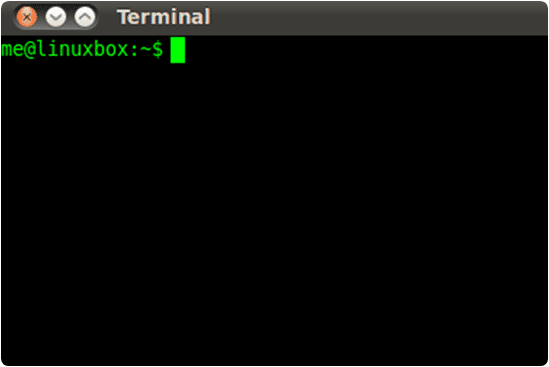
Podsumowując, uważamy, że ten post jest dla Ciebie pomocny. Nie zapomnij podzielić się tym także ze swoimi przyjaciółmi. Jeśli potrzebujesz pomocy, napisz do nas w komentarzach poniżej.
