Od momentu wprowadzenia systemu Windows 8, proces tworzenia instalacyjnego nośnika USB dla systemu Windows stał się niezwykle prosty. Użytkownicy mogą teraz bez problemu wykonać USB z systemem Windows korzystając z terminala w systemie Linux. Choć może to wydawać się skomplikowane, terminal jest najszybszym i najbardziej niezawodnym sposobem na stworzenie dysku instalacyjnego.
OSTRZEŻENIE: Przewiń w dół, aby zobaczyć samouczek wideo na końcu tego artykułu.
Pierwszym krokiem jest podzielenie dysku USB na partycje. Aby instalator USB działał poprawnie, musi być sformatowany w systemie plików FAT32. To oznacza, że korzystając z tej metody, będziesz musiał używać trybu UEFI. Jeśli nie jesteś zwolennikiem UEFI, lepiej zrezygnuj z tego przewodnika! Twój dysk USB powinien mieć minimum 4 GB wolnego miejsca, ale najlepiej, aby miał 8 GB.
Podłącz dysk USB i uruchom polecenie list block (lsblk) w terminalu. To polecenie wyświetli wszystkie urządzenia blokowe dostępne w systemie Linux. Zidentyfikuj etykietę swojego dysku USB, zwracając uwagę na jego rozmiar, co pomoże Ci w dalszych krokach. Następnie uruchom polecenie partycjonowania:
Uwaga: w tym przykładzie etykieta napędu USB to /dev/sdd, ale Twoja etykieta może być inna. Upewnij się, że używasz właściwej etykiety z lsblk.

sudo parted /dev/sdd
W narzędziu GNU Parted stwórz nową tablicę partycji. Ponieważ instalator systemu Windows wymaga UEFI, ta tablica musi być w formacie GPT.
mklabel gpt
Potwierdź wszystkie zapytania dotyczące stworzenia nowej tablicy partycji. Następnie utwórz nowy system plików na tej tablicy, wpisując:
mkpart primary fat32 1MiB 100%
Na koniec opuść narzędzie GNU Parted, wpisując:
quit
Teraz sformatuj nowo utworzoną partycję za pomocą polecenia mkfs:
sudo mkfs.vfat -F32 /dev/sdd1
Po sformatowaniu dysku USB, podłącz go do komputera. Nie montuj go w menedżerze plików, zamiast tego stwórz nowy folder o nazwie USB, używając polecenia mkdir:
mkdir ~/USB
sudo mount /dev/sdd1 ~/USB
Montowanie Pliku ISO
Niektóre menedżery plików umożliwiają montowanie obrazów dysków jako pętli, ale jest to rozwiązanie niepewne. Najlepszym sposobem na dostęp do tych danych jest terminal.
Krok 1: Utwórz folder, w którym zamontujesz obraz ISO systemu Windows:
mkdir ~/WindowsISO
Krok 2: Zamontuj ISO, korzystając z polecenia mount:
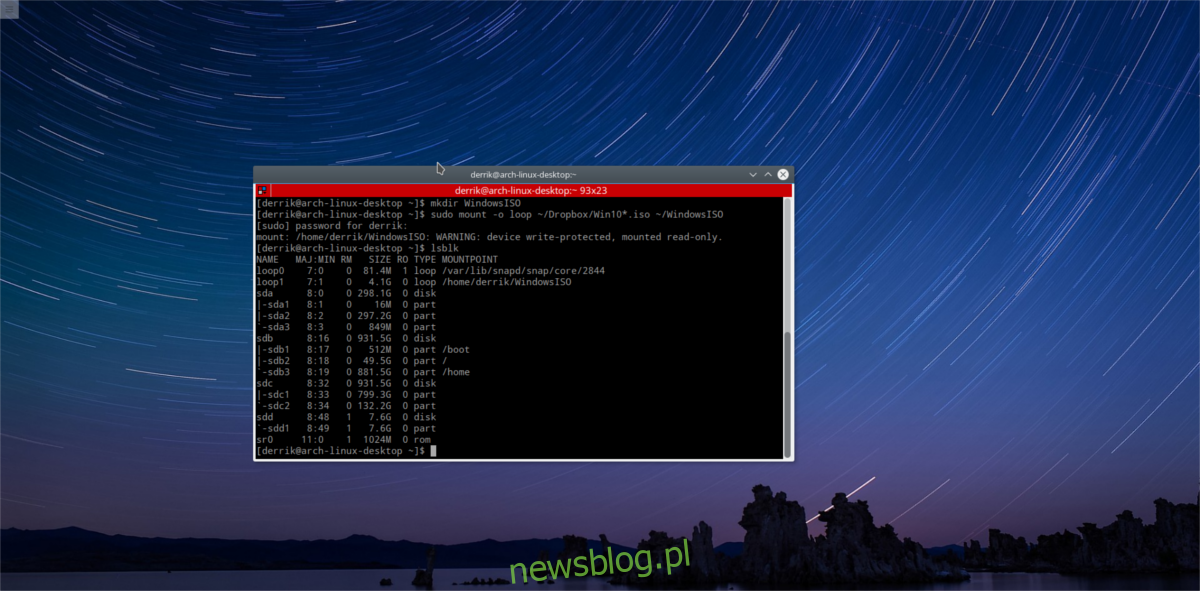
sudo mount -o loop /home/nazwa_użytkownika/ścieżka/do/pliku/ISO/windows.iso ~/WindowsISO
Jeśli montowanie ISO zakończy się sukcesem, będziesz mógł je zobaczyć po uruchomieniu polecenia lsblk.
Aby odmontować obraz ISO systemu Windows, użyj polecenia umount. Pamiętaj, że nie możesz odmontować ISO, gdy jego zawartość jest aktualnie używana. Nie próbuj go odmontowywać podczas kopiowania plików.
sudo umount ~/WindowsISO
Tworzenie USB
Oba: dysk ISO oraz dysk USB są teraz zamontowane w odpowiednich lokalizacjach. Czas na utworzenie nośnika instalacyjnego. Użyjesz do tego polecenia cp. Zanim jednak skopiujesz pliki, terminal musi mieć uprawnienia administratora, ponieważ dysk USB jest montowany jako root, a standardowy użytkownik nie ma uprawnień do dodawania nowych plików do ~/USB. Uzyskaj dostęp do powłoki administratora, wykonując:
sudo -s
Następnie skopiuj wszystkie pliki z ISO na dysk USB. Proces ten może zająć chwilę, dlatego dla szybszego transferu najlepiej używać portu USB 3.0.
cp -r /home/nazwa_użytkownika/WindowsISO/* /home/nazwa_użytkownika/USB
Gdy kopiowanie się zakończy, będziesz mógł ponownie wpisać polecenia w terminalu.
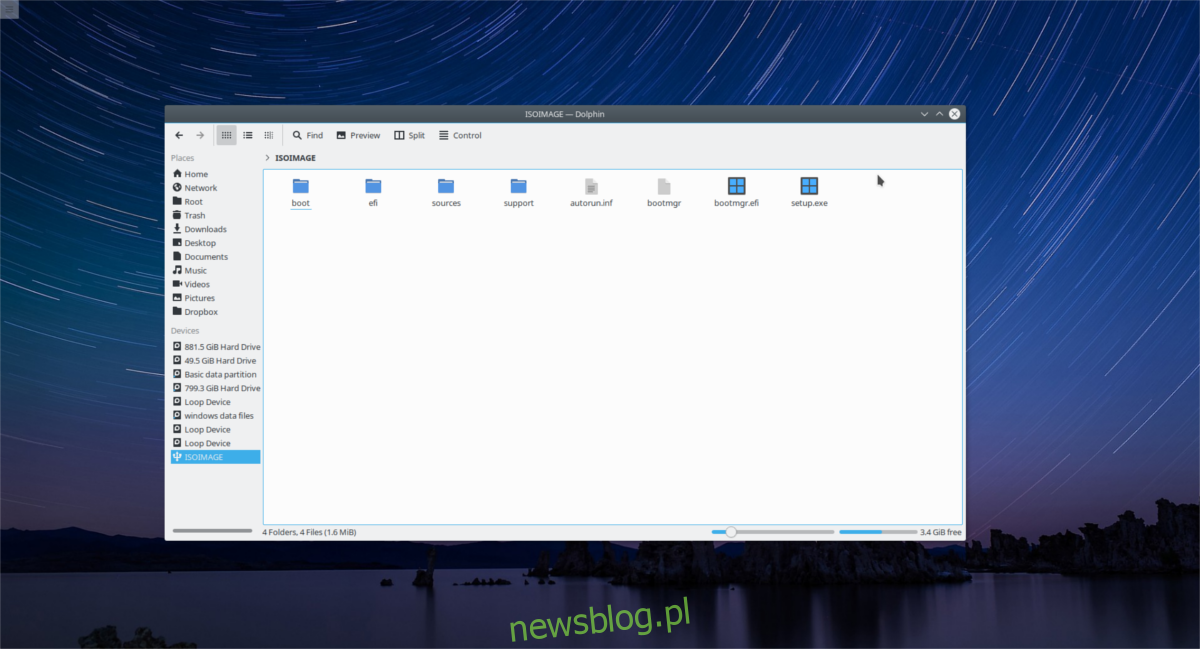
Uwaga: pamiętaj, aby zmienić „nazwa_użytkownika” w poleceniu na swoją rzeczywistą nazwę użytkownika.
Po zakończeniu transferu odłącz pamięć USB z folderu ~/USB, używając polecenia umount.
sudo umount /dev/sdd1
Jeśli napotkasz problem z odmontowaniem i pojawi się komunikat „urządzenie jest zajęte”, spróbuj wymusić odmontowanie, używając:
sudo umount /dev/sdd1 -l
Praktyczna wskazówka
Tworzenie instalacyjnych nośników USB dla systemu Windows z terminala może być skomplikowane. Aby zaoszczędzić czas w przyszłości, rozważ użycie narzędzia Gnome Disks do stworzenia pełnego obrazu dysku USB. Dzięki temu będziesz mógł utworzyć kompletną kopię tablicy partycji oraz zawartych w niej plików. Następnie, gdy zajdzie potrzeba instalacji systemu Windows, wystarczy przywrócić obraz na USB!
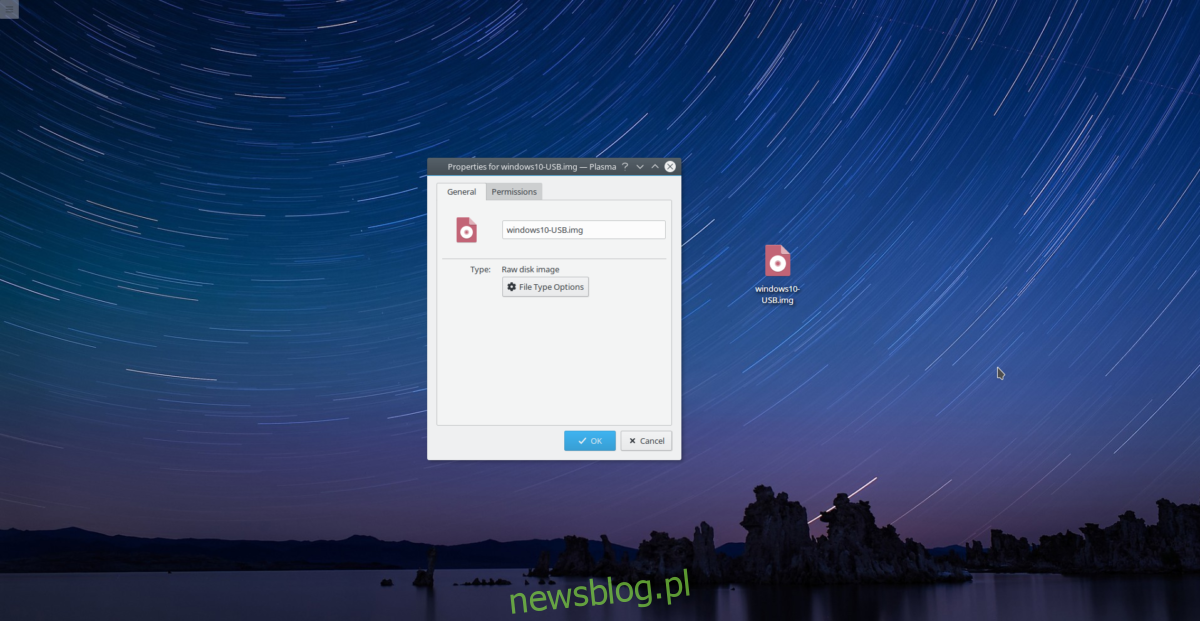
Pamiętaj, że surowa kopia zapasowa IMG z dysku USB może zajmować całą pojemność dysku flash. Na przykład, jeśli masz dysk o pojemności 32 GB z systemem Windows 10, narzędzie Gnome Disk Utility stworzy plik kopii zapasowej o tej samej pojemności. Dla najlepszych wyników użyj dysku USB o pojemności co najmniej 8 GB.
Poznaj szczegóły, jak to zrobić, klikając tutaj.
Podsumowanie
System Windows zawsze był znany z problemów związanych z tworzeniem dysków instalacyjnych. W przeszłości stworzenie USB instalacyjnego na platformach innych niż Linux wydawało się niemożliwe, a użytkownicy musieli polegać na „oficjalnych narzędziach USB”. Dzięki wprowadzeniu UEFI i bardziej uniwersalnym standardom, obecnie użytkownicy mogą łatwo stworzyć zatwierdzony przez Microsoft nośnik instalacyjny bezpośrednio z terminala Linux!
newsblog.pl
Maciej – redaktor, pasjonat technologii i samozwańczy pogromca błędów w systemie Windows. Zna Linuxa lepiej niż własną lodówkę, a kawa to jego główne źródło zasilania. Pisze, testuje, naprawia – i czasem nawet wyłącza i włącza ponownie. W wolnych chwilach udaje, że odpoczywa, ale i tak kończy z laptopem na kolanach.