Bardzo łatwo jest zrobić zrzut ekranu dowolnego zdjęcia, całej strony lub części ekranu w systemie Windows 11.
Można użyć różnych domyślnych skrótów klawiaturowych lub skorzystać z aplikacji takich jak Greenshot lub TechSmith. Za pomocą takiego oprogramowania możesz uchwycić to, na co masz ochotę, a także to, co należy zapisać w galerii. W tym artykule omówimy, jak zrobić zrzut ekranu w systemie Windows 11.
Oto wszystkie sposoby na zrobienie zrzutu ekranu w systemie Windows 11.
Spis treści:
Zrzut ekranu

Prostą metodą wykonania zrzutu ekranu całego ekranu jest użycie klawisza PrtSc znajdującego się w górnej części klawiatury. Po kliknięciu klawisza PrtSc zrzut ekranu zostanie automatycznie zapisany do schowka. Użytkownik nie otrzyma powiadomienia o zrobionym zrzucie ekranu.
Można jednak wyświetlić ten zrzut ekranu po wklejeniu go do aplikacji takich jak Microsoft Word, Paint, a nawet treści wiadomości e-mail za pomocą Ctrl + V lub klikając prawym przyciskiem myszy, a następnie wybierając opcję wklejania.
Klawisz Windows + PrtSc
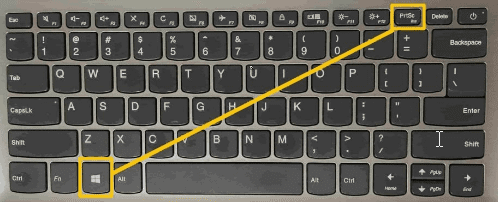
Jeśli użytkownik chce zrobić zrzut całego ekranu i zapisać go na komputerze, należy trzymać razem klawisze Windows i PrtScr, aby zapisać go w folderze zrzutów ekranu na zdjęciach. Po naciśnięciu tych dwóch klawiszy użytkownik otrzyma informację, że zrzut ekranu został pomyślnie wykonany i zapisany.
Następną opcją robienia zrzutu ekranu w systemie Windows 11 jest użycie narzędzia do wycinania. Jeśli użytkownik chce zrobić zrzut tylko części ekranu/częściowego zrzutu, należy jednocześnie nacisnąć klawisze Win+Shift+S. Umożliwi to użytkownikowi wybór:
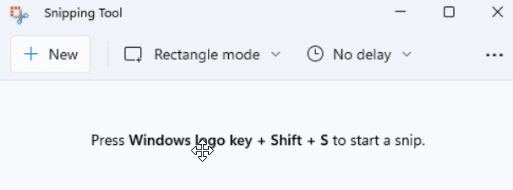
- Wycinek prostokątny — narysuj kursor wokół obiektu lub tekstu, aby utworzyć prostokąt.
- Snip o dowolnym kształcie — narysuj dowolny kształt wokół obiektu.
- Window Snip – Wybierz okno, które chcesz przechwycić.
- Full-Snip Snip – Przechwyć cały ekran.
Po wybraniu użytkownik otrzyma wskazówkę, a poniżej w prawym rogu pojawi się mała zakładka narzędzia do wycinania, w której można przycinać, obracać, udostępniać i edytować zdjęcie. Zrzut ekranu zostanie zapisany w schowku. Użytkownik może go następnie wyświetlić, wklejając go do programu Paint, Paint 3D lub innych programów do edycji obrazów.
Oferuje również funkcję opóźnienia. Użytkownik musi najpierw zidentyfikować menu, które chce przechwycić. W narzędziu do wycinania wybierz opóźnienie i ustaw czas, na przykład 5 sekund. Następnie wybierz tryb, aby rozpocząć 5-sekundowe odliczanie. W ciągu 5 sekund otwórz menu. Dokładnie po 5 sekundach od wybrania opcji opóźnienia, ekran zmieni kolor na szary w miejscu, w którym użytkownik musi narysować obszar, który chciałby uchwycić.
Alt + PrtScr

Użytkownik może zrobić migawkę aktywnego okna, pomijając inne okna i pasek zadań. Należy nacisnąć jednocześnie klawisze Alt + PrtSc, a następnie wkleić zrzut ekranu w edytorze tekstu lub programie graficznym.
Windows + G
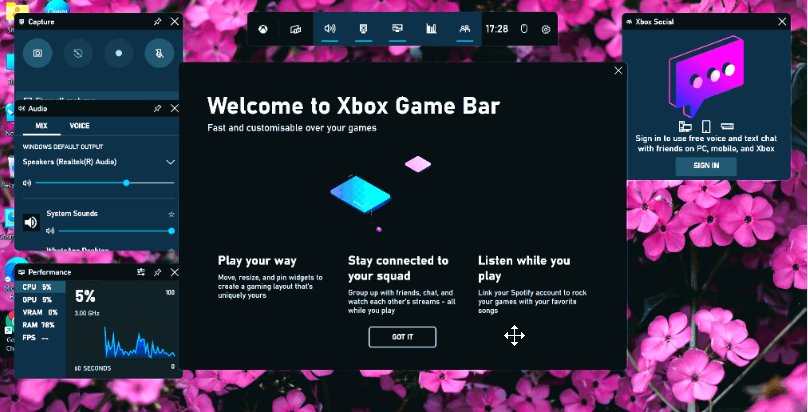
Użytkownik może użyć paska gry, aby zrobić zrzut ekranu. Nie ma znaczenia, czy są w trakcie gry, czy nie. Najpierw należy nacisnąć klawisze Windows + G, aby wywołać pasek gier. Następnie dotknij przycisku zrzutu ekranu na pasku gry. Chociaż można użyć domyślnego skrótu klawiaturowego, tj. klawiszy Windows + Alt + PrtScn, aby wykonać zrzut ekranu pełnoekranowego.
Użytkownik może nawet ustawić własny skrót klawiaturowy do zrzutu ekranu paska gry. W tym celu należy przejść do Ustawienia> Gry> Pasek gier. Jednak użytkownik musi włączyć pasek gry na stronie ustawień i upewnić się, że „Transmisje rejestrują klipy z gry” i „Zrzuty ekranu” za pośrednictwem paska gry.
Aplikacje innych firm
Jak zrobić zrzut ekranu w systemie Windows 11 za pomocą aplikacji innych firm?
#1. Greenshot
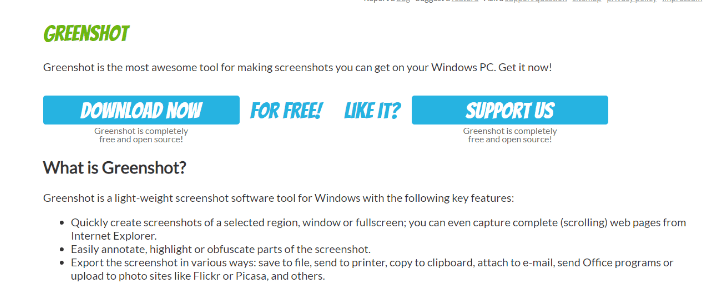
Greenshot to doskonałe narzędzie do robienia zrzutów ekranu w systemie Windows 11. Jest to lekkie oprogramowanie do wykonywania zrzutów ekranu, które szybko wykonuje zrzuty ekranu całego ekranu, okna lub wybranego regionu. Należy nacisnąć klawisz PrtSc, a na ekranie pojawi się kursor. Użytkownik może również dodać tekst, rozmycie lub wyróżnienie części zrzutu ekranu.
Po zrobieniu zrzutu ekranu użytkownik może zapisać go w docelowej lokalizacji pliku. Mogą również dołączyć go do wiadomości e-mail, skopiować do schowka lub przesłać do witryn takich jak Picasa i wysłać do drukarki. Jest łatwy w użyciu i można go pobrać bezpłatnie.
#2. TechKowal
TechSmith jest liderem w branży oprogramowania do przechwytywania ekranu. Snagit to oprogramowanie do przechwytywania i nagrywania ekranu. Snagit pozwala szybko przechwytywać ekran użytkownika. Snagit może być używany do komunikacji w miejscu pracy. Zespół może używać obrazów i filmów do dostarczania jasnych, zwięzłych wiadomości, które posuwają pracę do przodu bez spotkania, rozmowy telefonicznej lub długiej poczty e-mail.

Oferuje przechwytywanie typu „wszystko w jednym”, a także przechwytywanie z przewijaniem panoramicznym. Oprócz tego zapewnia również inne funkcje, takie jak pobieranie tekstu, synchronizacja biblioteki w chmurze, adnotacje, inteligentne przenoszenie, zastępowanie tekstu, upraszczanie narzędzi, pieczątki i opcje udostępniania, które pomagają przyciągnąć nowych użytkowników.
Wniosek
W tym artykule omówiono wszystko, aby odpowiedzieć na pytanie o zrobienie zrzutu ekranu w systemie Windows 11.
Omówiliśmy również, w jaki sposób można zrobić zrzut ekranu za pomocą skrótów klawiaturowych i aplikacji innych firm. Zrzut ekranu skraca czas potrzebny na komunikację z członkami zespołu i może pomóc w szybkim wykonaniu pracy. W systemach Windows zrobienie zrzutu ekranu jest dość łatwe.
Jeśli potrzebujesz programowo robić zrzuty ekranu, możesz wypróbować newsblog.pl Screenshot API.

