Zastosowanie lepkich klawiszy to nie tylko kwestia ich włączania i wyłączania. To raczej praktyczny przewodnik, jak usprawnić pewne czynności na komputerze z systemem Windows. Zachęcamy do uważnego zapoznania się z tym tematem.
Praca z systemem Windows to nieustanna eksploracja. Wiele funkcji pozostaje ukrytych, a ich istnienie często zaskakuje użytkowników.
Zaawansowani użytkownicy Windowsa z łatwością odnajdują wiele przydatnych narzędzi, jednak nawet początkujący mają sporo do odkrycia.
Jedną z takich opcji, na którą warto zwrócić uwagę, są właśnie lepkie klawisze. Jeżeli korzystasz z systemu Windows, zapewne przynajmniej raz natrafiłeś na komunikat dotyczący tej funkcji:
Pewnie nie raz widziałeś to okienko, z irytacją je zamykając, nigdy nie zastanawiając się nad jego przeznaczeniem?
Czym są lepkie klawisze?
Lepkie klawisze ułatwiają korzystanie z klawiszy modyfikujących, takich jak Ctrl, Shift, Alt oraz ⊞, bez potrzeby ciągłego ich przytrzymywania.
Przykładowo, pomagają one w zaznaczeniu wszystkiego, skopiowaniu i wklejeniu, umożliwiając naciśnięcie kolejno A, C i V, zamiast kombinacji Ctrl + A, Ctrl + C i Ctrl + V.
Mówiąc w skrócie, „przyklejają się” one do wybranego klawisza modyfikującego, aż do momentu ich dezaktywacji. Co więcej, można używać skrótów klawiaturowych, np. Ctrl + Alt + Delete, naciskając każdy klawisz pojedynczo.
Aktywacja i dezaktywacja lepkich klawiszy jest bardzo prosta. Nie wymaga nawet wchodzenia do Panelu sterowania, zwłaszcza jeśli znasz odpowiednie skróty klawiaturowe.
Przejdźmy do szczegółów…
Jak włączyć lepkie klawisze?
Istnieje kilka metod aktywacji lepkich klawiszy. Przyjrzymy się wszystkim możliwym sposobom w systemach Windows 10 i 11.
Pięciokrotne naciśnięcie klawisza Shift
Ta metoda działa identycznie w obu wersjach systemu Windows.
Najprostszym sposobem jest pięciokrotne naciśnięcie klawisza Shift. Pojawi się wtedy okienko z pytaniem „Czy chcesz włączyć lepkie klawisze?” (jak pokazano wcześniej), a następnie rozlegnie się sygnał dźwiękowy.
Kliknij „Tak”, aby kontynuować.
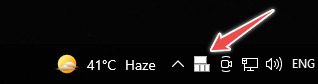
Informacja o aktywnych lepkich klawiszach pojawi się na pasku zadań. Czasami jednak może ukryć się w obszarze powiadomień, sygnalizowanym symbolem ⬆️.
Ustawienia systemowe
Sposób dostępu do ustawień różni się nieznacznie w zależności od wersji systemu Windows, dlatego omówimy obie opcje.
Windows 10
Otwórz Ustawienia > Ułatwienia dostępu > Klawiatura > Lepkie klawisze.

Możesz także bezpośrednio wyszukać „lepkie klawisze” w pasku zadań i wybrać odpowiednią opcję, aby przejść do tego menu.
Windows 11
W tym przypadku należy wejść w Ustawienia > Dostępność > Klawiatura > Lepkie klawisze.

Wszystkie opcje są takie same, jak w systemie Windows 10 i działają w identyczny sposób.
Panel sterowania
Włączenie lepkich klawiszy za pomocą Panelu sterowania jest łatwe, a kroki są takie same dla obu wersji systemu Windows.
Przejdźmy więc do przykładu z Windows 10.
Wejdź w Panel sterowania > Wszystkie elementy Panelu sterowania > Centrum ułatwień dostępu > Ułatw korzystanie z klawiatury > Ustaw lepkie klawisze, aby otworzyć poniższe menu:

W tym miejscu możesz dostosować wszystkie ustawienia lepkich klawiszy, zgodnie ze swoimi preferencjami.
Szybkie ustawienia (Windows 11)
Ta opcja jest dostępna wyłącznie w systemie Windows 11.
Zacznij od naciśnięcia kombinacji klawiszy ⊞ + A.
W wyskakującym okienku kliknij „Dostępność”.
Na dole, włącz przełącznik „Lepkie klawisze”.
Sprawdź sam:
To tylko kilka sposobów na włączenie tej funkcji. Przejdźmy teraz do…
Jak korzystać z lepkich klawiszy?
Mimo, że ustawienia są dość proste, postaram się je wyjaśnić w jeszcze bardziej przystępny sposób.
Już wiemy, jak je włączyć. Warto podkreślić, że pięciokrotne naciśnięcie klawisza Shift jest najłatwiejsze, chyba że chcesz dokonać własnych zmian w ustawieniach.
Załóżmy, że nie wprowadzamy żadnych zmian w Panelu sterowania i przejdźmy do przykładu.
Weźmy typową operację: zaznacz, skopiuj, wklej. Zakładamy, że lepkie klawisze są włączone.
Aby zablokować klawisz Ctrl (klawisz modyfikujący), naciśnij go dwukrotnie. Dwa kolejne sygnały dźwiękowe potwierdzą wybór.
Oznacza to, że Ctrl jest teraz aktywny i pozostanie taki, dopóki go nie wyłączymy (o czym za chwilę).
Teraz wystarczy, że użyjesz kolejno klawiszy A, C i V, aby zaznaczyć wszystko, skopiować i wkleić, ponieważ Ctrl jest stale „wciśnięty”.
Może się jednak zdarzyć, że będziesz chciał zaznaczyć tylko fragment treści. W takim przypadku, musisz zablokować jeszcze jeden klawisz modyfikujący – Shift. Możesz to zrobić w analogiczny sposób, naciskając go dwukrotnie (ponownie usłyszysz dwa sygnały dźwiękowe).
Teraz masz Ctrl i Shift aktywne jednocześnie. Możesz używać innych skrótów klawiaturowych do zaznaczania (klawisze strzałek) i kopiowania/wklejania (C i V).
Aby dezaktywować działanie klawisza, naciśnij go ponownie (usłyszysz jeden sygnał dźwiękowy).
Możesz również dezaktywować lepkie klawisze, naciskając jednocześnie dwa dowolne klawisze modyfikujące (usłyszysz inny sygnał dźwiękowy).
Podsumujmy:
Klawisze modyfikujące: Ctrl, Shift, Alt i ⊞. Włączenie lepkich klawiszy: Naciśnij Shift pięć razy. Blokada klawisza modyfikującego: Naciśnij dwa razy z rzędu. Odblokowanie klawisza modyfikującego: Naciśnij raz. Wyłączenie lepkich klawiszy: Naciśnij jednocześnie dwa dowolne klawisze modyfikujące.
Podsumowanie
Mamy nadzieję, że to wyjaśniło, jak używać lepkich klawiszy w systemach Windows 10 i 11.
Zachęcamy również do zapoznania się z trybem Boga w systemie Windows, skrótami klawiaturowymi w Windows 11 i innymi poradami dotyczącymi tego systemu.
newsblog.pl
Maciej – redaktor, pasjonat technologii i samozwańczy pogromca błędów w systemie Windows. Zna Linuxa lepiej niż własną lodówkę, a kawa to jego główne źródło zasilania. Pisze, testuje, naprawia – i czasem nawet wyłącza i włącza ponownie. W wolnych chwilach udaje, że odpoczywa, ale i tak kończy z laptopem na kolanach.