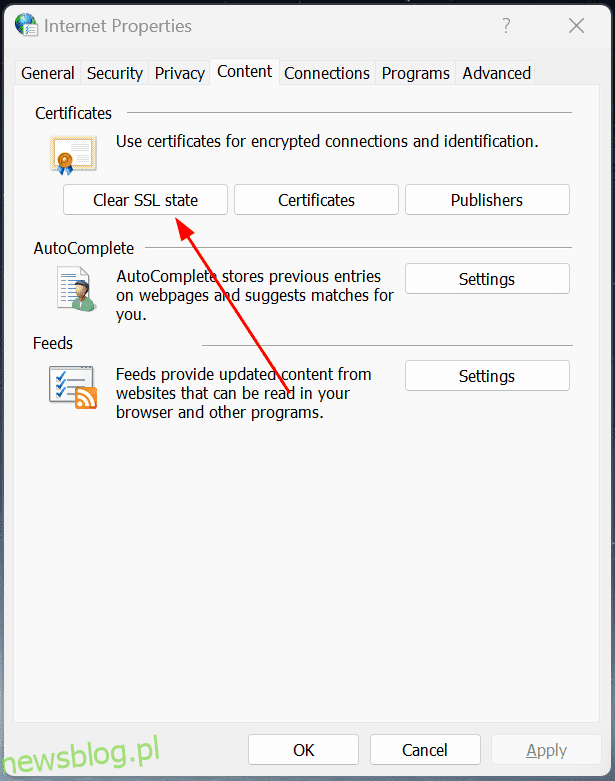Pozbądźmy się tych typowych błędów przeglądarki Chrome na dobre.
Uderzenie przez blokadę Internetu, gdy masz coś ważnego do zrobienia, jest frustrujące. Niemniej jednak te błędy przeglądania zdarzają się każdemu z nas i szukamy szybkich rozwiązań.
Dlatego przed przejściem do rozwiązywania problemów najlepiej dokładnie sprawdzić stronę błędu:
Pierwszą rzeczą jest ponowne załadowanie strony internetowej – naciśnij F5.
Brak szczęścia? Sprawdź nazwę domeny – upewnij się, czy jest poprawnie napisana.
Następnie uruchom diagnostykę systemu Windows lub sprawdź, czy sugeruje rozwiązanie.
Na koniec sprawdź kod błędu, aby wyszukać odpowiednie rozwiązania.
Następnie uruchom ponownie Chrome, aby sprawdzić, czy problem został rozwiązany, a następnie uruchom ponownie komputer.
Jeśli nadal szukasz wyjścia, najpierw wypróbuj te typowe poprawki, zanim przejdziesz do szczegółowych poprawek:
- Wyczyść pamięć podręczną i inne dane przeglądania: to może być szybka naprawa, ale tracisz wszystko w mgnieniu oka. Możesz jednak włączyć Synchronizację Chrome i wybrać, co chcesz przenieść, gdy skończysz.
- Wyłącz antywirus, VPN i serwery proxy: Wyłącz wszystko, co może zakłócać działanie sieci, przede wszystkim antywirus i VPN. Większość programów antywirusowych ma niestandardową zaporę ogniową, a jej chwilowe zamknięcie pomaga w lepszym rozwiązywaniu problemów. Podobnie VPN i serwery proxy bezpośrednio obsługują łączność i są główną przyczyną większości problemów z łącznością internetową.
- Synchronizuj czas i datę: Niezgodność między rzeczywistym czasem a zegarem komputera może być problematyczna. Możesz rozwiązać ten problem, przechodząc do Ustawienia> Czas i język> Data i godzina. Następnie włącz przełącznik Ustaw czas automatycznie.
- Zaktualizuj Chrome i Windows: Regularne aktualizowanie przestarzałego oprogramowania jest dobre zarówno dla wydajności, jak i bezpieczeństwa. Śmiało i pobierz najnowsze wersje swojej przeglądarki i systemu operacyjnego.
- Sprawdź, czy nie ma oprogramowania innych firm: Możesz korzystać z wielu zewnętrznych pakietów. Aby sprawdzić, czy są one przyczyną problemów z siecią, wykonaj czysty rozruch systemu Windows.
- Wypróbuj tryb incognito: Incognito uruchamia przeglądarkę w stanie minimalnym – bez rozszerzeń i niepotrzebnych skryptów. Rozszerzenie może powodować problemy, jeśli Chrome działa poprawnie w trybie incognito. Spróbuj usunąć je pojedynczo, aby zidentyfikować winowajcę.
A jeśli nadal to czytasz, pobierz kod błędu i przejdź do powiązanej sekcji.
Uwaga: każda sekcja ma wiele rozwiązań. Najlepiej byłoby sprawdzić stan problemu po każdym, zanim przejdziesz do następnego.
Spis treści:
ERR_SSL_VERSION_OR_CIPHER_MISMATCH
Jeśli nie używasz przestarzałej przeglądarki, najbardziej prawdopodobnym powodem wystąpienia tego błędu jest druga strona, czyli witryna, którą próbujesz odwiedzić.
Ergo, przeglądarka próbuje Cię chronić, blokując niebezpieczne połączenie.
Należy jednak spróbować wyczyścić pamięć podręczną SSL, aby sprawdzić, czy problem zostanie rozwiązany.
W tym celu wyszukaj Opcje internetowe w wyszukiwaniu na pasku zadań systemu Windows. Możesz też przejść do Panelu sterowania > Wszystkie elementy Panelu sterowania > Opcje internetowe. Następnie przejdź do zakładki Treść i kliknij Wyczyść stan SSL.
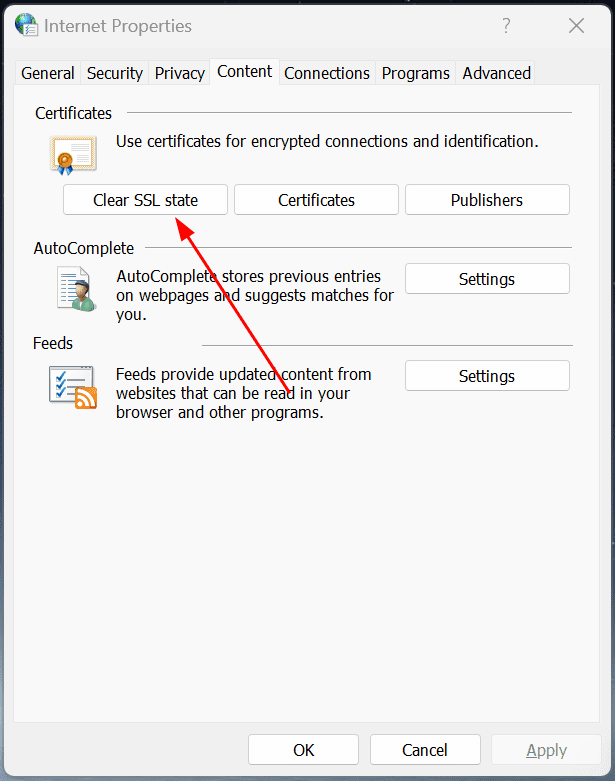
Teraz uruchom ponownie Chrome i sprawdź, czy przedmiotowa witryna łączy się.
Nie ma wiele do zrobienia, jeśli otrzymujesz ten sam błąd, z wyjątkiem poproszenia właściciela witryny o zaktualizowanie protokołów bezpieczeństwa.
DNS_PROBE_FINISHED_NXDOMAIN
Możesz wyjść z tego błędu za pomocą kilku poprawek.
Opróżnianie DNS
Wpisujemy nazwy domen (np. newsblog.pl.com), ale komputery rozumieją adresy IP (np. 142.52.789.21).
Ten konflikt jest rozwiązywany przy użyciu serwerów DNS, które dopasowują nazwy domen do adresów IP. Jednak nasze komputery przechowują również lokalną kopię danych DNS (aktualizowaną okresowo), odwołującą się do odwiedzanych w przeszłości stron internetowych do połączeń przyspieszonych.
A gdy lokalne dane DNS stają się nieaktualne, otrzymujesz DNS_PROBE_FINISHED_NXDOMAIN dla określonych witryn.
Do wykonania opróżniania DNS w systemie Windows wystarczy jedno polecenie wiersza. Wpisz cmd w wyszukiwarce Windows, otwórz wiersz polecenia jako administrator, wpisz ipconfig/flushdns i naciśnij enter.
Jednak przeglądarka, której używasz, może również przechowywać pamięć podręczną DNS. W zależności od przeglądarki, Chrome (i opartej na Chrome) lub Firefox, kroki są różne. Możesz przejść zgodnie z tym przewodnikiem, aby wyczyścić pamięć podręczną DNS w Chrome, Firefox itp.
Dodatkowo wypróbuj ipconfig/release i ipconfig/renew, pojedynczo.
Następnie netsh winsock reset to znane polecenie, które może naprawić uszkodzenia Winsock, przywracając łączność.
Na koniec uruchom ponownie system.
Sprawdź hosty lokalne
Plik Hosts służy do mapowania określonej domeny na określony adres IP.
Jest to pierwszy punkt kontaktu dla komputera za każdym razem, gdy wpisujemy adres internetowy. Możesz mieć problemy z połączeniem się z określoną domeną, jeśli jest ona zmapowana na (niewłaściwy lub nieaktualny) adres IP.
Aby sprawdzić plik hosts, otwórz system Windows, naciskając klawisze 🪟 + R, a następnie wklej %WinDir%System32DriversEtc i naciśnij enter.
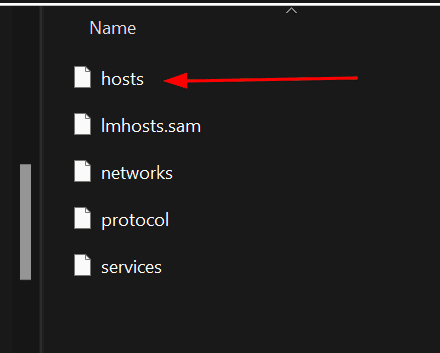
Plik hosts można otworzyć w edytorze tekstowym, takim jak Notatnik.
Teraz przewiń w dół i sprawdź wpisy jak na poniższym obrazku:
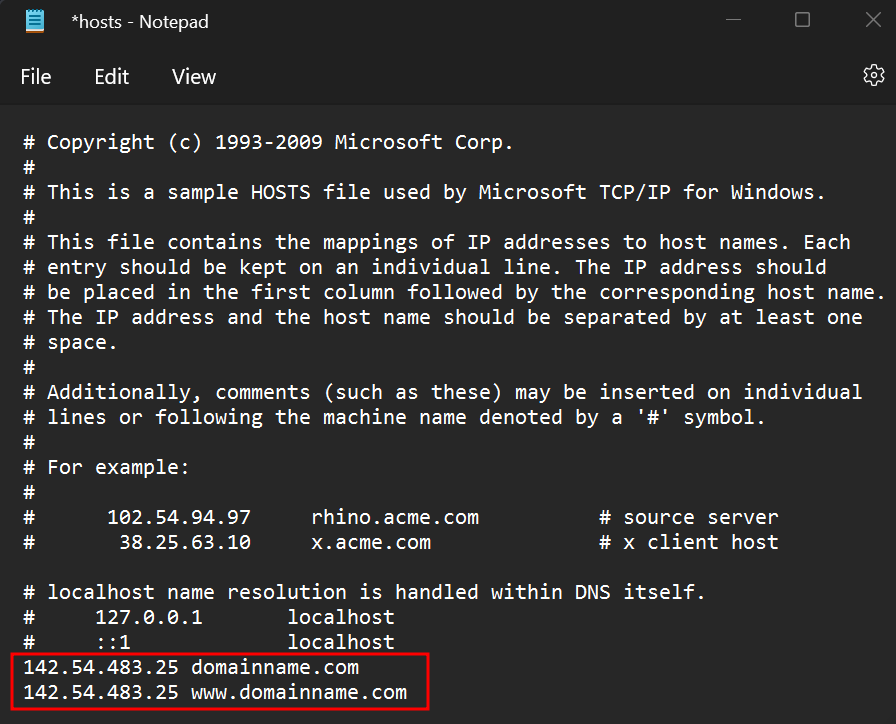
Będzie to nazwa domeny w formacie adresu IP. Należy zaktualizować adresy IP w pliku hosta lub całkowicie usunąć wpisy.
Uwaga: nie możesz bezpośrednio edytować pliku hosts. Zmodyfikowany plik należy zapisać w innej lokalizacji, a następnie zastąpić oryginalny plik hosts zaktualizowanym, co wymaga uprawnień administratora. Alternatywnie otwórz Notatnik jako administrator, edytuj hosty Windows za pomocą funkcji Otwórz plik, wprowadź zmiany i zapisz.
Jeśli masz z tym problemy, zapoznaj się z naszym szczegółowym przewodnikiem dotyczącym edycji pliku hosts w systemie Windows.
Zmień serwery DNS
Podobnie jak zmodyfikowaliśmy lokalny plik hosts, istnieje niewielka szansa, że twoje serwery DNS są główną przyczyną tego problemu.
Tak więc zmiana serwerów DNS może załatwić sprawę, jeśli nadal próbujesz wydostać się z tego błędu.
Chociaż możesz korzystać z płatnych niestandardowych serwerów DNS, darmowe te działają dobrze dla większości użytkowników. Poza tym korzystanie z dobrego serwera DNS może również przyspieszyć ogólną łączność.
Możesz zmienić serwer DNS, przechodząc do Panelu sterowania > Wszystkie elementy Panelu sterowania > Centrum sieci i udostępniania.
Następnie przejdź do Zmień ustawienia adaptera z lewego paska bocznego, kliknij prawym przyciskiem myszy aktywną sieć i wybierz Właściwości na następnym ekranie.
Teraz musisz przewinąć w dół, wybrać Wersja protokołu internetowego i kliknąć Właściwości.
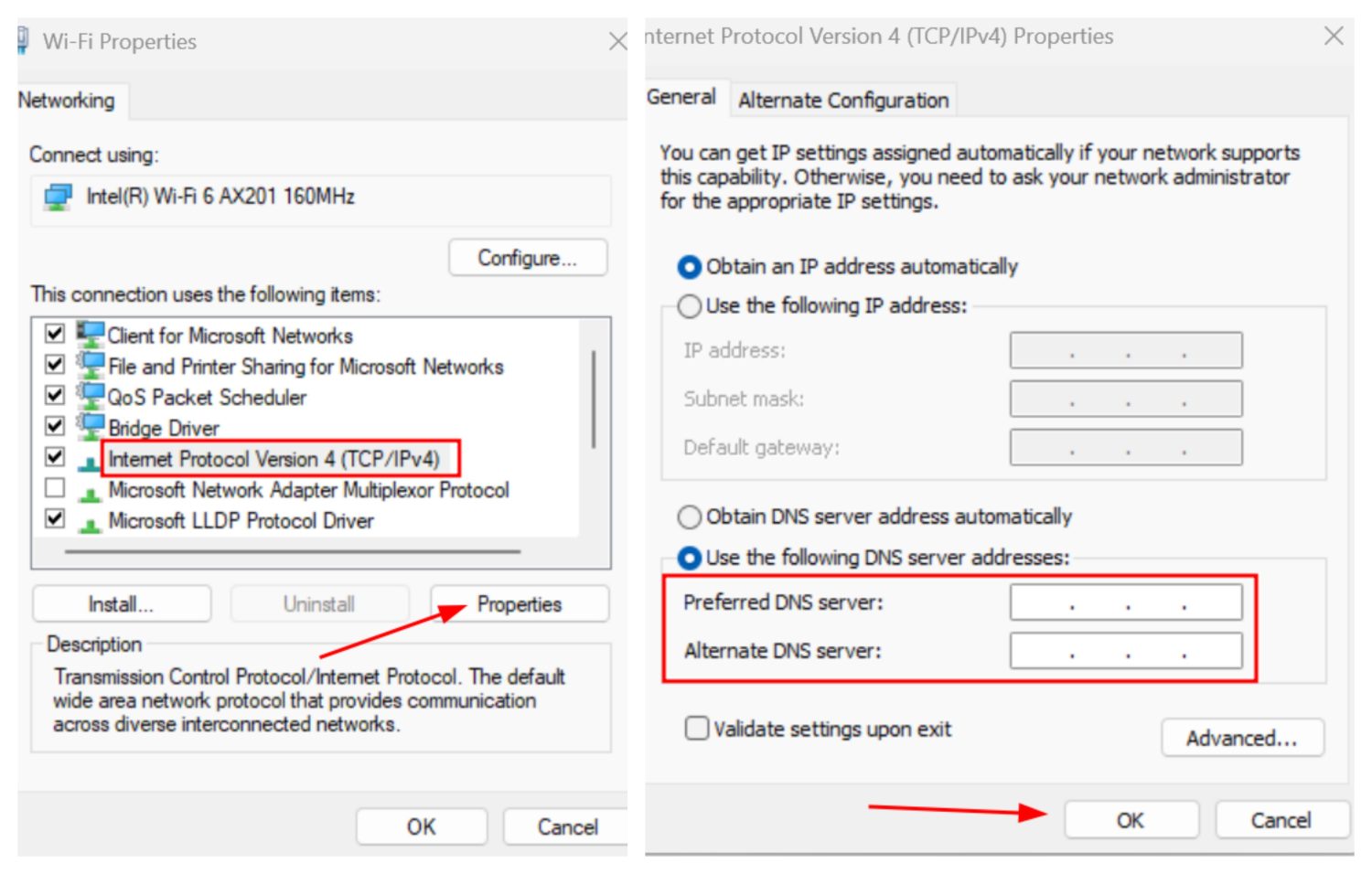
Wprowadź adres publicznego serwera DNS i kliknij OK. To było dla IPv4 i możesz powtórzyć kroki dla IPv6, siedząc dalej na liście.
Wchodząc na publiczne serwery DNS, możesz przeszukać kilka. Sugerowałbym wypróbowanie Google i Cloudflare.
Publiczny dostawca DNSIPv4IPv6Cloudflare 1.1.1.1, 1.0.0.12606:4700:4700::1111, 2606:4700:4700::1001Google8.8.8.8, 8.8.4.42001:4860:4860::8888, 2001:4860:4860::8844
Po wprowadzeniu zmian uruchom ponownie przeglądarkę.
ERR_NAME_NOT_RESOLVED
Jest to bardzo podobne do poprzedniego błędu. Oznacza to jednak również, że nazwa domeny może w ogóle nie istnieć.
Dlatego sprawdź dokładnie adres internetowy i wykonaj wyszukiwanie WHOIS, aby zweryfikować jego istnienie. Jeśli wszystko jest w porządku, zastosuj te same rozwiązania, które omówiono w poprzedniej sekcji.
ERR_SSL_PROTOCOL_ERROR
Jest to wyjątkowy problem, w którym użytkownicy zgłaszali blokadę Internetu w Google Chrome, podczas gdy inne przeglądarki, takie jak Firefox, działały dobrze.
Jednak kilka rozwiązań jest standardowych i zalecałbym wyczyszczenie stanu SSL (jak wspomniano w sekcji pierwszej), a także zastosowanie środków zaradczych podanych w sekcji drugiej, aby sprawdzić, czy przywraca połączenie.
Następnie możesz wyłączyć QUIC:
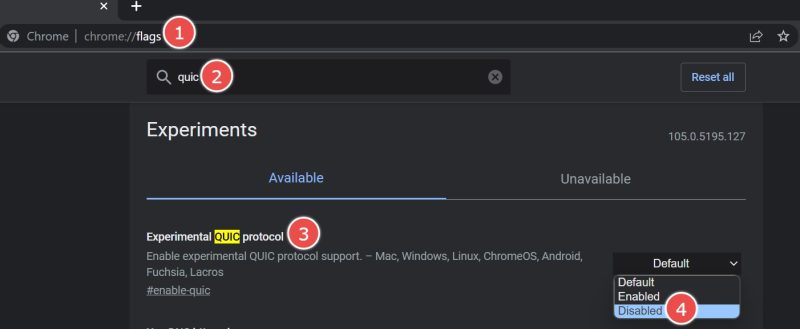
Wpisz chrome://flags w pasku adresu, wpisz quic w pasku wyszukiwania, a następnie wyłącz eksperymentalny protokół QUIC, jak pokazano na poprzednim obrazku.
ERR_ BAD_SSL_CLIENT_AUTH_CERT
Oznacza to błąd SSL w witrynie, którą próbujesz odwiedzić, lub problem związany z Twoim systemem.
Jeśli już zrobiłeś z typowymi poprawkami wymienionymi na początku tego przewodnika, jedyną inną rzeczą jest wyłączenie protokołu QUIC Chrome, jak wspomniano w poprzedniej sekcji.
Nadal utknąłeś? Spróbuj zresetować Chrome, jak wspomniano na dole.
ERR_CONNECTION_TIMED_OUT/ERR_TIMED_OUT
W idealnym przypadku proste przeładowanie powinno naprawić błędy Timed_Out. Poza tym powinieneś sprawdzić swoje połączenie internetowe, jeśli jest to z każdą witryną, którą próbujesz załadować.
Następnie spróbuj wysłać wszystkie ustawienia sieciowe do domyślnych przez reset sieci. Przejdź do Ustawienia systemu Windows> Sieć i Internet> Zaawansowane ustawienia sieciowe> Resetowanie sieci i kliknij Resetuj teraz.
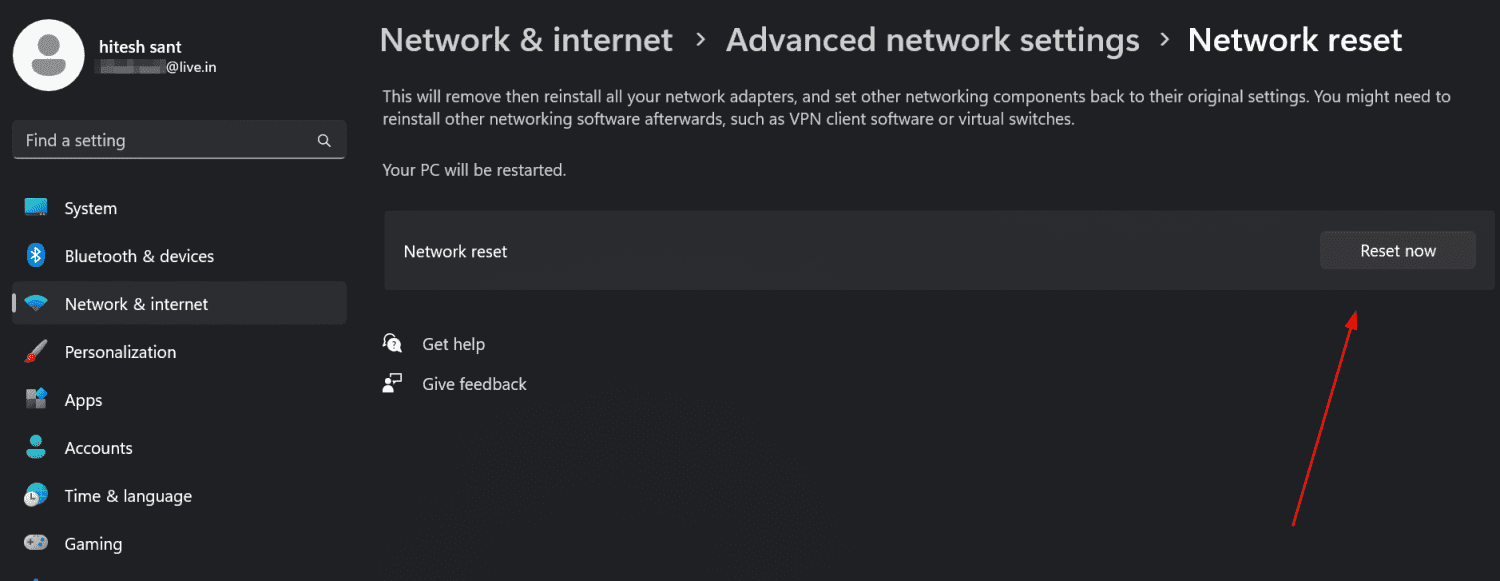
Jest kilka innych, jeśli problem nadal występuje.
Powinieneś zastosować rozwiązania wskazane w sekcji drugiej, w tym opróżnianie DNS, sprawdzanie pliku hosts i zmianę serwerów DNS.
ERR_CONNECTION_RESET
Powinno to również zniknąć po ponownym załadowaniu konkretnej strony internetowej. Jeśli jednak nadal otrzymujesz ten lub każdą stronę internetową, spróbuj skorzystać z rozwiązań wymienionych w poprzedniej sekcji.
ERR_TOO_MANY_REDIRECTS
Prawie wszystkie odwiedzane przez nas strony internetowe przechowują pliki cookie w przeglądarce do wielu celów, takich jak poprawa naszego doświadczenia.
Wpisz chrome://settings/siteData w pasku adresu i kliknij Usuń wszystko.
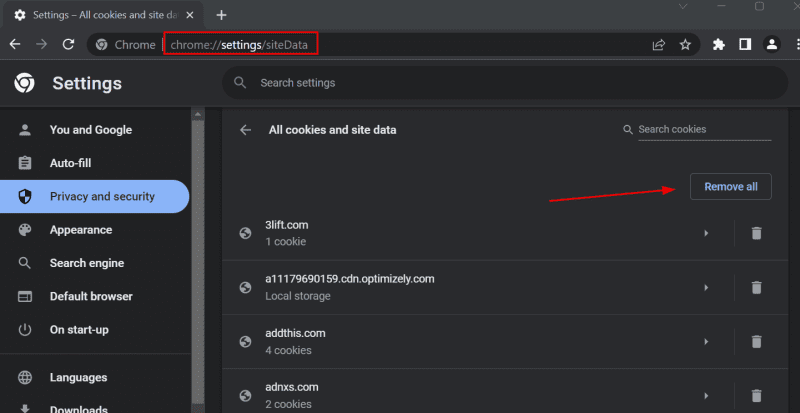
Teraz uruchom ponownie przeglądarkę, aby sprawdzić, czy problem nadal występuje.
ERR_SSL_FALLBACK_BEYOND_MINIMUM_VERSION
Zależy to przede wszystkim od strony internetowej. Mimo to możesz spróbować wyczyścić stan SSL, jak podano w sekcji pierwszej, aby sprawdzić, czy problem zostanie rozwiązany.
Następnie wyczyść pamięć podręczną DNS Chrome, jak podano w sekcji drugiej.
Na koniec spróbuj skontaktować się z właścicielem witryny, jeśli problem nadal występuje.
ERR_EMPTY_RESPONSE/ERR_CONNECTION_REFUSED
Pusta odpowiedź lub odmowa połączenia może być wynikiem witryny w trybie offline. Ergo, udaj się do Is It Down wdzzwdz, które sprawdza, czy serwer tematyczny jest na żywo z wielu lokalizacji.
Ale nadszedł czas na dalsze rozwiązywanie problemów, jeśli nadal masz problem z tym błędem. Zastosuj rozwiązania z sekcji drugiej, w tym opróżnianie DNS i zmianę serwera DNS, jeśli typowe poprawki podane na początku tego artykułu nie były pomocne.
NET::ERR_CERT_DATE_INVALID
Ten jest najłatwiejszy do naprawienia. I szczerze mówiąc, nie powinieneś tu być po zsynchronizowaniu daty i godziny, jak wspomniano w sekcji wspólnych poprawek.
Jest jednak kilka poprawek, które należy zastosować, zanim przejdziemy do pełnego resetu. Najpierw polecam przejście do innej sieci, najlepiej nie innej publicznej.
Następnie zastosuj kolejno te rozwiązania: wyczyść pliki cookie, zresetuj pamięć podręczną SSL i zmień serwery DNS.
ERR_CACHE_MISS
Proste przeładowanie rozwiąże to na dobre. Następnie spróbuj ponownie uruchomić Chrome.
Jeśli nadal widzisz ten błąd, mogą wystąpić inne problemy, które wymagają nieco więcej rozwiązywania problemów, w tym opróżnianie DNS, czyszczenie plików cookie i zmiana serwerów DNS.
Resetowanie Chrome
Czasami tylko reset pomaga wyjść z problemów. Uważam jednak, że resetowanie przeglądarki jest niezwykle męczące, biorąc pod uwagę liczbę zakładek i haseł (chociaż zalecamy korzystanie z dedykowanego menedżera haseł), które możesz mieć w swojej przeglądarce.
Ergo, najpierw krótko zobaczymy, jak wykonać kopię zapasową zakładek i haseł, zanim przejdziemy do resetowania Chrome. Najprostszym sposobem jest użycie synchronizacji Chrome.
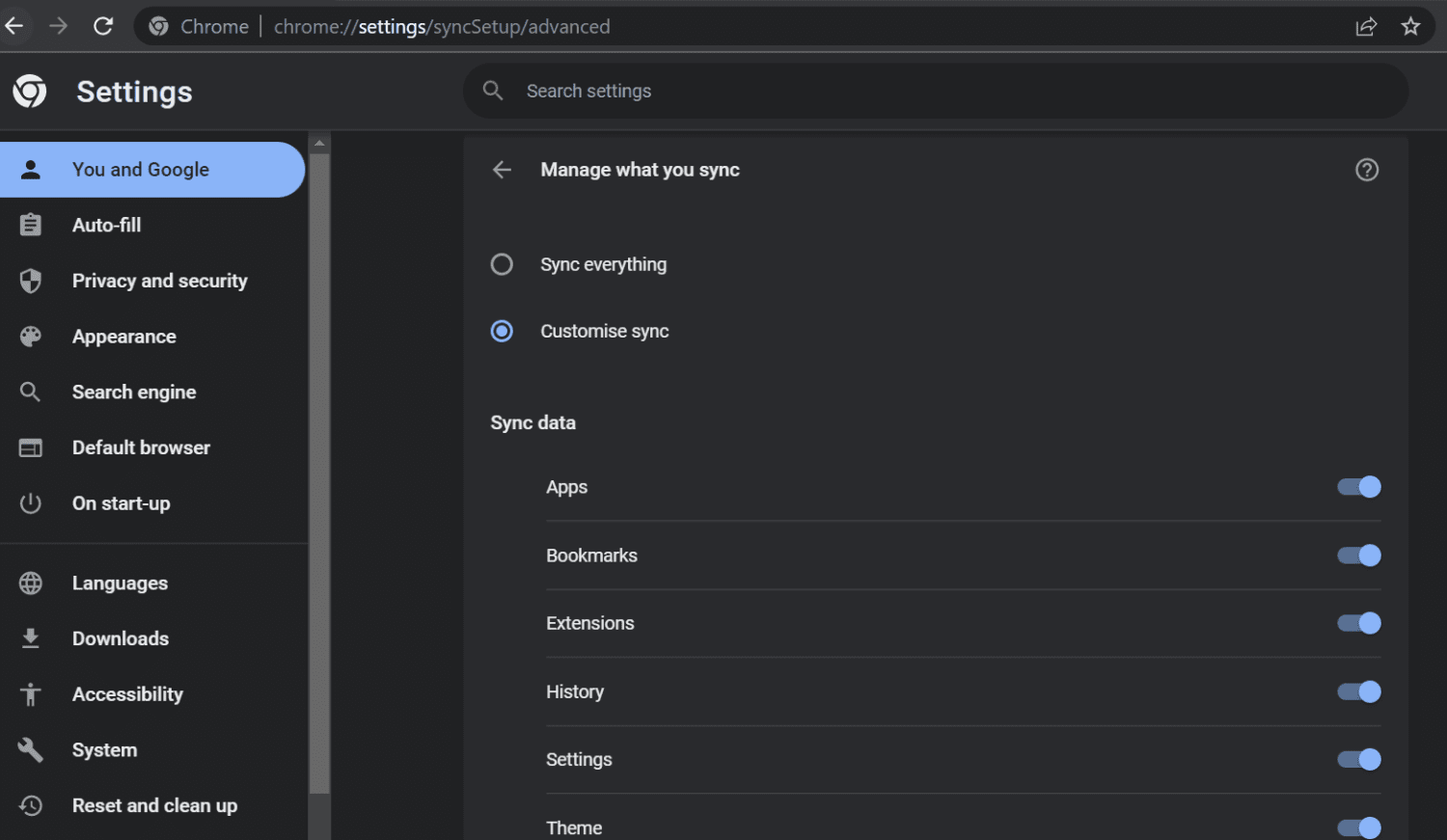
Ponieważ masz problemy z obecnymi ustawieniami, najlepiej użyć synchronizacji Dostosuj i wybrać tylko niezbędne elementy.
Następnie wpisz chrome://settings/reset w pasku adresu i wybierz Przywróć ustawienia do ich oryginalnych wartości domyślnych.
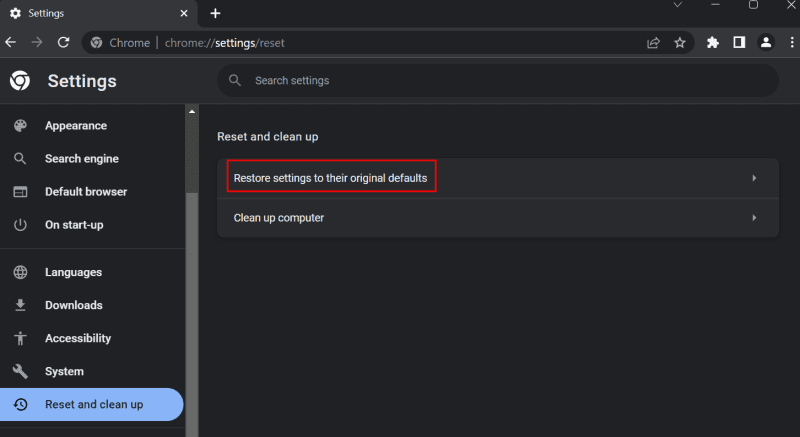
Domyślnie nie spowoduje to usunięcia zakładek, historii przeglądania ani haseł.
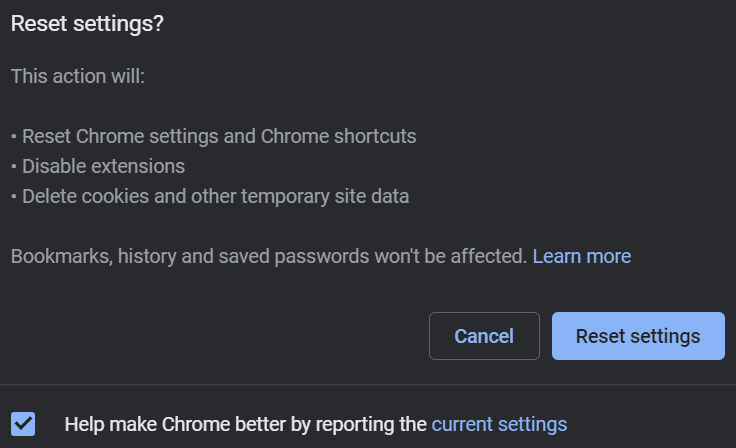
Najprawdopodobniej powinno to rozwiązać Twoje problemy. Jedynym innym sposobem jest dezinstalacja na czystym koncie, usuwając wszystko za pomocą bezpłatnego narzędzia innej firmy, takiego jak deinstalator Revo.
Jeśli się zastanawiasz, zwykła dezinstalacja panelu sterowania generalnie nie usuwa wszystkich śladów wychodzącego programu. W tym miejscu pojawiają się skany Revo po odinstalowaniu.
I chociaż istnieją inne dezinstalatory innych firm, Revo jest moją osobistą rekomendacją, używam go od lat bez żadnych problemów.
Typowe błędy przeglądarki
Chrome ma gigantyczny udział w rynku nie bez powodu. Niezależnie od tego, w niektórych przypadkach może być frustrujące, gdy blokuje dostęp do Internetu.
A ponieważ błędy są bardzo podobne, większość rozwiązań jest również powszechna.
Nie powinieneś już mieć problemów. Ale internet ze swej natury rozprasza. Pomyśleliśmy więc, że stworzymy listę rozszerzeń Chrome, aby usunąć elementy rozpraszające uwagę i pomóc Ci się skoncentrować.